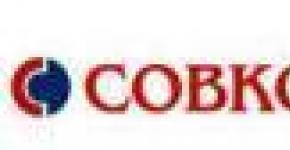Multiboot flash drive with everything you need. Creating a multiboot USB media using the WinSetupFromUSB utility
Program Name: Multiboot Flash Drive Creation Kit
Software version: 2.0 (04.2016)
Release Date: April 2016
Assembly author: OVGorskiy®
Interface language: Russian (Russia)
To create a multiboot flash drive you will need:
- this package for creating a multiboot flash drive;
- a flash drive with a size of at least 4 GB ( right size depends on your needs)
- iso images of operating rooms Windows systems vista/7/8/8.1/10... (how much and which depends on your needs);
- a computer with a recommended RAM size of 1 GB or more;
- a display device with a resolution of 800x600 or more.
This collection for creating a multiboot flash drive was developed for "himself" in order to create a flash drive with which you can check and, if you need to fix errors in the operating system and computer equipment, install OSes of different editions and bitness from it, and all this, being able to easily and just place the OS images on a flash drive and, if you need to replace them and update them, delete and add them. The collection is designed to be loaded from under the BIOS. On computers with UEFI, it is proposed to disable this mode or boot in BIOS compatibility mode.
This package contains
- a set of utilities for preparing a bootable flash drive;
- a set of files to copy to a flash drive;
- a set of additional programs and utilities.
Note: you can put as many OS images on a USB flash drive as its capacity allows. You can download operating system images yourself from this resource or from any other available resources.
List of programs and utilities that will be integrated on the flash drive
- Active Boot Disk Suite 9.1.0 Ru - a huge package of utilities for working with the OS and computer;
- AntiWinBlock 3.1 FINAL Win8.1PE Upd 03.2016 - a software package designed to treat an infected Windows system from all kinds of viruses. It will help in restoring the system, both for a novice and an advanced user. The disk contains the best anti-virus programs: AntiSMS, AntlWInLocker, uVS, Dr.Web, ResetWindowsPassword, TotalCommander....
- Paragon Hard Disk Manager 15 Pro 10.1.25.813 ru - a well-known set of utilities for working with hard drives;
- Acronis Media 2016 (Acronis True Image 2016 and Disk Director 12.3270) - a new set of utilities for working with hard drives;
- Win7 Live CD x86-x64 by Xemom1 - a mini OS that runs from a flash drive based on Win7;
- Kaspersky Rescue Disk 10 Upd 03.2016 - Kaspersky antivirus for checking the OS for viruses;
- AntiSMS 8.3 PE4 - unlocking the OS after infection with trojans, blockers, etc.;
- AntiWinLocker LiveCD 4.1.5 WinPE4 - unlocking the OS after infection with trojans, blockers, etc.;
- Reset Windows Password 5.1.5.567 - reset user passwords for the forgetful;
- Active Password Changer 6.0 DOS program will help you quickly and easily reset your Windows password!
- HWINFO-AIDA - getting complete information about the PC (DOS);
-Victoria 3.52- best utility to work with a hard disk (DOS);
- Memtest86+ 5.01 - the best utility for checking random access memory(DOS);
- GoldMemory 7.85 - utility for checking RAM (DOS);
- MHDD 4.6 - HDD testing and recovery (DOS);
- Volkov Commander (NTFS+) - file manager for DOS;
- FixNTLDR - restore Windows bootloader (NTLDR is missing Press...);
- Kon-Boot 2.1 Commercial - password bypass utility when logging in (for specialists!);
Note: if you are not satisfied with the set of programs and OS, as well as the design of the menu, you can painlessly replace everything with your own, of course, having little skills in this.
Description of the process of creating a bootable USB flash drive
Introduction. I think we all have a few favorite CD/DVDs with operating systems, programs, utilities for restoring and checking OS and hardware, etc., which we carry with us all the time - just in case. But CD/DVD is a bulky and unreliable medium. If you are tired of carrying a bunch of CD / DVD with you, I suggest burning it all on a USB flash drive. And why not make a bootable USB flash drive with distributions of the necessary OS out of them? This can be very useful when installing / reinstalling operating systems on netbooks where there are no optical media drives. And it can also speed up the installation process and make it much quieter and easier on a computer that has a drive. A bit of theory. Initially, the bulk of flash drives do not have the ability to boot from it, and Computer BIOS doesn't even have that feature. You won’t find it in BootMenu, there are a lot there, and usb-floppy, and usb-cd, and usb-hdd, but there is no pure flash drive. It is necessary to deceive the computer and present our flash drive as a supported device. Usually, the boot area of the USB HDD is taken as a basis, i.e. we present the flash drive as a bootable hard drive. How to do it? We use specialized utilities for this. So, we apply a simple and intuitive way that works on most flash drives .....
Warning: all data on the flash drive will be deleted, take care of saving the necessary data from it on another medium!
Instruction. Part 1.
- Unpack the archive of this assembly to your hard drive.
- Insert flash drive.
- Open the "Tools" folder.
- Run HP USB Disk.EXE to format the flash drive (see Fig. 1).
- Using the BOOTICE program, install the bootloader (see Fig. 2, 3, 4).
After this procedure, a bootable USB flash drive will be created, now we need to place the files we need on it. Open the "Files_for_flash" folder, select all the files and copy them to the root of the flash drive. To check that everything was done correctly, you need to run the "Moba LiveUSB 0.2" program from the USB flash drive. This is a miniature virtual machine emulator designed specifically for checking bootable flash drives. After launch, a boot menu should appear with working commands for launching programs. True, not all programs are launched from under the emulator, but you can evaluate the performance of the menu. Also, a flash drive can and should be checked during a real boot from it by restarting the computer. Now the flash drive is ready for use as a resuscitation and test drive.
Differences from previous versions
- discontinued support for integration on a USB flash drive WinXP;
- updated almost all programs and utilities for the flash drive;
- Changed the method of integrating the OS on a USB flash drive;
- completely changed the interface of the boot menu;
- now you can integrate as many OS images on a flash drive as it will fit on it, without combining them in advance into one image.
Additional material on a flash drive
FiraDisk_integrator - utility for integrating FiraDisk into OS images;
GFX-Boot Customizer - a program for creating your own boot menus;
Moba_LiveUSB_0.2, MobaLiveCD_v2.1 - virtual machine emulators for checking the boot menu;
WContig is a program for defragmenting files on a flash drive.
Brief description of programs
Multifunctional multiboot flash drive.
Editorial staff OVGorskiy.
Active Boot Disk Suite 9.1.0 Ru
Active Boot Disk Suite is a real operating system on a CD/DVD/USB drive. To download this rescue disk, which contains many tools for working with disks, you only need to burn the image to a disk or USB flash drive and restart your computer. To disk distribution [email protected] Boot Disk includes tools for data recovery, resetting Windows passwords, creating system backups, safe removal information, etc. [email protected] Boot Disk Suite allows you to create images in Windows (based on Windows 7) and DOS shells, you can also add additional files to the image using the Boot Disk Builder. After that, the program will write the created image directly to a disk, USB flash drive, or create an ISO image file of a bootable disk.
AntiWinBlock 3.1 FINAL Win8.1PE Upd 03.2016 - a software package designed to cure an infected Windows system from all kinds of viruses. It will help in restoring the system, both for a novice and an advanced user. The disk contains the best anti-virus programs: AntiSMS, AntlWInLocker, uVS, Dr.Web, ResetWindowsPassword, TotalCommander....
Paragon Hard Disk Manager 15 Pro 10.1.25.813 en - Everything you need for professional hard drive maintenance! Unique protection and recovery tools for physical and virtual machines. Market-leading partitioning technologies for HDDs, SSDs and USB drives. Support for all types of migration scenarios for physical and virtual environments. Agentless protection of MS Hyper-V guest machines. Full support for Windows 10!
Why not have the best? Hard Disk Manager 15 Professional contains everything you need to manage your data and storage devices like a pro. Never before has the home user had such powerful tools at their disposal: comprehensive data exclusion filters to optimize backup and recovery operations, the fastest and most secure storage partitioning technologies on the market, agentless protection of Hyper-V guest machines.
Acronis Media 2016 (Acronis True Image 2016 and Disk Director 12.3270)
Acronis Rescue Media Full - All-suitable boot disk containing a full backup software package that allows you to create accurate images of a hard disk and its individual partitions, manage partitions - create, move, merge, divide. There are two versions of the disc in the distribution: Russian and British. The disks are complete collections of the most popular Acronis utilities. The "native" boot menu is used.
Win7 Live CD x86&x64 by Xemom1
Win7Live by Xemom1 is a special edition of Win7Live with classic interface and support for network and SCSI/SATA devices. There is no multimedia support. ERD-Commander 6.5 is built into the kernel to recover the fallen 7-ki, there is also a regular W7 recovery function. It is possible to install 7-ki the classic way(from the CD or from the SOURCES folder on any disk), i.e., W7PE can completely replace the PE-installer of the seven. You can also install any version of Windows from 2000 to 2008 from any media/folder using the WinNtsetup2 program.
Kaspersky Rescue Disk 10 with updated databases for March 2016.
Kaspersky Rescue Disk 10 is a special program designed to scan and disinfect infected x86 and x64-compatible computers. The application is used when the degree of infection is such that it is not possible to cure the computer using anti-virus programs or disinfection utilities (for example, Kaspersky Virus Removal Tool) launched under the operating system. At the same time, the effectiveness of treatment is increased due to the fact that malicious programs that are in the system do not receive control during the loading of the operating system. In disaster recovery mode, only tasks for checking objects and updating databases are available, as well as rolling back updates and viewing statistics.
AntiSMS 8.3 PE4
The AntiSMS Boot Disk is designed to automatically treat ransomware, blockers and Trojan.Winlock Trojans that block Windows, requiring the user to send SMS to unlock the system. Allows even inexperienced users to unlock Windows if the system is infected with blockers (ransomware, adware and porn banners) or Trojan.Winlock trojans. When you start your computer from a boot disk, AntiSMS automatically performs all necessary actions to cure an infected system. V manual mode The Windows Registry Editor is available.
AntiWinLocker LiveCD 4.1.5 WinPE4
AntiWinLocker LiveCD is designed to unlock and to treat an already infected (blocked) Windows OS, in case of infection with a winlocker (Trojan.Winlock.), which is a banner that blocks the system: launching the Task Manager, Windows boot in safe mode, and after that, the attackers extort money, for example, by demanding to send an SMS message to a paid number to unlock Windows OS.
Reset Windows Password 5.1.5.567
Reset Windows Password is the best professional program to reset, change or recover passwords for all types of Windows accounts. The utility supports all versions of Windows, works with local and domain accounts, almost instantly recovers passwords for accounts, in addition, there is a Russian interface and Russian-language tech. support. Reset Windows Password is necessary if the Administrator password is lost, if the password to enter Windows is forgotten, it is not possible to activate the account. The program is loaded from a bootable CD or USB disk. The application interface is made in the form of a wizard. Therefore, the operation process does not seem complicated even to an inexperienced user. Unlike other similar utilities, Reset Windows Password is the ONLY program that CORRECTLY works with all types of Windows accounts.
Active Password Changer 6.0 DOS program will help you quickly and easily reset your Windows password!
ASTRA 5.52
ASTRA - Advanced Sysinfo Tool 5.52 Program for analyzing computer configuration. It is very undemanding to resources and works even on very old computers, including those that cannot even dream of Windows
Victoria 3.52
Victoria is a program for testing, diagnosing and minor repairs of hard drives with IDE or SATA interfaces. The program is free and is intended mainly for employees of specialized service centers. At the same time, Victoria is very popular among a wide range of computer users, as it allows at home: to identify bad areas of the hard disk surface; determine the average access time; manage the noise level; delete information from the hard drive, without the possibility of recovery; set User and Master passwords.
Memtest86+ 5.01
A key update to Memtest86+, the trusted RAM test. The first beta version introduced support for all modern platforms and introduced a number of major internal changes, including multi-threading support, increased crash detection speed, and display of processor temperature.
GoldMemory 7.85
The program is a comprehensive test to check the RAM for errors. Supports almost any type of modules, as well as any PC-compatible platform in various configurations. Allows you to scan all available modules and determine the presence of errors, which, as a rule, affect the instability of the system as a whole. The utility is designed to work under DOS-compatible operating systems, there are a number of command parameters for batch work and a function for creating reports on the results of testing.
MHDD 4.6
MHDD is a software package for accurate diagnostics and minor repairs of hard drives (HDD). Allows you to work with drives at a low level, directly through the controller's IDE ports. Performs very fast and accurate diagnostics of the entire surface of the drive (unlike programs such as NDD, ScanDisk, which address only logical partitions), regardless of the data that is on the drive being diagnosed. Allows you to get rid of the so-called "soft"-bad sectors as quickly as possible.
Volkov Commander (NTFS+)
The famous shell for DOS. VC allows you to mark, copy, move and delete directories with all their nested subdirectories just like regular files. When copying, you can split and glue files. The functionality is extremely rich.
FixNTLDR
The Fix NTLDR is missing utility restores the Windows bootloader, correcting the situation when the message "NTLDR is missing" is displayed on the screen when booting the computer Press CTRL+ALT+DEL to restart...
Kon Boot 2.1 Commercial
Kon-Boot is an application that modifies the contents of the Windows kernel on the fly/during boot, bypassing the Windows authentication system and allowing you to log in to a password-protected account without entering a password. Your favorite password is not overwritten, and when you restart Windows, the original contents of its kernel and the authorization procedure are restored.
Greetings to all of you, my young system administrators, regular readers and just blog visitors!
Since in articles I often touch on the topic of installation various versions operating system, I decided that it would be interesting for you to learn how you can make a multi-boot device with different operating systems. Today we will look at how to write several windows to one USB flash drive. Go!
Why is this needed?
Let's imagine that in your house there is a laptop, netbook, desktop computer, and even a PC at work and so on. Will you always carry a case with blanks with you, on which different versions of the operating system will be recorded?
And if some bug suddenly happens, for example, with the same hard drive and you have to diagnose it, and the OS has not yet been installed, what should you do then? That's why they create multi-boot media with operating systems and additional software that can be used even before the system starts.

Such a flash will be useful anytime and anywhere.
- First - to restore Windows.
- Secondly, to diagnose any PC.
- Thirdly, if you catch a virus that transmits information to the network, you can easily get rid of it by booting from such an emergency device.
By by and large, an external gadget will definitely come in handy for you and you won’t have to dig up the Internet every time in search of any software.
What needs to be prepared?

Let's go point by point. Of course, you need a flash drive itself with a size of 16 gigabytes. This is the basis of our step-by-step plan. Now for distributions. I propose to fill three operating systems at once.
Downloading from here- Windows XP.

A from here- load seven.

A here We take eight.

Right here take Dr. Web.

Here NOD32.

Reliable Kaspersky.

Acronis to back up your data. It will help if the old OS comes to an end, and the information needs to be saved.

Acronis Disk Director to work with hard drives.

ERD Commander 5.0 Windows XP recovery system.
(MSDaRT) 7.0- to restore the seven in case of critical bugs.

(MSDaRT) 8.0- to restore the eight.

Linux Ubuntu, for those who rummage through unix systems and know their usefulness.

Victoria program to work with hard, if suddenly it starts to stop and blunt.

AntiWinLoker will help if you suddenly catch the banner.

So, beyond that, we need a program that will allow us to carry out this whole step-by-step plan. We could use the MultiBoot USB software, but according to professional system administrators, it is better to use WinSetupFromUSB. Download here.
Recording operating systems

And so, open the software and do the following. First, select our flash drive. We put a daw in the autoformat. Then in the NTFS parameter, as it is necessary to work with the seven and eight. Next, in the bottom line, poke a checkbox that starts with Windows 2000. Then click on the button with three dots on the right to select disk images.

Now you need to load the image with the XP distribution into the virtual drive, go into it and select all the files. Then right-click on them and select the copy option. Go to hard drive and create Windows folder XP, and paste the data there.

Now in the WinSetupFromUSB explorer, select this same folder.

Click the OK button and click this button in the pop-up window.

Now let's start recording.

In this window, click YES.

And in this too.

The first phase of our phased plan will begin.

We are waiting for such a sign that signals that the burning is completed.

Open WinSetupFromUSB again and set the parameters - just like in the picture. Similar!

We choose our image with the seventh Windows.

Press GO.

The burning process will start again.

We are waiting for the end.

Recording additional software
And so, we figured out the operating systems. And quickly, although if they wrote via MultiBoot USB, it would be longer. Now let's integrate all the software there. Open again WinSetupFromUSB. We put a daw in the line with Linux, then click on the three dots.

Now we select our program, which we will integrate. Let it be NOD32. We click OK.

In the next window, click OK again.

In the main interface, click GO.

The burning process will begin.

Looking forward to this sign.
The main purpose of such a flash drive is a set of various utilities for system diagnostics. You can also keep several OS compactly for installation on a computer. For example, if there are any errors in reading data from the hard drive when the computer boots, the operating system will not be loaded. Just in this case, you will need a multiboot flash drive. With it, you can diagnose the system and troubleshoot problems that have arisen, as well as install new system. Well main advantage bootable flash drive in front of the disk is its compactness.
Therefore, if you want to know how you can create a multi-boot flash drive and what tools are needed for this, then I advise you to study today's article, which will reveal all the details of this process.
Bootable flash drive with multiple operating systems
The whole trick is to write a special installer. During, it will provide us with the opportunity to select the desired OS and various options for downloading it. It goes without saying that in order to create such a flash drive, you will need a working operating system, through which we will perform all the necessary actions. To write a multi bootable flash drive, you need to use WinSetupFromUSB utility. In addition to it, there are many other programs that can create flash drives with multiple operating systems. But still, this application showed itself well in practice, so we will use WinSetupFromUSB. The program itself creates a flash drive in the "UEFI" system.
A flash drive for two systems, it is recommended to use at least 8 gigabytes. This is due to the fact that for each OS it is necessary to allocate at least 4 gigabytes of space. And now let's proceed to the very process of creating such a flash drive. Go to the official website of the utility.
Download WinSetupFromUSB by selecting latest version and clicking on the "Download" button. After the program is downloaded to your computer, you need to unzip it (if you downloaded the archive with the program, if you immediately downloaded the .exe, then you do not need to do anything).

Run by clicking on the file WinSetupFromUSB_1-5.exe.
 In the main window of the program, your flash drive should be selected (it should already be connected to the computer). If it is not there, click on the "Refresh" button and select from the drop-down list. Then check the box next to "Auto format it with Fbinst". Set the switch to the "NTFS" position. Check the boxes next to "align" and "copy BPB".
In the main window of the program, your flash drive should be selected (it should already be connected to the computer). If it is not there, click on the "Refresh" button and select from the drop-down list. Then check the box next to "Auto format it with Fbinst". Set the switch to the "NTFS" position. Check the boxes next to "align" and "copy BPB".
 Now check the box next to "Windows 2000/XP/2003 Setup". Then click on the explorer button next to this item. Specify the folder with the file system of the operating system that we will install on the USB flash drive. In our case, this is Windows XP.
Now check the box next to "Windows 2000/XP/2003 Setup". Then click on the explorer button next to this item. Specify the folder with the file system of the operating system that we will install on the USB flash drive. In our case, this is Windows XP.
 An important point, in this case, there should be exactly OS files, and not a disk image. If you have an image, or an archive with the system, then you need to extract all the files from it into a separate folder. For the archive, use any archiver. And if you have a disk image, then you need to run it in DAEMON Tools and open it as a folder through "My Computer". Then just copy everything from there to the folder created for this.
An important point, in this case, there should be exactly OS files, and not a disk image. If you have an image, or an archive with the system, then you need to extract all the files from it into a separate folder. For the archive, use any archiver. And if you have a disk image, then you need to run it in DAEMON Tools and open it as a folder through "My Computer". Then just copy everything from there to the folder created for this.
After specifying the folder with the system, click on the "OK" button.
 In the license agreement, click "Accept".
In the license agreement, click "Accept".
 Now click on the "GO" button at the bottom of the window.
Now click on the "GO" button at the bottom of the window.
 Click "Yes" twice more.
Click "Yes" twice more.
 Confirm again with the "Yes" button.
Confirm again with the "Yes" button.
 The process of creating a flash drive has begun to load operating systems.
The process of creating a flash drive has begun to load operating systems.
 Now our flash drive already has one OS.
Now our flash drive already has one OS.
 But we are creating a multiboot flash drive. Therefore, in a similar way, we install Windows 7 on the same flash drive.
But we are creating a multiboot flash drive. Therefore, in a similar way, we install Windows 7 on the same flash drive.
You need to run WinSetupFromUSB again.
 But now you do not need to check the box next to "Auto format ...". We just check the box "Windows Vista/7/8/Server 2008/2012 based ISO". After that, through the explorer window, select the image of the next OS. Then click on "GO".
But now you do not need to check the box next to "Auto format ...". We just check the box "Windows Vista/7/8/Server 2008/2012 based ISO". After that, through the explorer window, select the image of the next OS. Then click on "GO".
 After installation, the flash drive will already contain two systems: Windows XP and Windows 7.
After installation, the flash drive will already contain two systems: Windows XP and Windows 7.
 If there is still enough on the flash drive free space, then if you wish, you can install another system, for example, it can be Windows 8. This is done in the same way as with Windows 7. The main thing is not to check the box next to "Auto format". Otherwise, you risk losing all previous installed systems.
If there is still enough on the flash drive free space, then if you wish, you can install another system, for example, it can be Windows 8. This is done in the same way as with Windows 7. The main thing is not to check the box next to "Auto format". Otherwise, you risk losing all previous installed systems.
Installing Windows from our flash drive
To install one of the recorded systems that are on the flash drive via UEFI, you will need to turn off Secure Boot. You can read more about how this is done in.
If you install everything in the standard way through, then you just need to boot from your bootable USB flash drive.
To do this, simply select our flash drive in the Boot settings. After that, a menu with a list of systems will appear.
 If you select the "Windows XP/2000" option, Windows XP will be installed.
If you select the "Windows XP/2000" option, Windows XP will be installed.
If you select another item: Windows NT6 (Vista /? and above) - the installation of the seventh Windows will begin. If a third OS was also installed, Windows 8 for example, then at this point there will be a choice between the “seven” and “eight”. For clarity, you can look at how Windows XP is installed.
To install XP, use the arrows to select "Windows XP / 2000 ...", then press "Enter". In the next window, we confirm everything and agree with everything. Then, having selected item number three, press "Enter".
 After that, Windows XP will be installed in the standard way, just as it happens when installing from a disk.
After that, Windows XP will be installed in the standard way, just as it happens when installing from a disk.
During installation, the computer will restart. After that, you need to select the fourth item "Second part of Windows XP", after which the installation will continue.
V rare cases may pop up "".
 Then go into the BIOS and in the SATA configuration section, switch from AHCI Mode to IDE Mode. Now try to install the system again.
Then go into the BIOS and in the SATA configuration section, switch from AHCI Mode to IDE Mode. Now try to install the system again.
But what if you have several computers or laptops at home with different operating systems installed. Or friends often ask to reinstall Windows or install it new version. Of course, you can create a bootable USB flash drive every time. You can also buy several flash drives and install various programs on them. But it is much easier to choose this option - creating a multiboot flash drive with different versions of Windows and utilities. This will be discussed in this article.
What will be required
So, what is needed for this. Of course, you must have all the necessary ISO images that you want to write to it: various operating systems and utilities. It can be Windows XP, 7, 8 and others; Dr.Web LiveCD or Kaspersky Rescue Disk - to check your computer for viruses, Victoria - to fix hard drive errors, Acronis Disk Director - to divide the hard drive into partitions, and others. You can download them from the Internet, or make images from disks, you can read about it by clicking on the link.
You will also need a special program with which we will create a multiboot flash drive, and, of course, the USB drive itself. Choose its volume, based on what you will record. If this is a set of different programs, 1-4 GB is enough. If you want to make a multi-boot flash drive with multiple operating systems and add programs to it, take a flash drive with a memory capacity of 8 GB or more.
As an example, in the article we will make a multiboot flash drive with Windows 8 and the Victoria program. I took a flash drive with a capacity of 4 GB. We will use the free program WinSetupFromUSB.
Downloading the required utility
You can download the program from the official website. Write in the search engine "WinSetupFromUSB" and follow the link shown in the figure below.
We will download the latest, at the time of this writing, version of the program. Let's go to the appropriate link.

Click on the blue button "Download".

Formatting a flash drive
The next thing we will do is format the USB flash drive using standard Windows tools, which we will have bootable. Copy the necessary files from it, as all information from the device will be completely deleted.
Insert it into a computer or laptop, and you need to use a USB 2.0 port. Go to "Computer", right-click on it and select from the context menu "Format".


An information window will appear that all data will be destroyed, click "OK".

When the USB drive is formatted, the corresponding window will open. Click "OK" in it and close the formatting utility.

Operating system entry
Unpack the downloaded archive with the WinSetupFromUSB program and run the file "WinSetupFromUSB_1-6".

First of all, let's write an image with the Windows 8 operating system to our multiboot flash drive.
In the program window, in the section, select the flash drive that we formatted. In the "Add to USB disk" section, check the box "Windows Vista/7/8/10/Server 2008/2012 based ISO"

The Explorer window will open. Find the desired image on the computer, in the example it is the image of the Windows 8 operating system, and click "Open".

Press "GO".

After the process is completely completed, the "Job done" window will appear.

I have a flash drive of only 4 GB, so it will not work to write many operating systems to it. If you need to add to multiboot Windows flash drive Vista, 7, 10 - repeat all the above steps. To add Windows XP, in the "Add to USB disk" section, check the box "Windows 2000/XP/2003 Setup". Each time, select the same flash drive on which the images were recorded earlier.
Recording programs
Now let's add a program to check and fix Victoria hard drive errors to the multiboot flash drive.
Run WinSetupFromUSB and in the section "USB disk selection and format tools" choose our flash drive. Further, in the section "Add to USB disk", check the box "Linux ISO/Other Grub4dos compatible ISO" and click on the button with three dots.

Through Explorer, find the program image on your computer and click "Open". Then an information window will appear, press "OK" in it, or it will disappear by itself after 10 seconds.

Press "GO", and wait for the program to be written to the USB flash drive.

To add other programs necessary for you to the multiboot flash drive, repeat all the above steps. Choose the desired utility image each time.
Examination
After you add all the images of operating systems and programs to the flash drive, let's look at the result - we will open the boot menu of the flash drive in the QEMU virtual machine.
To do this, in the program window, click on the button "Refresh", then check the box "Test in QEMU" and click "GO".
You can see what the boot menu looks like after each addition of an OS or program to the flash drive.

In the example, the boot menu of the flash drive looks like this. The flash drive contains Windows 8 and the Victoria program. You will see a different list depending on what you upload to it.

Hello.
No matter what anyone says, the popularity of optical discs is rapidly declining: not even all computers and laptops have a drive for them anymore. And, probably, this is not surprising: after all, an ordinary flash drive that fits in any pocket can easily replace them.
For Windows installation it is also more convenient to use a USB flash drive (there is a USB port on any computer!). But for this it must be correctly recorded / prepared.
In this article, I will consider all the typical issues related to creating installation flash drives: programs for this operation, step by step settings before burning, the process of creating flash drives with multiple OS (multi-boot), UEFI flash drives. But first things first...
Note!
You might want to read the article on how to download an ISO image from Windows 10 [officially and legally] -
There are quite a few programs of this kind. To cover all of them in one article is a thankless task, and not necessary. I will give below those programs that I used (and use) myself repeatedly when burning my bootable media.
Note. : how to use this or that program will be described in the second part of this article.
Table No. 1 (basic)
| Program name / website address | Description | Screenshots |
|---|---|---|
| UltraISO
|
One of the best programs to work with ISO disk images. Allows you to edit them, extract files from them (or add them), burn images to a USB flash drive / disk, etc. Generally, indispensable program to work with the ISO format, and I have repeatedly recommended it in my articles (and in this format, by the way, almost all Windows operating systems are distributed). |
(main program window) |
| Rufus
|
A small free utility that can create almost any bootable flash drives, memory cards, etc. Allows you to prepare, among other things, flash drives for UEFI. Another advantage of the utility: it works somewhat faster than other analogues. Note: There is both a portable version (no installation required) or a classic version. Works in all Windows OS: XP, 7, 8, 10. |
(Rufus settings for writing a bootable flash drive) |
| One of the most famous programs for burning bootable media. Allows you to create bootable media with OS: Windows 2000, XP, 7, 8, 10, etc. The program also allows you to create multi-boot flash drives (that is, on which there are 2-3 or more Windows OS and you can choose which one to install when loading). All in all, an indispensable piece of software if you have to create installation media from time to time. |
(setting before writing a flash drive) | |
| WintoFlash | A simple and convenient program for creating bootable media. In the process of creating and configuring you will be accompanied by a wizard: the whole process goes step by step, which is very convenient if you have never used such programs before. Opportunities:
|
(WintoFlash main window) |
| windows 7 usb dvd download tool | A simple and convenient utility for burning bootable flash drives from Microsoft itself (therefore, it could not be included in this review). You can burn a bootable USB flash drive with the following Windows OS: 7, 8, 10. The whole recording process is divided into several steps: choosing a flash drive, choosing an image, confirming, burning ... By the way, there is nothing superfluous in the program: a minimalist design. In general, I recommend! Of the shortcomings: it is not always possible to record iso image from Windows to a 4 GB flash drive (the program asks for 8, although other similar utilities write this image to the same flash drive ...). |
(the first step is choosing an ISO image) |
Auxiliary programs
A small, free* imaging program (supports huge number formats: ISO, MDS/MDF, CCD, etc.). After installing this program, you will have a virtual drive in "my computer" (their number can be increased) in which you can open any of the images. For a computer, it will all look like you opened a real CD / DVD disc in the drive.
In addition to opening images, you can also create them from various disks. In general, an indispensable program on a PC (especially with the development and popularization of disk images).
*Note: in addition to the free version, you can find a paid version (with extended functionality) on the developer's website.
An analogue of Daemon Tools, it has the same functions: creating and opening images, supporting protected disks, etc. Alcohol 120% is a paid version of the program, there is a free version - Alcohol 52%.
In principle, you can work with both Daemon Tools and Alcohol. The choice is a matter of taste!
How to create a bootable USB flash drive step by step
Windows XP
Once one of the most popular operating systems from Microsoft. Now, of course, its popularity is falling, and yet a fairly large number of PCs run on this particular OS. Therefore, I decided to include it in this article ...
WinToFlash
In my opinion, the easiest way to burn a bootable USB flash drive with Windows XP is to use the WinToFlash utility. The fact is that a wizard is built into it, which will guide you through all the thorns ... (by the way, the Lite version is enough for work).
After starting the utility, click on the green checkmark (screen below) - " Windows Installer to USB Transfer Wizard".

WintoFlash - Getting Started with the Wizard

The next step: you need to specify the path to the image file with Windows XP and select the USB flash drive on which this image will be written.

Actually, in the next step, the program will warn you that all information will be deleted from the disk and prompt you to continue. Agree and wait until all files are copied to the flash drive.

To help! I have more detailed instructions for working with WinSetupFromUSB -
This program is somewhat different from the previous one. Firstly, there is no wizard to guide you through the steps (all settings must be entered by yourself), and secondly, there is no support for the Russian language...
First, insert the USB flash drive into the USB port and run WinSetupFromUSB and the administrator name.
- select the inserted flash drive;
- check the box "Auto format it with FBinst", the file system is NTFS;
- specify the path to the folder with the Windows XP distribution kit (the ISO image can be unzipped using the WinRar program, or opened in Daemon Tools (links to the programs are presented above));
- the final touch - press the "GO" button.

In the next step, the program will warn you that all data on the flash drive in the process of writing data to it will be deleted. Just confirm it.

If the flash drive was successfully registered, you will see the "Job Done" window.

Windows 7, 8, 10
In principle, you can use the same utilities to write these OSes - the whole process is identical. I will show the whole process step by step using the example of several utilities.
windows 7 usb/dvd tool
Despite the fact that this utility is designed for Windows 7, you can also use it to burn a USB flash drive with Windows 8/10. Because this program is the simplest (there is no place easier) of everything and the whole process of recording an image in it consists of only 4 steps, I recommend it first of all.
Step 1: specify an ISO image with Windows OS ("Browse" button, when the image is specified, click "Next").

Specify ISO file
Step 2: Select the device to record to. In this case, you need to select either a USB device or a DVD. We choose the first.

Step 3: select the drive letter to which the recording will be made (i.e. specify the required flash drive, because there can be several of them connected to the PC ...).

Step 4: recording in progress. When a message is displayed about the successful completion of the operation (Bootable USB device created successfully), you can restart the PC and check the USB flash drive ...

As you can see above, the whole process is extremely simple and does not abound with anything superfluous.
UltraISO

Rufus
Article update dated 01/24/2019: Added screenshots of version 3.4. Also on my blog there was an instruction for working with Rufus 3.4 -

UEFI flash drive
UEFI is a new standard, a new interface (so to speak). It is designed to replace the "old" BIOS. One of the main tasks of UEFI is to protect the computer from boot viruses that are loaded along with (or before) loading the Windows OS (sorry for the tautology).
Therefore, in new computers / laptops, if you connect a USB flash drive created in the classical way to their USB port, then the PC will not see it! In order for this flash drive to become visible: you need to switch UEFI to Legacy (the spelling may be slightly different, depending on the BIOS / UEFI version) and turn off Secure Boot.
In the same part of the article, I will consider a couple of ways to create a bootable UEFI flash drive (so that you do not have to turn off Secure Boot protection in the BIOS). So...
Method number 1 - using the WinSetupFromUSB utility
First, run the utility as an administrator (how to do it: right-click on the executable file, then select the desired function in the context menu).

- We select a flash drive (be careful, when writing, all data on the flash drive will be deleted!);
- Click the checkbox "Auto format it with FBinst" and select the FAT 32 file system (do not touch the rest of the checkboxes);
- Next, select the ISO image file with Windows OS (in the example below, I chose Windows 8);
- Press the GO button and wait for the process to complete.

Configuring WinSetupFromUSB to write a UEFI flash drive.
Method number 2 - using the Rufus utility
Rufus is a great recording utility different types boot media. All settings are performed in one window, everything is simple and fast.
You also need to run the utility as an administrator (screenshot below).


Rufus 3.4 - creating a flash drive under UEFI (GPT)
Multiboot flash drive (several OS on 1 flash drive!)
On a USB flash drive, you can write not only one version of Windows, but several at once! For example, imagine that on one flash drive you can have an OS: Windows XP 32 bit, Windows 7 64 bit, Windows 8 64 bit and Windows 10 64bit. In which case, you don’t need to carry a bunch of flash drives with different OSes with you - you can immediately install the one you need with just one. Below I will consider in detail how and what is done ...
To create such a flash drive, you need the following:
- multiple ISO images with the right systems(for example, Windows XP and Windows 7). By the way, it is better to take a Windows XP image with integrated SATA drivers, otherwise on new motherboards during installation you will get a "blue" screen;
- Daemon Tools or Alcohol (if you want to add Windows 2000, XP to the flash drive): programs that can open an ISO image (i.e. you will see a virtual drive in "my computer", since it will not be an ISO image, but a regular disk inserted into a CD-Rom. Presented in the first part of the article, ) ;
- flash drive 8-16 GB (the more OS you are going to burn, the more capacious the flash drive should be);
- program (presented at the top of the article,).
Step-by-step instructions for creating a multiboot flash drive
- We start the program WinSetupFromUSB as Administrator. To do this, simply go to the folder with the program, select the executable file and right-click on it, then select "Run as administrator" from the context menu.
- Next, open the image with Windows 2000/2003/XP in Daemon Tools (those who will not write these OSes to a flash drive can skip this step).

The Windows XP ISO image is open in Daemon Tools.
- Insert the flash drive into the USB port;
- Next, you need to set the following parameters: 1)
specify the inserted flash drive (in my case, the drive "E:\"); 2)
Check the box "Auto Format it with Fbinst", select the NTFS file system (if you plan to create a flash drive for UEFI - choose FAT 32); other checkboxes by default; 3)
specify the virtual drive in which the ISO image with Windows XP/2000 is open; 4)
specify the ISO image with Windows 10 (in my case, this particular OS was chosen for a multiboot flash drive); 5)
press the "GO" button - start recording the flash drive. All figures are illustrated in the screenshot below.

- Next, the program will ask again whether it is accurate to start recording. By the way, it is important that all data on the flash drive will be deleted!
- Then the program will ask again - the answer is yes.

Warning 2 - click "Yes".
- Further, if everything went well, at the bottom of the window you will see a "green bar" - the program has started working. The recording time depends on the flash drive, the selected images, the speed of your USB port, PC loading, etc. On average, 5-20 minutes. to record multiple OS. At this time, it is better not to touch the computer and not run resource-intensive tasks on it: games, video / graphics editors, etc.

- When the flash drive is written, you will see the inscription "Job Done". In principle, the flash drive can already be used, it now has 2 Windows XP and 10 operating systems! Screen below.
- To add another OS, for example, Windows 7 - just insert the flash drive into the USB port again, run WinSetupFromUSB (as administrator). Then: 1)
select the desired flash drive (note: on which we previously recorded 2 OS)
; 2)
specify the ISO image with the added Windows OS; 3)
press the "GO" button. Note: Please note that you do not need to check the box next to "Auto format it with FBinst", as we did before!

- When another OS is added, you will see regular window- work is done. Now there are 3 operating systems on the flash drive: Windows XP (32 bit), 7 and 10 (64 bit).
- If you want to add another OS, such as Windows 8, you need to do step 9 again (see above). In principle, this way you can add a lot of OS to your flash drive (so to speak, provide for all options) ...
Checking a multiboot flash drive
To check the created flash drive in operation, you need to do the following:
- Enter the BIOS and put a USB flash drive in the boot queue (you can use the BOOT Menu). More details about which buttons to go to Bios and call the Boot Menu are described here:
- Insert the flash drive into the USB port and restart the computer;
- A window should appear as in the screenshot below: for example, I selected the Windows NT 6 line (this is for choosing to install Windows 7, 8, 10).

After that, if you have 2 or more "new" OSes, you will see a list with all of them. choose desired option and continue with the installation. The screen is shown below, the flash drive works!

On this major note, I conclude the article, for additions, as always, I will be grateful.