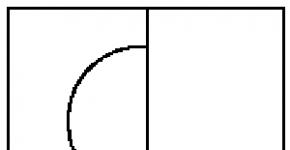Create bootable USB flash drive windows 7 cmd. Create a bootable USB drive
Considering that modern computers are increasingly being used without DVD drives, and you need to install Windows now, then a bootable Windows 7 flash drive will come in handy.
The USB flash drive has long since replaced the floppy drive. A flash drive as a storage medium has its advantages as a replacement for both CDs and DVDs. The USB drive is generally larger in capacity than disk media and, being more expensive, cannot (yet) be used as a replacement.
Still, there are reasons to choose a USB device over a DVD. Not only is it faster to copy data such as setup files from USB disk, but during use, the access time is also significantly faster. Thus, installing Windows 7 will be much faster from a flash drive than from a DVD and of course, especially useful for PCs with no drive.
Creating a bootable USB flash drive Windows 7 - officially
We will show you how to create a bootable Windows 7 flash drive. You will need a USB flash drive with at least 4 GB of free space, and a copy of the Windows 7 installation disk. See: How to download a Windows 7 ISO image
To turn a USB flash drive into a bootable one, use the program offered by Microsoft - Windows 7 USB / DVD Download Tool. Download the installer from Microsoft.com by following the basic steps to create a bootable Windows 7 flash drive. Once the tool is installed, run it.
- Download Windows 7 USB/DVD Download Tool: https://archive.codeplex.com/?p=wudt
The second step, to create and get a bootable Windows 7 flash drive, click on the Browse button and specify where the bootable flash drive will be written from. Next (Next).

In the third step, make sure you are using the correct USB device. Move all files from the USB stick to a local drive before proceeding. The tool will prompt you about detected data on the device.

Formatting will go very quickly, while creating a bootable flash drive will take a little longer (about 10 to 15 minutes).

After completing the process, you will receive a full-fledged bootable Windows 7 USB flash drive. Close the tool and use the USB flash drive to install Windows 7 as intended.
To make a bootable flash drive, you need to find and download the finished image, then format the flash drive and burn the image using the UltraISO program.
Where to download the boot image
A few words about what an image is. This is, as it were, an archive with all the files, only without compression. It is much more convenient and faster to write such one file than thousands of small files. In addition, service records are still stored in the image, which help make the flash drive bootable.
The program has a free trial period. This is enough to write a bootable USB flash drive.
Install and run the program necessarily on behalf of the administrator. To do this, right-click on the shortcut and select:
If there is a request for permission to make changes on this computer, then we agree. Now press "". The words " HDD» You don't have to worry, now your flash drive will become, like, a hard drive.

In the window, be sure to select your flash drive from the list and the recording method "USB-HDD +"

During the recording of the image, all data will be erased, so do not be afraid and format the disk, besides, this will increase the likelihood of booting. Click "Format" and in the window select a disk the size of your USB flash drive, but usually there is only it and it is already selected by default.

What to look for:
- FAT file system. If only NTFS is selected, then we format the first time in NTFS, then again, but already FAT32. If you still can't choose, then leave it as it is.
- Allocation unit size (cluster size): default or 4096 bytes.
- The checkbox "Quick (clearing the table of contents)" should be checked.
We press "Start". Formatting is fast, but if it says an error that the device is busy, then just close the files and folders open from the USB flash drive. It can simply issue a request for formatting permission, tk. The disk is being used by some program. If the error “Bad volume label” occurs, then in the “Volume Label” field, leave only letters and numbers, or delete everything from there altogether. After the end of the process, close the formatting window and click "Write".
What to do if you have two logical drives
This occurs when big disk divided into two logical partitions. Those. there are two disks in the system: the first is small, the second is large. In this case, it may be problematic to copy all the information to another location before formatting.
What to do? The actions depend solely on the image and its boot files, so I can’t give universal recommendations. But, in the description on torrent trackers, everything is often there.
Let me explain why you need to do everything with the UltraISO program and select “USB-HDD +” in the recording method. The fact is that in this way the flash drive becomes, as it were, a hard disk in the eyes of the BIOS, but this is necessary because nothing else will be loaded. Therefore, you need to transfer the data somewhere and format / overwrite everything. Or read the description for a specific distribution, there are simple options.
You can also try to first write the files according to the recommendations from the distribution, for good luck. Suddenly, someone has already used a USB flash drive as a bootable one and formatted it properly.
How to boot a computer from a bootable flash drive
I am dedicated to this issue. In short, after turning on the computer, you need to quickly press the F12 or F9 or F10 button. In general, it depends on the model. Thus, a menu should appear in which you need to select your flash drive.
You can also press F2 (+ Fn), F1, Esc, Enter and other buttons to get into the BIOS. There you can select a boot device according to the description from the article at the link. Attention should be paid to the "UEFI / Legacy Boot" option. Here you need to select "Both" or "Legacy Only", in general, anything except "UEFI Only". Otherwise, it will not boot from the flash drive if the image was not UEFI-compatible, and this is usually the case. Also set the “CSM Support” option to “Yes”, this will come in handy if your hard disk is partitioned into GPT partitions.
Why you might need a bootable flash drive
Yes, for almost any reason when diagnosing and restoring a computer, laptop or Windows 7/8/10 operating system. For instance:
- To be 100% cured of viruses
- Qualitatively check the hard drive for errors
- Make a system backup or restore it
- Fix Windows Errors
- Delete non-removable
- Windows 7/10
And I also boot from a flash drive when something is buggy to prevent equipment failure, when I see that everything works as it should from a flash drive.
Well, why can't all this be done from your own working Windows? And the thing is that Windows blocks access to many system files. And so it happens that you can not delete a file or folder and nothing helps. Also with backup, because you cannot even copy system files such as the registry and its user branches. True, in this case there is shadow copying, but still.
On an infected system, recovering from a virus can be a thankless task. Because a virus that is already sitting in memory will block the work of the antivirus and appear again and again.
It is also impossible to reliably check the disk for errors when the operating system is working with the disk, but it always does this, even when you do nothing.
On a bootable flash drive, as a rule, there is a portable Windows version XP/7/8/10 i.e. the same Windows on which you can run programs from the same flash drive. And the set of programs includes all the necessary, working, time-tested and sweat
Also, there are utilities for backup/restore, diagnostics and treatment that work without starting Windows.
In this article, I will tell you how to burn an image to a USB flash drive (in this case, a Windows image) for subsequent installation of the system on a computer. Nowadays, many people have laptops and netbooks where there is simply no optical drive, or there is no way to install windows from a disk, and here the creation of a bootable windows 7 flash drive comes to the rescue. First of all, this article is focused on these tasks.
We will write the image to a USB flash drive in two ways. The first method will be implemented using a very good ultra iso program, and the second using WinSetup From USB. We will start by considering the steps for working with ultra iso, since this way less labor-intensive and the process of creating a bootable windows 7 flash drive will be quite fast. The second method will remain for those who, for some reason, “did not work out” with the first option.
Method number 1
So let's go. To get started, download the program Ultra ISO. After the program has been downloaded, installed and launched (we press the trial period if there is no desire to buy), you can begin the rather simple process of writing Windows to a USB flash drive:
1. You must specify the path to the image that should be placed on your hard drive:
Click "File" => Open (Fig. 1)
Fig.1

Rice. 2

Rice. 3
Method number 2
This method will also tell you how to write windows to a USB flash drive. What you need for this option:
1. A little free time;
2. Computer (with iron, which supports booting from a USB flash drive);
3. Program for preparing a flash drive ( download);
4. Actually the flash drive itself (even an SD card will do);
5. An image of the operating system we want to install.
For example, I will show how we will write an image of the operating system to a 4GB SD cardMicrosoft Windows 7Home Premium 64-bit. Immediately I want to draw your attention to the choice of operating system. If your computer has less than 4GB of RAM (RAM), then you should install the 32-bit (x86) version of the operating system, since the 64-bit one will simply clutter RAM redundant processes.
Insert flash drive into USB port and format it in FAT32 or NTFS using Windows. To do this, go to My Computer, find the flash drive there and right-click on its icon. In the context menu, select the "Format ..." item. In the format window, select the FAT32 or NTFS file system (The latter will be better if the flash drive is larger than 4GB), and also select the cluster size " Standard size cluster" and click the "Start" button. Everything is shown in the picture:

Next, we download a small program in which we will do all the operations we need. There are several programs of this type, but I chose WinSetupFromUSB because it does not require installation, it almost does not take up space on disk and easy to use.
We start the program. First, we need to select the device on which we will write the image. This is done in the drop-down menu at the top (if the flash drive is not displayed in this menu, click on the Refresh button). Next, we need to prepare the flash drive for burning the image, because if we just copy the image, it will be impossible to enter the system installer, because there is no boot sector. To create it, click on the Bootice button.

In the Bootice utility window that opens, press the Process MBR button, then see if Grub4Dos is checked (if not, check it) and press the Install / Config button. In the Config Grub for DOS window, click on the "Save to disk" button, the program will display a window that the boot record has been successfully written to the drive.

We return again to the Bootice utility window, where we press the “Process PBR” button and do the same, without changing anything in the last window, click OK.

Everything, now we just have to write the image to a USB flash drive, this is done in the main program window, which we saw immediately upon startup. It is necessary to put the necessary checkmark in it - if you are going to install Windows XP, then this is the first checkbox, if Vista or Seven - the second. Next, click on the “…” button on the other side of the checkmark and set the path where our unpacked image is stored on the hard drive, or simply mounted into a virtual drive using DaemonTools or Alcohol. Click on the "GO" button and wait until the process is completed.

At the end of the program will display the message "Job Done!". All, dear friends, you can reboot and start installing the operating system.
Also, I advise you to read the article on
Hello!
For Windows installation on a modern computer or laptop, they increasingly use a regular flash drive rather than a CD / DVD disk with an OS. A USB flash drive has many advantages over a disk: faster installation, smaller size, and the ability to use even on PCs that do not have a disk drive.
If you just take a disk with an operating system and copy all the data to a USB flash drive, this will not make it an installation one.
I would like to consider several ways to create a bootable media with different versions Windows (by the way, if you are interested in the question of a multiboot drive, you can read this:).
What will be required
- Utilities for burning a flash drive. Which one to use depends on which version of the operating system you decide to use. Popular utilities: ULTRA ISO, Daemon Tools, WinSetupFromUSB.
- USB drive, preferably 4 GB or more. For Windows XP, a smaller one is also suitable, but for Windows 7+, less than 4 GB will definitely not be used.
- An ISO installation image with the OS version you need. You can make such an image yourself from the installation disk or download it (for example, you can download the new Windows 10 from the Microsoft website at the link: microsoft.com/ru-ru/software-download/windows10).
- Free time - 5-10 minutes.
Create a bootable Windows flash drive
So let's move on to how to create and record media with the operating system. The methods are very simple, you can master them very quickly.
Generic method for all versions
Why universal? Yes, because it can be used to create a bootable USB flash drive from any Windows version(except XP and below). However, you can try to burn the media in this way with XP - only it does not work for everyone, the chances are 50/50 ...
It is also important to note that when installing the OS from a USB drive, you do not need to use USB 3.0 (this high-speed port is marked in blue).
For the record ISO image one utility is needed - Ultra ISO (by the way, it is very popular and many probably already have it on their computer).
By the way, for those who want to write installation flash drive with version 10, this note can be very useful: (the article talks about a cool Rufus utility that creates bootable media several times faster than analogue programs).
step by step
Download the Ultra ISO program from the official website: ezbsystems.com/ultraiso. Let's start the process right away.
If you were unable to create bootable media using ULTRA programs ISO, try the following utility from this article (see below).
Creating an image of Windows 7/8
For this method, you can use the recommended Microsoft utility - Windows 7 USB / DVD download tool (link to the official website: microsoft.com/en-us/download/windows-usb-dvd-download-tool).
However, I still prefer to use the first method (via ULTRA ISO) - because this utility has one drawback: it cannot always write a Windows 7 image to a 4 GB USB drive. If you use an 8 GB flash drive, that's even better.
Let's consider the steps.

Windows XP bootable media
To create an installation USB drive with XP, we need two utilities at once: Daemon Tools + WinSetupFromUSB (I provided links to them in
Often operating room Windows system goes out of order. Often, many cannot even determine the cause of the failure. It could be a virus downloaded with useful program or deleting some vital file. Of course, this file can be restored, but what if you simply don’t have an installation disk at hand or you don’t know how to restore the system? The situation can be complicated by the fact that you need a computer or files from it (study documents or work, even the same photos) here and now. What to do then? Option one is to have a bootable USB flash drive with you, and now we will figure out how to make it. A bootable flash drive is a way to boot the operating system from removable media, that is, you will not be left without a computer. Of the minuses, limited functionality should be noted, but on the other hand, you can copy all the necessary files and will not worry that something will happen to them when you reinstall the OS.
Create bootable media using the command line
Even a person who knows nothing about computers can create a bootable USB flash drive, for this he only needs complete instructions. In fact, we wrote it just for you. Let's start with the most difficult - through the command line. Of the benefits: You do not have to download additional software for this, but you will have to tinker a little more. On the other hand, you will finally know what is command line and what it is. So, let's begin:If you want to learn more about the commands presented in the fourth paragraph, this information will be useful to you:

In any case, it will not be superfluous.
Create a bootable USB flash drive using UltraISO
With the most in a complicated way finished, we suggest moving on to a simple one - for this you will have to use third-party software, namely the UltraISO program. From its name, you can already understand that it works with disk images in .iso format. It is in this format that images of operating systems are most often distributed - starting with the old Windows XP and ending with the modern “Ten”.Through the program, you can create, burn and mount disk images. Moreover, as you understand, it also perfectly copes with another purpose - with the creation of bootable flash drives, moreover, quite quickly and without unnecessary gestures on the part of the user: 
As you can see, everything is much simpler here - you do not need to enter any commands, just a few mouse clicks are enough. If this method does not suit you for one reason or another, you can always return to the first or go to the third - use the official utility from Microsoft, designed exclusively for creating external bootable media.
How to Make a Bootable USB Flash Drive with Windows USB/DVD Download Tool
If you consider the first method to be too long and complicated, and you don’t trust the second because of the participation in the creation of a bootable USB flash drive of a third-party program, then the third is clearly created for you:
Now you understand that in none of the above methods there is nothing impossible. Choose the one that you like the most, create a bootable flash drive and, finally, do not worry that you will be left without a computer when you need it. Remember that to boot from a USB flash drive, you must set correct settings in BIOS - for each motherboard and laptop models they are exhibited in different ways.