How to insert a yota modem into a laptop. Yota Many is a standalone modem that lasts a long time
Most PCs are used by users, provided they have an Internet connection. Even a person with minimal computer literacy can figure out how to connect Iota to a laptop. The information in this article will be more than enough to start a comfortable Internet surfing.
USB connection
Chapter "For computer" the official website contains a list of all devices that are a pass to the world of unlimited wireless Internet. The most popular of them is a branded modem for 1,900 rubles, made in the form factor of a USB drive.
Long time this was the only way to connect the operator's services, so it's worth dwelling on it in more detail.
Working with it is extremely simple:
- Connect the modem to the laptop. Successful "docking" will be announced by the logo in the form of an inverted man lit up on the device;
- All network access settings will be made automatically;
- Launch a web browser and open any site in it. Whatever the user enters in the address bar, the modem will redirect him to the official site;
- By clicking on the "Continue" button, the system in automatic mode will generate an electronic digital signature. Thus, the contract with the operator will actually be concluded;
- Then the user must create an account in their personal account.

Today there is another way to connect Yota on a laptop via USB: order SIM card with delivery on house. It can be inserted into any 4G modem - even one that does not have a corporate logo on the case. This move has significantly lowered the financial entry threshold for using the provider's services.
Working with Wi-Fi routers
On the official website, you can also find the following devices, which are sold under the operator's brand:
- Yota Ready Mini;
- Yota Ready Maxi;
- Yota B315.
The first two have a USB modem on board, which was discussed in the previous section. Model B315 has its own SIM card slot.

Now let's look at how to connect Etu to a laptop through these routers:
- A wired connection is made via an Ethernet cable, which is included in all of the above devices;
- When the cable is inserted into the corresponding socket on the laptop, a characteristic click will be heard, after which the port will be illuminated with yellow light. This means that the data transfer has started;
- Internet configuration is fully automatic and is no different from that in the case of a modem.
Possible problems
The operator did everything to ensure that the user did not experience any difficulties in how to connect the Yota modem to the laptop. But not always everything goes perfectly.
After purchasing a Yota modem, just like any other, the question immediately arises - what to do next? Let's talk about this.
Navigation
The Yota company provides its clients with unlimited Internet access. To take advantage of such an advantageous offer, you need to purchase a Yota modem. It helps you connect to 4G and enjoy high speed internet. What to do after purchasing a modem? How to install a Yota modem and get access to the network? Let's find out.
general information
Yota modems are similar in appearance to simple ones USB drives... There is a USB connector and a SIM card slot on the back. To connect the device to a computer, remove the cover from it and connect it to the USB port.
These devices work with LTE, 3G and 2G networks. If you have an old model of the modem, then replace it. Otherwise, you will not be able to use the services of the company.
Modems are produced in several types - with or without a Wi-fi module. The first type has a module for working with a wireless connection. It is allowed to connect up to eight devices to it. When distributing the Internet, the modem must be connected to the computer, as it needs power.
The main advantage of these devices is that they work with any operating system, even Linux.
This type of modem is lightweight and easy to manage. These are Yota Many modems. It can work with any operating system via USB port or autonomously, like a router. To ensure operation without a wire, the device is equipped with a battery.
Yota modem Many has small size, so you can even put it in your pocket. The device can work autonomously for up to 16 hours. A maximum of eight devices can connect to it. There is a Yota Share option that expands all active networks with a click on a button. The device is controlled thanks to a small display.
How to connect and configure a modem?

Insert the device into the USB port to connect. This applies to all types of modems.
When the device is connected, the computer will automatically install the drivers. You do not need a program to control the modem, since it works without it.
There is no need to configure the modem itself. When the drivers are installed, you will have a new active network in the computer settings. Next, turn on your browser and try to enter any site. You will be redirected to the registration page.
What should I do if my modem doesn't work?

If your modem does not work, then the reason may be a breakdown or a network failure.
In the first situation, take the device in for repair. And if there is no network, just move it to another location. By the way, there are special programs that allow you to find out the signal level.
If the computer does not see the modem, then restart the system and try again. If it does not help, then clean the computer from unnecessary programs, and fix the errors using cleaning programs.
Video: How to connect a Yota 4G LTE modem?
The spread of the mobile Internet began about three years ago. If you also decided to master this technology, then it's time to get acquainted with Yota.
Yota provider is one of the most demanded and technologically advanced providers Russian Federation... The release of its own mobile modems and routers by this company was only a matter of time.
The equipment they produce is part of one of the most advanced connectivity subfamilies, LTE. In addition, the set of the device includes a cable for connecting to a PC or laptop, as well as instructions.
If at the first connection the router does not respond, then you should not worry and call service center there may be a battery somewhere in the box that needs to be installed under the cover. The router is mobile, and does not require a constant connection to the power supply.
What is Yota LTE network?
Today, the mobile Internet is one of the most convenient and widespread ways to access the World Wide Web. Due to the lack of location, the number of users is growing every day, and many are already buying themselves routers and modems that use such a connection. For example, Yota modems.
Video: We connect the YOTA modem to the HAME 3G Wi Fi router
When buying such a device, each newly-made owner has a question regarding the setting, and this question does not require delay, because everything depends on it. further work and communication on the Internet. So, where to start, how best to do it and what to look for, all this in order.
The Yota company cares about its customers and that is why their products switched to new level works - LTE network. The LTE network implies a high-speed connection, operating at 178 megabit reception, and 58 megabit per second on the return, although its potential is much greater. During the general screening, the capabilities were raised to 326 and 172 Mbps, respectively.
In addition, Yota routers support working with 5 users simultaneously, which is indicated in the summary of characteristics. But in fact, what was tested, it is able to provide uninterrupted operation when connecting 6 users, which is not so important, but pleasant for owners of such equipment.
Working in such a network is very good for people who are forced, due to the specifics of employment or communication, to exchange file data, and not text messages.
Such a connection will avoid wasting time waiting.
Connecting the router to a PC
Connecting the router to a PC is possible in two ways.
The first involves a physical connection via the USB cable that comes with the device.
Follow you T:
- connect the router to a computer using a USB cable;
- if the autorun function is inactive, then you should go to the router as on a physical medium, and then run the AutoInstall.exe file;
- if the autorun function is active, then follow the instructions of the driver installer.
The second option is possible when connected to a laptop or PC that has a wi-fi card, "b" or "g" standard.
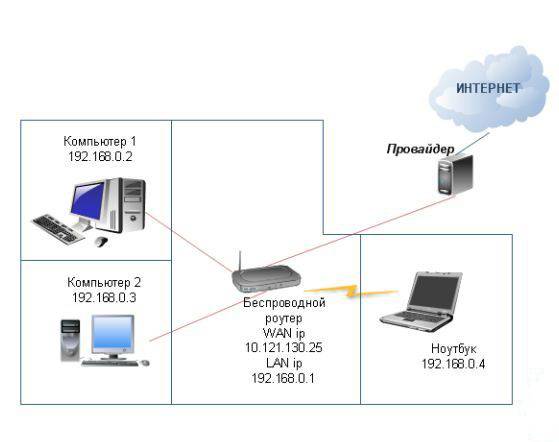
This will avoid unnecessary manipulation of the wires and the subsequent clutter of the front panel. system unit, for example. Most often, the network name YOTARouterXXXXX is used, where "XXXXX" is the last digits of the equipment's IP address.
Configuration via web control
Setting up a Yota mobile router via a web connection is possible if you have any available browser on your computer.
So:

After that, the main menu of the router will open in the window, which will be located on the left. The list of tabs for a particular section is located on the top panel. In addition, in the main part, there will be basic information about the device, which you can use if necessary.
Wi-Fi setup
Configuring the router to work in a wireless network is done through the web interface or through the settings menu. This section will discuss how to configure the YOTA 4G router via a web connection.
So the setting wi-fi connection it is done quite simply and is possible when you turn on the router and connect the device to it. You can connect either physically or via a wireless network, more detailed information this is described above, in the corresponding section.
Now you should go to the direct work in the device settings.
In order to set up a wi-fi network, you must:


Network operation Yota settings for the router
If you connect the device to a PC or laptop physically, that is, via a cord, then you will be prompted to install the drivers, as already mentioned above.
Along with this, you will be able to configure the router not through a web connection, but through its direct settings.
This requires:

The direct router settings menu is much more useful for an inexperienced user than setting up via a web connection. Everything in the menu is intuitive, working in it, you do not have to worry about entering incorrect data and so on. More detailed settings are available only through the browser.
Further expansion of the settings, adding items on port forwarding and server settings, is available only after the first connection to the Internet.
At the same time, having made a connection to the Internet, the router will automatically update the firmware, which is very convenient for those who are not good at working with a PC or do not have the time and desire to do it.

Connecting the Yota 4G USB modem to the Internet
Accessing the Internet through the Yota router is quite simple and, unlike many other devices, you do not have to perform a lot of obscure actions for this. After installing the router, an automatic update will take place, the program will automatically update the firmware and install the drivers, which you know from the information above, but it will also connect to the Internet.
The first time it is better to connect the router directly to the computer (physically). Then he will be able to make all the necessary settings.
In addition, there are situations when it is necessary to set a fixed IP address.
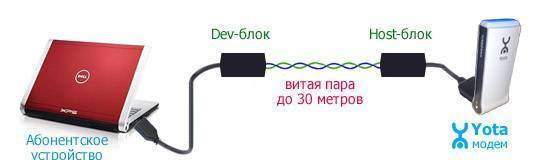
In order to do this, you can either use an additional device:

This allows you to reduce signal delays, due to which it is possible to achieve uninterrupted network operation at speeds up to 100 Mbps.
Consider setting up a modem and.
Both modems use Plug & Play technology during setup. This means that you do not need to search for and install drivers; when turned on, the installation occurs in automatic mode.
Configuring the Yota 4G LTE modem
General characteristics:
Type: 4G (LTE) modem
When the modem is connected to the computer for the first time, the drivers will be installed in automatic mode. Then, when you open the browser, the settings page will appear, where you will need to activate your profile. After pressing the "activate" button, you will be prompted to enter the phone number, which will receive an SMS with a confirmation code. These settings are enough to start working on the Internet. Additionally, you can change the range of IP addresses issued by the DHCP server.
There are three options to choose from: 10.0.0.0, 192.168.0.0, 172.16.0.0. Also, on the page http://10.0.0.1, the statistics of the Yota network and information about the device are available.

Configuring the Yota 4G LTE Wi-Fi modem
![]()
General characteristics
Type: 4G / Wi-Fi hotspot (router)
Wireless Standard: 802.11n 2.4GHz
Built-in LTE support: there is
Connection interface: USB 2.0
Information Security: WEP, WPA, WPA2
Dimensions (WxHxD): 92x13x35mm
The design and form factor of both modems are identical. The only difference is that the Yota 4G LTE Wi-Fi modem allows you to connect additional devices to the Internet using Wi-Fi technology.
To configure Yota 4G LTE Wi-Fi, you need to connect it via USB to your computer and launch a browser. The activation page will ask you to enter your phone number. Next, you will be sent an SMS with a confirmation code. The only difference is that for the Yota 4G LTE Wi-Fi modem, you need to additionally configure Wi-Fi network... It is configured in the same web interface.

You will need to select a network name, password and encryption type.
Possible problems when setting up or operating Yota modems
Sometimes when connecting, nothing happens and it may seem that the Yota modem is not working. Or the devices cannot connect via Wi-Fi. There are several reasons for these problems:
The USB ports on the computer are faulty or disabled in the BIOS. In this case, the modem is not detected in the device manager.
Weak signal or no access to the Yota network. This can be determined by the absence of the blue indicator of the Yota logo on the modem, or in the web interface - by the status of the device. If your home is within range of a network, then it is worth using a USB extension cable to find the best place for reception.
Some outdated operating systems (for example, Windows XP SP2) do not see the Yota modem or do not support certain types of encryption, so it may be difficult to connect devices via Wi-Fi. You need to update the OS or install an additional driver package.
In general, if you encounter problems with the connection or configuration, you can contact the technical support of the Yota company, where they will tell you how to connect the Yota modem and help you solve possible related problems.
- will provide Internet access via the LTE network to the device to which it is connected. The Yota router can distribute the Internet over a Wi-Fi network. It is only necessary to correctly configure the settings in a certain way. The created network will unite up to 8 different devices (inclusive).
Before setting up Yota, you have already completed the first steps: purchase, connection, activation. You can order a modem on the website www.yota.ru. The connection is not difficult, and activation occurs automatically when the card is inserted into the device or the modem is connected to the computer via a USB port. The peculiarities of these processes can be found on the site in the articles "" and "". Users encounter some difficulties only when setting up an access point. It is not difficult to solve the problem with the APN-internet.yota settings in manual mode on your own. In the Android OS of the smartphone, after activating Yota, go to the "Settings" section, open the "More" item, in this scan click "", open the "Access Points". Select Create / Modify Access Point. Set the access point name - "yota", in the APN entry line, type "internet.yota". All other fields are not required. The point has been created.

For a phone with Windows Phone OS, create an access point in the same way according to the following algorithm: "Settings" - "Access points", press the "+" symbol, which means creating a new point. In the APN entry line, as in previous version, type "internet.yota" and save the input - the "Save" command. After saving the access point, click on it, wait until the message "Active" appears.

If your smartphone has an operating system iOS, then in the "Settings" section go to the "Cellular" section, then "Cellular data". Find the APN input field, write "internet.yota". New point access is ready, no further action is required. Test your network speed at speedtest.net for any device with Yota.

At connecting Yota Many to a computer or laptop, it will work as a modem. The drivers will be installed from the installation disc from the received kit. The Yota modem is compatible with almost all known operating systems: Windows, Mac OS X, Linux. In the future, access to the Internet occurs immediately when the device is turned on. System settings can be accepted by default or changed manually.

The built-in Yota interface allows you to make a number of settings. Connect the Yota device to the USB connector, open a browser, type “status.yota.ru”, “Enter” in the address bar. In the settings panel, you will see the parameters available for the user to change. The first panel contains informational information only.

The second and third are system panels. They will allow you to roll back to the factory settings (if you have forgotten your Wi-Fi password) and download from the official website an application for setting up the device, managing it, entering your profile on the Yota website, reflecting the signal strength (downloading is optional).

At the top of the "status.yota.ru" window, find "Device Settings". It will open access to the Yota device settings interface. First of all, you will be prompted to specify the access point name, security type (set WPA2), password. The next item is the most useful - it will allow you to set the operating mode using the slider, select the number of connections to the "password-protected" and open network. The number of subscribers in one of them is no more than 7. You can also turn off / turn on the backlighting of the Yota logo, configure the ability to connect to VPN networks.

When creating a network via Wi-Fi, you need not a modem, but a Yota 4G router. The router is configured by a specialist, because as required firmware compatible with your device, setting options. Please note that not every router works with Yota.
In the rhythm of the modern world, we constantly need stable access to the Internet, and it would be better if the Internet is fast and inexpensive. Some 7-10 years ago, all this seemed fantastic, but today it is quite real. For the organization convenient, safe and, you can use the services of the Yota company.
Connection conditions
Having stopped your choice on the Yota mobile Internet, you need to decide on the tariff that will be used to connect. In total, there are three types of tariffs for SIM cards from Yota:
- For 2 hours and a day. This option is suitable if you urgently need to access the Internet for a short period of time. For 2 hours of Internet access at maximum speed, you will need to pay 50 rubles. For a day of access (also at maximum speed), you will have to pay 150 rubles.
- The monthly rate is suitable for those who connect to the Internet at home and prefer classic version payment as on a standard SIM card. The cost varies from zero to a thousand rubles. If you purchased only a modem, then the speed will be limited to 128 kb / s, for 550 rubles it will grow to 1800 kb / s (the average version), and for a thousand you will get the maximum speed without restrictions.
- The annual rate is suitable for those who want to pay once and no longer worry about paying for the Internet for at least a year. For 5400 rubles, you can provide yourself with annual access to the Network at a speed of 5 Mbps. For 6900 you get unlimited Internet at 10 Mbps. The most expensive tariff will cost 9,000 rubles. The conditions are the same here, but without speed limits.
Overview of the Yota 4G LTE modem
Yota 4G LTE - this basic model, the simplest in the line. The cost of the modem is 1990 rubles. The device works according to the standard wireless communication 802.11n at 2.4GHz. Connection interface - USB 2.0. Dimensions - 92 x 13 x 35 mm. Weight - 50 grams. In fact, this is a great option for those who plan to go online from one single device.

Visually, the modem is similar to other similar devices - a kind of flash drive with a SIM card inside. This little thing looks very stylish, you can easily carry it in your pocket, since the size and weight are slightly larger than the same flash drive. The swivel USB port can not only protect the device from kinks and damage, but also install the modem in a convenient position so that it occupies less space in the horizontal plane.
Configuring the Yota 4G LTE modem
Perhaps the most important advantage of Yota modems is Plug & Play support. This means that the first time the device is connected, a special driver will be automatically loaded. No discs or additional software media. Immediately after you have installed the modem in your computer, you need to open any web browser to go to the page with the activation of Internet access. The activation interface will prompt you to enter a phone number, which will receive an SMS with a confirmation code. Therefore, it is important to use a valid phone number. This is usually enough to get you started. However, you can specify the range of IP addresses obtained from the DHCP server.
Overview of the Yota 4G LTE Wi-Fi modem
Yota 4G LTE Wi-Fi is a second level modem. The cost of the device is 2990 rubles. The modem operates in accordance with the 802.11n communication standard at a frequency of 2.4 GHz. The USB 2.0 interface is used for connection. Dimensions - 92 x 13 x 35 mm. Weight - 50 grams. The first model is very limited in its capabilities, and when working, Internet access is needed not only from a laptop or stationary computer, but also from (smartphone or tablet). To do this, you need a router that will distribute the network to all gadgets at once.

However, Yota engineers solved this issue by combining a basic modem with the simplest Wi-Fi router. By connecting a similar thing to a laptop, it will be possible to set up an impromptu wireless network and distribute the Internet to 8 more devices, and after the initial setup, you can completely connect the modem router to any power source (for example, a car cigarette lighter) and distribute the network for yourself or friends in any the room.
Setting up the device
How is the Yota 4G LTE Wi-Fi modem configured? The initial principle of connection does not differ from that in other modems from Yota. Just plug it into your computer and the driver will be loaded automatically. After that, you need to open a web browser and go through the activation procedure again by entering your phone number, to which you will receive an SMS with a confirmation code. From now on, the laptop will be connected to the Internet. To start distributing the network to other devices, you need to open the status.yota.ru page or go to the settings in the same web interface.

By setting up Wi-Fi, you can:
- turn the network on and off;
- force the modem to automatically stop distributing the Internet after disconnecting all devices except the main one;
- specify a name for the network;
- specify the type of security that will be used when connecting (supported by WEP and WPA2);
- specify a password to protect your network (standard eight-digit).
You can enter the Yota modem settings, as well as the Wi-Fi network settings, using the native desktop client for Windows and Mac. It's called Yota Access and can be downloaded from the web interface.
Mobile router Yota
This is the most in the line, combining a modem and a router. An important feature the device is a built-in battery, thanks to which it works without being connected to external power sources. Yota assures that it is able to work from one charge up to 4 hours. Setting up the device is almost the same as in the previous gadget.

The only thing: when you turn it on for the first time, the modem will automatically create an open Wi-Fi network to which you need to connect in order to immediately start working or change the parameters. Immediately after activation and confirmation, the user will have access to the settings of the name, password, encryption and other parameters. The Yota modem is also configured on a router from other manufacturers and gadgets such as Yota Ready.
Testing
In the course of independent testing on a MacBook computer with standard network parameters, it turned out that the speed of Yota modems is slightly lower than that of competitors, but at the same time sufficient for comfortable work, and together with prices, it is completely excellent. Within the living quarters on the ground floor, the Yota modem was able to accelerate to 5.5 Mbit / s when loading, up to 0.32 Mb / s when unloading. The ping value stopped at 51 milliseconds. On the street, the Yota modem was able to accelerate to 8.10 Mbit / s when loading and up to 0.34 Mb / s - when unloading. The ping value stopped at 47 milliseconds.
Possible problems
Even a device as simple as the YOTA 4G LTE modem sometimes doesn't function as expected. It so happens that you connect the modem to your computer, but nothing happens. This happens if the USB port is not functioning properly or it is simply disabled in the BIOS. If so, then no USB device will be detected in the manager. Also, problems arise when connecting the modem to computers that run older versions of operating systems. For example, Windows XP does not always recognize the modem or does not support certain features. To resolve the issue, you should update your system or install a fresh driver package.

Bad connection problems can be solved by improving the signal. To do this, you should get a special USB extension cable and move the modem to a point in the room where the signal level is most stable. You can reset the Yota modem settings, as well as the Wi-Fi network parameters, on the status.yota website. Other problems can be solved individually by contacting Yota technical support. Employees will definitely explain all the setup steps, help with connection and solve all sorts of issues.
VA Yota is one of the largest providers in Russia, providing Internet access using WiMax and 4G / LTE technologies. Gradually, the number of cities covered by the coverage area becomes more and more. Therefore, the users have modems too - more and more. In principle, there are no special difficulties in working with them - everything is almost the same as with other mobile operators. Connection and setup are simplified to the maximum so that a child can cope with it.
Also, in the arsenal of devices for accessing the Yota network, in addition to modems, there are also mobile routers. A prime example is the Yota Many router. It will allow you to connect to the Internet not only the computer to which it is connected via USB, but also distribute it to 8 devices via WiFi:
 \
\
By the way, on this model of Yota router, it became possible to quickly "share" the connection for friends using the Yota Share function, just by sliding the switch slider.
At the same time, the battery charge lasts for 16 hours of active surfing in the global network.
How to log into a Yota modem or router ?!
On most Yota modems and routers, to enter the device's web interface, it is enough to enter in the address bar in the browser: http://status.yota.ru and press the Enter key.

If it does not work, then try to go to the personal account of the Yota router by entering the IP address in the browser - 10.0.0.1 :

After that, under the normal scenario of the development of events, the device's web interface should open:

It displays the current connection to the Yota network: IP address, ID, radio signal quality, speed and amount of received and sent traffic.
Here are some more useful pages of the modem interface:
- http://10.0.0.1/manualupdate- manual firmware update
- http://10.0.0.1/network- changing the network parameters of the modem
- http://10.0.0.1/dir- hidden device settings
- http://10.0.0.1/advanced- Advanced modem parameters: DHCP server configuration, port forwarding, etc.
In order to reflash your modem or router, before entering the update page, first do not forget to download the latest firmware from the official Yota website.
I can't log into 10.0.0.1 - what should I do ?!
The main reasons why you can't sign in to http://10.0.0.1 or status.yota.ru- three.
The first- in the local network connection through which we connect to the router, some other IP address is registered. To check this, you need to go to the Windows network connections (press the Win + R keys and enter the command ncpa.cpl):

Once in the network connections, we select the one through which we connect to the router. If it is connected via USB, then the connection via local network... And if via WiFi - then you need to select the "Wireless Network" icon. Click on it with the right mouse button and select the "Properties" item:

Now you need to double-click the left mouse button on Internet Protocol Version 4 (TCP / IPv4) to open this window:

We check that automatic address acquisition is selected for both the IP address and DNS servers. We try to go to http://10.0.0.1.
The second reason- the DHCP client service is not running or disabled on the computer. Not a problem - we will write the address manually. Open TCP / IPv4 Protocol again:

Check the box "Use the following IP address" and write the following:
IP address - 10.0.0.2
Mask - 255.255.255.0
Gateway - 10.0.0.1
Primary DNS Server - 10.0.0.1
Click on OK, start the browser again, try to log in to 10.0.0.1.

If after that you can't go to the Personal Account of the Yota router, then most likely you have third reason- hardware failure of the modem or router. Try switching it to an adjacent USB port on your computer or laptop first. If it is connected via an extension cable, exclude it from the circuit for testing. If none of this helped, then it is regrettable and most likely nothing can be done - you will have to carry it to the service center to find out the reasons for the inoperability of the device.
Configuring the Yota modem
At the moment, Yota provides. LTE (Long-Term Evolution) technology uses the new kind digital signal processing. This allows you to reduce signal delays, due to which it is possible to achieve uninterrupted network operation at speeds up to 100 Mbps.
Consider setting up a modem and.
Both modems use Plug & Play technology during setup. This means that you do not need to search for and install drivers; when turned on, the installation occurs in automatic mode.
Configuring the Yota 4G LTE modem
General characteristics:
Type: 4G (LTE) modem
When the modem is connected to the computer for the first time, the drivers will be installed in automatic mode. Then, when you open the browser, the settings page will appear, where you will need to activate your profile. After pressing the "activate" button, you will be prompted to enter the phone number, which will receive an SMS with a confirmation code. These settings are enough to start working on the Internet. Additionally, you can change the range of IP addresses issued by the DHCP server.
There are three options to choose from: 10.0.0.0, 192.168.0.0, 172.16.0.0. Also, on the page http://10.0.0.1, the statistics of the Yota network and information about the device are available.
Configuring the Yota 4G LTE Wi-Fi modem
General characteristics
Type: 4G / Wi-Fi hotspot (router)
Wireless Standard: 802.11n 2.4GHz
Built-in LTE support: yes
Connection interface: USB 2.0
Information Security: WEP, WPA, WPA2
Dimensions (WxHxD): 92x13x35mm
The design and form factor of both modems are identical. The only difference is that the Yota 4G LTE Wi-Fi modem allows you to connect additional devices to the Internet using Wi-Fi technology.
To configure Yota 4G LTE Wi-Fi, you need to connect it via USB to your computer and launch a browser. The activation page will ask you to enter your phone number. Next, you will be sent an SMS with a confirmation code. The only difference is that for the Yota 4G LTE Wi-Fi modem, you need to additionally configure the Wi-Fi network. It is configured in the same web interface.
You will need to select a network name, password and encryption type.
Possible problems when setting up or operating Yota modems
Sometimes when connecting, nothing happens and it may seem that the Yota modem is not working. Or the devices cannot connect via Wi-Fi. There are several reasons for these problems:
Faulty or disabled in BIOS USB ports on the computer. In this case, the modem is not detected in the device manager.
Weak signal or no access to the Yota network. This can be determined by the absence of the blue indicator of the Yota logo on the modem, or in the web interface - by the status of the device. If your home is within range of a network, then it is worth using a USB extension cable to find the best place for reception.
Some outdated operating systems (for example, Windows XP SP2) do not see the Yota modem or do not support certain types of encryption, so it may be difficult to connect devices via Wi-Fi. You need to update the OS or install an additional driver package.
In general, if you encounter problems with the connection or configuration, you can contact the technical support of the Yota company, where they will tell you how to connect the Yota modem and help you solve possible related problems.


