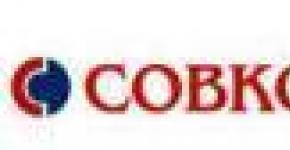How to connect wireless. How to connect a laptop (computer) to the Internet via Wi-Fi? Wi-Fi connection issues
Is there no Wi-Fi icon in the Windows taskbar or in the Network and Control Center menu? This does not mean that the equipment is out of order. Equipment failure is only one of the possible causes. In some cases, you can do it yourself.
What to do if there is no "Wireless Network Connection" icon.
This problem appears if:

Is there a Wi-Fi receiver?
If the receiver is not installed on the computer, then you will not see the Wi-Fi network icon. But how to check what kind of adapter you have? The simplest thing is to look at the characteristics of the PC. Laptops should have a sticker that lists the specifications of the device. Another option is to find out the adapter model and find information about it. Do you have a desktop computer? Then search for system block modem ports. If an antenna is installed there, then the product is suitable for working via Wi-Fi.

And the easiest way:
- You need the Windows Control Panel.
- Open "Device Manager". It's in the Hardware and Sound category.
- Expand the "Network adapters" menu.
- See if there are any models that say "Wirelles", "802.11" or "WiFi".

If there are no such inscriptions, you will not be able to set up a wireless connection. But you can purchase a Wi-Fi module or a network card that already has an antenna. There are also external Wi-Fi receivers.
Driver
Windows usually loads the software it needs on its own. But if the network hardware driver is missing or corrupted, it must be installed manually.

To connect, you need to download the software. There are several ways. The first is suitable if the driver was installed incorrectly.
- In the Dispatcher, right-click on the item with the yellow triangle.
- Select "Delete" and confirm the action.
- Restart your computer.
- After starting Windows will "detect" the presence of a new device.
- If this does not happen, go to the Manager again.
- Highlight any item.
- "Actions - Update Configuration".

This will only work with hardware that is installed on a Plug and Play basis. The software for these devices boots automatically. You can use them immediately after connection. If the board, in general, does not have such a function:
- Highlight any item in the Dispatcher.
- "Actions - Install old device"
- An explanation window will open. Click next.
- Check "Automatic search" or "Manual".
- Select "Network adapters".
- If you know the model and type of gadget, find it in the list.
- Wait for the installation to finish.
To download an update for outdated software:
- In the Manager, right-click on the device.
- In the drop-down list, click on "Update driver". This option will be active if Windows has determined the hardware model.
- Select "Automatic search" so that the system finds the software on the network and downloads it.
- Or click "Search on computer" to specify the path to the installer.
A disc should come with a new Wi-Fi adapter or laptop. You can download the necessary software from it. If you don't have a driver CD and the system didn't find it on its own:
- Go to the network equipment manufacturer's website.
- Copy the model name into the search bar.
- Open the page with information about your adapter.
- Download software from there. It's usually located under Support, Downloads, Files, or Programs.
There are special applications for installing system software. For example, Driver Booster. It determines the hardware model and downloads the latest driver versions for it.

Determine when you can restore the system. Restore your system if you were able to connect to a wireless network just a few days ago and now can't. System Restore will restore your settings and files to the date you selected. Changes made to the operating system after this date will be discarded. That is, for example, programs that were installed after the selected date will be deleted. Keep in mind that the system restore process will not affect your personal files.
Run the System Restore utility. To do this, find it in the system; The search process depends on your version of Windows.
- In Windows 10/8.1, click "Start" and type "recovery" (without quotes) in the search bar. The Recovery window opens in the Control Panel. Click "Start System Restore".
- In Windows 7/Vista, click "Start" and type "recovery" (without quotes) in the search bar. In the list of search results, click on System Restore.
Select a restore point. When you make changes to system files, such as installing a program or driver, a restore point is created automatically. By default, the operating system will choose the most recent restore point. To see a list of all available restore points, check the "Show other restore points" box.
- Select a restore point that was created while the wireless adapter was still working.
Check which programs will be affected by system restore. Since a restore will return settings and files to the date you choose, programs installed or removed after that date will be uninstalled or installed accordingly. To check programs, click Scan for Affected Programs. Recall that the system restore process will not affect your personal files.
Start the system restore process. After selecting a restore point, in the window that opens, confirm that you really intend to restore the system. Windows will restart and restore settings and files. The system restore process will take some time. Upon completion of this process, the operating system will boot, and a message will be displayed on the screen indicating that the recovery was successful.
Try connecting to a wireless network. If the wireless adapter does not turn on due to driver or software, restoring the system to a date when the adapter was still working will resolve the issue. If you still can't turn on your wireless adapter, take your laptop to a repair shop or have it replaced.
Sometimes some laptop users have a problem in which wi-fi stops working. Moreover, it is not defined and the wi-fi icon takes the form of an antenna with a cross. However, if you run troubleshooting, the error "Wireless is disabled" is detected.
In this article, we will tell you how to fix this problem and enable wireless communication. It is worth noting that the method works not only in Windows 7, but also in Windows 10.
What does "Wireless disabled" mean?
This error indicates that the network adapter installed inside the laptop and responsible for the operation of the wireless network, that is, Wi-Fi, is disabled.
You can enable it in several ways.
To get started, look on the keyboard, where the F1-F12 buttons are, the key with the image of the antenna. Usually this is F2, but there may be others. She looks like this.
Keyboard shortcut to turn on Wi-Fi
Now try clicking on it 1 time. See if they have begun to be determined WiFi networks. If not, then press the Fn button and do not release it, the button with the image of the antenna.
Check again if Wi-Fi networks are displayed. If displayed, the wireless network is enabled.


We go to the control panel

Network and Sharing Center

Adapter Options
There, at the top left, select "Change adapter settings" and check that the wireless connection is not in the "Disabled" state. If so, enable it by right-clicking on it and selecting "Enable".

Enable wireless connection in control panel
On some older laptop models, somewhere on the case there is a separate button or switch, pressing which turns on wireless network. Carefully inspect your laptop for the presence of such a button. If there is, click on it or move it to the opposite state.

Separate wireless activation button on some laptops
Another way to enable wireless connectivity in Windows 7 is through the windows mobility center. It is located in the control panel.

Mobility Center
Windows 8.1 and Windows 10 have Airplane mode. When it is activated, wireless communication is turned off and it will not be possible to turn it on while this mode is activated.
To disable it, go to the settings through the notification icon in the lower right corner of the screen and select "All settings" in it.


Network and Internet settings in Windows 10
In the menu on the left, select "Airplane Mode" and see that it is disabled. Also check the "wireless network connection" checkbox.

Turn on wireless in windows 10
If, after all the above steps, you still could not turn on wireless communication, most likely you need to try reinstalling the Wi-Fi driver and check the wi-fi module that is in the laptop.
How to enable Wi-Fi on a laptop - without a keyboard or through the router settings, we will tell you everything about where and how to enable WiFi on a laptop!
First, let's highlight the ways in which you can connect a wireless network on the device:
- Hardware connection - a board with a Wi-Fi module must be connected to the appropriate PC connector in order to work properly;
- Software inclusion. In addition to being physically installed in a slot, the wireless adapter must be plugged into operating system and have the manufacturer's driver installed;
Switching on the keyboard.
A kind of activation of Wai Fai at the request of the user.
Since we are considering portable computers, they already have a built-in Wi-Fi module and, in most cases, are configured in the operating system by default. Now it remains only to turn on Wi-Fi on the laptop. 
Procedure
Follow the strictly given instructions:
- press the key combination on the computer keyboard responsible for Wi-Fi. You can find it when buying, in the instructions or on the manufacturer's website. Also, the corresponding buttons are marked with special characters on the keyboard: FN + one of the F1-F10 series;
- then click on the Wi-Fi icon in the Start panel and select an access point from the list by name;
- click the "Connect" button.
Now let's look at how to enable Wi-Fi on a laptop without a keyboard. If for some reason the necessary keys do not work on your laptop, then you can activate the network in the following way:

Ready! Now you know how to turn on Wi-Fi on a netbook or laptop without using a keyboard. Next, select the desired access point, as described in