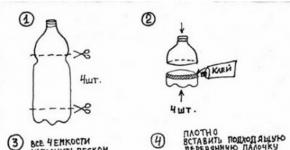How to change password for wifi yota modem. Setting a password for a Wi-Fi access point in modems and Iota routers
Articles and Life Hacks
Mobile Internet cellular operator is becoming more and more popular due to its high speed, as well as favorable tariffs. Having bought the company's modem for the first time, users are interested in how to change to yota wifi password ... Why is it needed and how to install it? All this is our article.
Why set a wifi password on Yota and why change it
Let's start with the fact that the password setting function, like all others, was invented for modems and routers for a reason. Any unauthorized person will be able to gain access to an open network that is not protected by a password, as a result of which he will not only consume other people's traffic, but also may well view personal data.
Initially, all network devices that provide online access have their own factory password. Changing it to something more complex, the user will be able to reliably protect their network from intruders.
Note that each modem supports a factory reset function, and the password is also reset in the process. If the user has forgotten the standard factory password, he is advised to study the instructions supplied with the equipment. Let's add that the password can sound like "admin" and so on (depending on the manufacturer of the modem).
If the user is unable to access the device, most likely they should try a factory reset. To do this, look for the inscription "Reset" on the case of the modem / router (translated from English it means reboot), place a thin sharp object (for example, a needle or a toothpick) in the hole under it and hold it for a few seconds. After the indicator lights go out, the reboot will begin. When the device is turned on again, all settings will be rolled back to their original factory state.
It is not difficult to figure out how to change the wifi password to yota, it is only important to take into account the specific model of the modem. There are some general recommendations, which we will talk about below.
How to change wifi password on different Yota devices
As already mentioned, regardless of the manufacturer and model of the modem, the new password should be as complex as possible. It is best if it contains uppercase and lowercase letters at the same time, numbers (preferably those that are not related to each other, such as birthdays) and various symbols.
As an example, consider the sequence of steps to change the password on a router of a cellular operator. First, you need to make sure the equipment is charged. If not, the router needs to be charged. After 30 seconds, open the list of wireless connections and look for the Yota network. At this stage, it is worth checking whether it is open or closed (that is, it is already password protected). Note that this depends on the manufacturer of the modem. Often, the factory password is also located on the back of the device.
To change the password, we need to connect to the network. Open any browser and enter the following in the top line: IP 10.0.0.1. Next, we indicate the protection data (for example, if the password is "admin", enter admin / admin). Now you can start changing the settings. At this stage, we select any name for the network, a new eight-digit password and type of protection (WPA2). We save the changes made.
Let's start with the fact that a router can be called any network device that allows you to simultaneously connect to the Internet from two or more "machines". The router can connect computers (PCs, laptops, etc.) both through a standard network cable and using wi-fi.
Why set a password?
First, the question is posed a little bit wrong. Each router initially has its own factory settings, including the password. And if someone came up with a password, then he did it for a reason. Accessing the router allows you to change the network settings. Any intruder who gains access to your network will be able not only to use someone else's Internet for free, but also to view and download all data transmitted over the network.
Thus, by changing the standard (factory) password from the router to something more complex, you will protect yourself from data and traffic theft. This is especially useful for people organizing Wi-Fi networks in cafes, restaurants, etc.
Forgot password - what to do
Each modem can be reset to default settings. This will reset not only the settings of your Internet connection, but also the password itself. After that, you can find out the password from your instruction book for the router. Usually passwords are standard, like "admin", etc. Below we will provide instructions for setting up a number of routers, where we will indicate their standard passwords.
Resetting the router settings
It is necessary to reset the router settings when you cannot access the router. You just have to find with back side Of your receiving-transmitting device the inscription RESET. Insert a needle or match into the hole under this inscription and hold for 3-5 seconds. The lights on your modem should go out. Now the router restarts and when it turns on again, all settings, including the password, will be reset to factory defaults.
Video: how to set up a password on a TP-LINK wifi router
New password
The new password for your router should be as complex as possible. Try not to make passwords like Mom's Birthday, dog's name, beloved football team etc. It is best to include letters of different case and numbers that are not related to each other in the password. Of course, ideally you can use characters that are not on the keyboard. Enter in any search engine "characters that are not on the keyboard", and copy them in order to enter into the password.
For wireless network
Now let's learn how to change the password from wi-fi on the router. Primarily:
- you need to have a wireless network connection. (if it does not have a password, then this is good, but if there is a password, then by default it is indicated on the back of your device);
- then enter the IP address in the line of any browser;
- then you will need to use the login and password combination (according to the factory settings, the login is usually the word admin, but the password can be different - password, admin, 1234, etc. (read below));

- then you need to look for the "Wireless network" or Wireless tab, where to go to the section Wi-Fi settings(there will be a field "Encryption Type" (AuthenticationType), where you must select the WPA2-PSK value (or something similar). There is also a network name (SSID) and a passphrase (Passphrase, password, etc.) .));
- then save your settings.
For router
If you want to understand how to change the name and password on a WI Fi router, then first familiarize yourself with the general version of this procedure. To change the router password and username, log into the router using the addresses indicated above. Find the "Security" or "Account" tab, enter your old username and password and confirm the new password. Everything is extremely simple!
Setting a password
How to change the password on Wi-Fi router Uota
So, first of all, charge your transmitting device. Then wait half a minute. Open the list of wireless connections, where the unsecured YOTA should be displayed. Depending on the YOTA router model, the network may be password protected. The WiFi password (Wi-Fi) is indicated on the back of the modem.

Connect to our network:

D Link Router

Tp Link Router
TP Link Kyivstar is the generic name for the modems used by the Kyivstar provider. As usual, first:

Zyxel router
If you want to change the password for the Zyxel Keenetic Start router, then you need to:

This completes the configuration of the Zixel router. Save them to the appropriate button.
Asus router
To configure the Asus router, everything is the same:

Changing the password for the provider's routers
Trendnet
As a router from a Trednet provider, you can use D Link, Huawei.
Let's move on to setting them up, when you connect your device to a computer, or connect via Wi-Fi, then:

Upvel
If you need to change your Upvel router access key in the settings, then:

Netgear router from Dom Ru
To enter the router from DomRu, enter 192.168.0.1 in Opera (Chrome or Mozilla). Next, you will see a window with information about the connection. SSID is the name of your future Wi-Fi key - at least eight-digit access to the Network.
To enter the Netgear router you need:

Ukrtelecom
You can use Huawei as a router from the Ukrtelecom provider:

When you change the value of the login, then when you enter a new key, you do not have to confirm the current password for the admin account.
Beeline
The Beeline provider installs its own branded routers, but if you wish, you can choose / buy any other one and use the settings that we described above.

To set up their standard router, do the following:
- drive in Opera or Mozilla 192.168.0.1, or 192.168.1.1. The bundle for entering the router is admin / admin.
- go to the "Wireless network" tab and enter the new value of the access key in the "Pre-Shared Key" item.
Megaphone
Megafon, as well as Beeline, uses its branded routers with the Megafon logos, to enter its settings you need to:
- at the top in the Opera (Google Chrome or Mozilla), drive in IP 192.168.10.1;
- select the login / password link - admin / admin (according to the factory settings);
- go to the Control tab and enter the desired eight-digit value in the key settings line;
- confirm and save.

Thus, now you and I know how to set up one or another router from various providers, how to protect our Wi-Fi network and router with a high-quality and reliable password.
Yota was the first company to offer on the market to use a 4G modem for high-speed Internet connections. In addition to directly surfing web resources, it distributes and connects up to 8 devices to it. After the first connection, the network opens. But hardly anyone wants to distribute the Internet to neighbors. For this reason, you should know how to set a password on Wi-Fi Yota.
General information
Externally, a 4G router is a flash drive. When purchased by the user, the kit includes a manual providing answers to frequently asked questions. In this case, it will be much more convenient to operate the modem. You won't need additional accessories for work.
The router is used in various situations, both at home and outside, where constant access to the Internet is required. Installation will allow you to get rid of strained wires around the room, which interfere with operation.
The main requirement for the Internet connection to work is the LTE coverage area, where there will be a sufficient signal strength. There are also some options to improve the quality of the latter so that there are no problems with access.
Network configuration
A functioning network is available for use. But you should prepare yourself to protect it from unauthorized access. After plugging into the port of the router, a notification will be displayed that should be clicked on. In this case, it will be redirected to the settings menu. An alternative option for this is to introduce http://10.0.0.1 in the address bar of the web browser used. There are also alternative options for entering the address, allowing you to navigate:
- yota.ru.
- 16.0.0.
- 168.0.0.
The number depends on the model of the used equipment, as well as the possibility of using the address in a particular situation.

The displayed interface is simple and boring. Here the user is provided with several important functions with which he can work:
- Connecting and disconnecting the work of the Wi-Fi network.
- Change the name of the network connection. True, there is not always such a need.
- Automatic mode to turn off Wi-Fi. Under certain circumstances, this can lead to unpredictable disconnection.
- Setting a password on YOTA when choosing a security option.
When the router is turned on, the firmware will be updated, after which other settings will appear in addition. You can now perform port forwarding and specify DHCP server values. Nobody should change these parameters if there is no knowledge about them.
At the request of the user, the settings can be restored to the factory settings. To do this, there is a corresponding key at the bottom of the screen. The modem configuration will be returned. This will be useful if you specify incorrect data in the settings lines.
Setting a password
The password for Yota is set in the hardware settings. In this case, the type of protection should be selected "Protected WPA2". In the standard version, the password for Yota consists of 8 digits, which you should come up with yourself. After that, all that remains is to save the changes and reconnect the network.
The set password will protect all personal data. This is the main advantage over open network... No one outsider will be able to connect to it until you provide him with such an opportunity.
The router can work not only when connected via a USB port, but also from an adapter, battery. The absence of the displayed blue logo on the equipment notifies the user about the absence of a data network or about the presence of other malfunctions of the router.
It is worth remembering that not every operating system, it comes about its innovations and constant updates, can support WPA2 secure connection. In this case, it will have to be improved.

Possibility of change
The password for Yota is changed in the same way as setting it. Initial actions - visiting the special interface of the router being used, where the "Security" parameters open. In the field marked "password" or "key", a new password for Eta is indicated, after which all data will be saved.
For better protection it will not be superfluous to change the existing name of the access point. The SSID string is used for this. It is not worth using any personal data, as this makes the path easier for fraudsters.
Before setting a password for Wi-Fi Yota, you should come up with a high-quality password. It should not contain any sequence, personal data, including dates of birth, names, etc. The same goes for simple words. The best option- alternation of numbers and letters, change of case, to which the system reacts when entering a password.
There may be cases of forgetfulness of the access code. Here you should reset the settings to the factory settings to start the process from the very first step. Resetting the settings can also be performed by means of the “Reset” button on the equipment.
When setting a password, WPA can be used instead of WPA2. But this option is considered old and hacked by numerous programs.
The inability to connect to a wired provider is upsetting, but does not stop the domestic subscriber in search of unlimited. Moreover, this unlimited is provided by the Yota operator. To access the network, ordinary USB modems with 4G LTE support and routers are used - the latter organize shared access to network resources. Let's see how to set a Wi-Fi password on Yota and ensure secure data transfer.
Access with and without password
Any router (router) used to organize wireless Internet access can provide access with or without a password. If you password-protect the access point, only those who have the password will be able to connect to it. Everyone else will have to guess it. This approach is often used in hotels where wireless access is needed. Guests receive a password from the administrator of the establishment.
In cafes and restaurants, Wi-Fi networks without a password are most often used - such access points are called open. Their danger lies in the fact that data transmitted by some users can be eavesdropped by intruders. This is how they intercept passwords from social networks and bank card details.
What kind of network to organize at home and how to set up a router is up to the user to decide. But it is best that access is closed with a password. Setting a password for Wi-Fi on Yota is not difficult, for this you need to enter the administrative panel and change the password. Now we will tell you how this is done on certain devices.
On Yota Wi-Fi modem
To change your password to Yota Wi-Fi, you need to get into the control panel of the modem by connecting it via USB. Login address - status.yota.ru or 10.0.0.1 (it is recommended to use the first option). The next step is to go to the Wi-Fi settings and change the password for the wireless access point. Here you can select the type of protection, and in one of the fields the name of the wireless AP is changed.
Also in the settings you can change the DHCP range for the Yota modem (the range of dynamically assigned IP addresses) - do not change anything here if you do not know what it is and what it is for.
If the user has forgotten the password, he needs to reset the modem settings. This is done on the page http://status.yota.ru/advanced by pressing the appropriate button. After that, the device needs to be configured again. It is impossible to put a password on the modem so that no one can dig into the administrative panel - the device does not have sufficient functionality.
On the Yota Many router
Setting up a Yota 4G LTE router called Yota Many will allow us to get a more secure access point. Here you can password not only the AP itself, but also the entrance to the administrative panel. The default login and password are admin, the router's IP address is 10.0.0.1. To configure the router, go to the Wi-Fi settings and set the parameters of the access point. Change the SSID if necessary.
We save the settings, disconnect from the router, find the desired AP in the search, try to connect. If everything was done correctly, the computer will be online in a few seconds. We connect other devices in the same way - smartphones, tablets, multimedia players, smart watches and much more.
You won't be able to find out the password (security key) hidden under the asterisks. To change it, go to the admin panel and specify a different key.
On other routers
Now you know how to enter the Yota modem settings - for this you need to connect it via USB. Mobile routers are logged in via the IP address or the address http://status.yota.ru/. Full-featured stationary routers with support for USB modems are configured in the following way:
- Find the IP address of the control panel.
- We enter with a standard login.
- We configure the access point by specifying the security key.
- We save the data and send the device to reboot.
If you need to change wifi password, do all these steps again. Resetting the settings to the factory settings will help the Reset button.
Wired Internet is considered the most popular and reliable, but its installation is not possible everywhere, so mobile modems are becoming more and more popular. YOTA works with a 4G network, so the speed of access to the World Wide Web through this device is striking in quality and stability. Another advantage is the distribution of Wi-Fi, however, not everyone wants to share a free connection with random people, so there are certain instructions on how to set or change a password for WI-Fi from YOTA.
How to set up a mobile modem
The initial configuration of the YOTA router does not require specific knowledge from the user, since the necessary drivers are installed independently. You just need to connect the device to the USB-connector and a cloud will appear on the screen with information that new equipment is connected to the PC, and it sets the appropriate settings. Installing the necessary drivers for working with the router takes no more than 2 minutes.
Installation problems arise only when connecting to outdated OS versions. For Windows, this is everything that was developed before XP. The main problem is that this OS does not natively accept WPA2. Accordingly, you will have to search and install the necessary drivers for compatibility yourself. However, it is much easier to reinstall Windows to a more modern version.
How to set or change a password
When you first install the router, it immediately starts distributing the Internet via Wi-Fi. Up to 8 devices can be connected to the distribution point, in addition, by default, a password is not set for the wireless network, so it is publicly available. The question of how to set a password is very simple - you need to click on the notification about the successful operation of the iota modem. The settings menu will open automatically. There you need to select settings, how to set a password for a wireless connection, and set several parameters:

- Wi-Fi distribution. This feature can simply be disabled if the device only runs on one PC via USB.
- Automatically turn off the wireless connection. You can configure to turn off the wireless connection after turning off the power, but for uninterrupted internet it is recommended to select "Off".
- Network name. By default, the network is called YOTA, but you can write any other in Latin to make it easier to identify the network.
- Protection type. At this point, there are 2 options: open and secure WPA In the first case, Wi-Fi is connected without a password. In the second, you must enter a specific code. After selecting password protection, a code is entered, which must be at least 8 characters long.
If the password for Wi-Fi needs to be set or changed during constant work, you can find the settings menu in the browser. In the address bar, you must enter one of the combinations. There are several addresses, since some of them may not work for various reasons:
- http://10.0.0.1.
- http://status.yota.ru.
- http://192.168.0.0.
- http://172.16.0.0.
This address will open the settings menu, where you can change everything according to the above methods. In some models, this page is password-protected, so you need to enter data to gain access. Enter "admin" in the login field, enter the password in the password column. It must be indicated on the modem, but if the code is absent on the device, then “admin” is re-entered in the password column.
Remember to save your changes after setting the password. If necessary, you can change everything to the factory settings in the "Device Settings" section. This section is usually required in cases where the user has forgotten the set password. The router works with the ability to change only in a charged state with a SIM card connected.