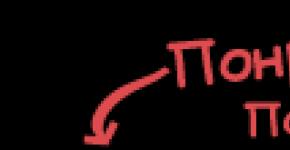The phone does not provide internet. Android access point management
Now almost everyone modern man Having a touchscreen smartphone or tablet is a common necessity, and not a way to highlight your style. There are situations when a friend asks you to distribute the Internet via a tablet, and you, racking your brains, cannot understand what he is talking about.
If you have encountered such a problem, there is a question for this question. simple solutions. The article will discuss the main methods of distributing the Internet through a device, as well as standard methods of accessing the World Wide Web.
3G connection
A popular connection method is mobile network 3G, which offers many advantages over Wi-Fi connection, such as:
- Almost unlimited operating radius
- No connection to a specific place.
However, there is one big disadvantage - it is low speed, but technology does not stand still, but develops, and the LTE standard has been in practice for a long time.
Quick instructions
To configure the connection you need to do:
- Go to the device settings, in the “More” submenu
- In the window, click on “Mobile network”
- Check the box for network data transfer
- Select the "Access Points" option
- Via the menu - create new point(sample)
- Fill in the appropriate fields.

3G operator data
The table above shows the information that needs to be entered in the appropriate fields. Please note that you can also use the official website of the operator; in both cases, you must enter the data carefully and, if possible, check each character to avoid errors.
After entering and saving the template, reboot the device for all changes to take effect.

Notification panel
After the touch tablet turns on, call up the notification panel (see above). Find a shortcut like “Mobile data” or “Mobile traffic” - click on it to connect to the 3G network. This item is required, and after use, turn it off so that traffic does not decrease and the battery does not run out.
It’s important to know - just like on a smartphone, you can order automatic settings, which will come in the form of a message that will need to be saved; But this method used only when the gadget supports calls and SMS.
External 3G modem
If your tablet is not equipped with a 3G module, then in most cases you can connect external devices via an OTG cable, which provides operation in host mode. In practice, there are no differences in the operation of the external modem and the built-in 3G, only additional costs of money and time for setup.
Since the Android operating system is built on Linux, it has some operating features that are fundamentally different from Windows, for which almost all modems are designed.
First, download the application – 3G Mode Switcher.

Modem program
This program will help you change the operating mode of the modem, since the Android operating system identifies the modem as a regular drive, and this does not meet the primary goals. Therefore, we remove the SIM card from the modem, connect it to the computer, launch the application and click “Modem only”, after a short period of time we disconnect it and connect it to the tablet. And then, as described above, we adjust the point.
In addition, if an error occurs during the change process, you can always return it to the factory state by clicking on the “Additional functions” button.
Portable point - tablet
As mentioned above, let’s learn how to set up a tablet for Internet distribution. Please note that without active Internet on the device itself, this method will not be possible.

Tablet as an access point
The picture shows step-by-step setup gadget for distributing Internet resources.
Connect via Wi-Fi
This method is the easiest to maintain and set up, as it does not require any in-depth knowledge of electronic gadgets from the owner.

We go into the device settings, immediately look at “Wireless Networks”, where we find the “Wi-fi” sub-item. We change the position of the indicator to the “On” mode, then go to the adjacent window and select one of the given points. By clicking on it, we confirm the choice, enter the password, if necessary, and wait. After authentication, the device will receive a network IP address to access the World Wide Web.
Wi-Fi 3G connection
Absolutely new approach access to World Wide Web resources.

Small device for 3G-Internet
The image shows small device, which works using technology, received 3G and transmitted it further via Wi-Fi. That is, to make it clearer: a regular SIM card with the Internet already configured is inserted into this gadget, then it is distributed to other devices via Wi-Fi. Everything is very simple, and most importantly - understandable and convenient. By putting such a device in the pocket of your jacket or bag, you will always stay in touch with friends and family. Connecting to such a portable point is the same as described in the upper paragraph.
In addition, it is very convenient when the tablet does not have built-in 3G.
There is also a minus - limited battery life, up to a maximum of 2-3 hours, if you constantly change modes. The way out of this situation can be a portable, compact battery, which can be bought at an online store.
Internet via Bluetooth
Go to the gadget settings menu, select the “More” option, in the next window “Modem mode”, see below.

Creating a portable modem
In the window, see below, the user can choose one of the options for creating his own point, for example:
- Via Bluetooth
- Via Wi-Fi, as described above.

Bluetooth modem
Select the last option - check the box and return to the main window.

Pairing devices
Now click on the “Bluetooth” option, be sure to change the position of the indicator to on, and begin pairing with another tablet or smartphone. After which one gadget distributes, the other receives.
Laptop as an access point
We discussed above how to make a tablet device a portable point, but any desktop computer can also be configured to distribute Internet resources. First you need to decide: a desktop computer or a laptop. If it’s a stationary one, then skip this step and move on to the next one (we’ll come back later); if it’s a laptop, then follow the instructions.
Download the Connectify program on your PC, after installation we proceed to the settings:
- Leave the standard point name
- Enter the created password
- Select your network card (wireless card) from the list
- Let's leave Wi-Fi
- Selecting protected mode
- Click the “Start” button.

Main window
That’s it, now your laptop distributes the Internet on its own if you don’t have a router.
Desktop computer

External receiver
If you have a regular PC with system unit, and there is no router, then you will need such a small Wi-Fi adapter (it can be with or without an antenna, at your discretion). Install drivers on it and configure the point, as described in the previous paragraph. If you have a standard program from the manufacturer, it makes your work easier. Connecting to self-created points is very simple, just like a regular router, entering a password, and in the end you get a network address for accessing the Internet.
Connecting the tablet to the Internet
Today, an experienced user should not have any difficulties setting up Internet distribution via Wi-Fi from a tablet. To do this, you just need to turn on the Internet connection on your tablet, and then make the gadget an access point.
How to connect to the Internet on your tablet
First of all, you need to remember that with this method of organizing connections, connecting the tablet to another WiFi networks will not work with the Internet. Thus, it is necessary that the tablet has a suitable SIM card slot, which will allow you to set up a connection to mobile internet telecom operator. Another way is to use an external USB modem that can connect to 2G or 3G networks. In this case, you will need to find out the mobile Internet settings from your operator, and then activate data transfer in the settings menu. This function may be called differently depending on the tablet model, but most often this menu item is called “Mobile networks”.We start distributing the Internet via WiFi
At this stage we need to turn our mobile device into WiFi modem. First of all, activate it in the menu Wi-Fi settings. Next, the settings we need are hidden in the “Data transfer” item. There you need to tap on “More”, and then enter “Modem Mode” by clicking on this inscription.
At the next stage, select the "Point" sub-item Wi-Fi access".

By moving the slider on the line “Wi-Fi access point” to the “on” position, we activate the modem mode.

So, the modem mode is active, now the finishing touch remains - setting up the access point. You need to go to the settings section "Wi-Fi access point settings". A window will appear on the screen where you should enter the name of the wireless network (field “SSID Network Name”) at your discretion, using the Latin alphabet. In the second field “Password” you need to set a network access password, by entering which you will be able to use the Internet on the connected device. This password should not be shared with your neighbors, as this will allow them to easily use your Internet connection.
The need to distribute the Internet from a smartphone to other devices arises quite often, especially in those regions where there is 3G, 4G (LTE) coverage, but there is no wired connection. For example, you went to a dacha where providers will not lay out cables any time soon, but you need to connect to the network today. In this case, you can connect your laptop to the Internet via a smartphone, especially if your tariff plan allows you not to worry too much about the amount of traffic.
There are several ways to connect a smartphone and laptop to access the network: using a USB cable, via Bluetooth or Wi-Fi. Last the method will work for any combination of connected devices, and we will analyze the first two using the example of connecting to a computer running .
How to distribute the Internet via Wi-Fi
This is one of the easiest to set up options for distributing the Internet from an Android device. It involves using your smartphone as a wireless router, which can be useful if you need to connect several devices to the Internet at once, such as a computer and a tablet.
To switch your smartphone to Wi-Fi modem mode, open the settings and in the wireless networks section, tap on the “More” item. Then go to the “Tethering Mode” window and tap “Wi-Fi Hotspot”.

A new Wi-Fi Hotspot window will open. First of all, activate the Wi-Fi tethering using the switch at the top. After that, in the access point settings, set the security method (WPA2 PSK recommended) and password.
This way you can connect not only a computer, but also any device that has a Wi-Fi module. The main thing is to make sure that your wireless interface is turned on. On the list available networks A new network should appear with the name you specified. Click on it, enter the password and click the “Next” button.

How to connect a smartphone as a USB modem
To implement this method, you need to connect your smartphone with a cable to one of the USB ports on a computer running . In most cases, the system will detect and install the necessary drivers on its own, but if this does not happen, you will have to download them from the gadget manufacturer’s website and install them manually. Please note that it is best to use the supplied cable, as its quality may indirectly affect the connection speed.


After connecting your smartphone, open its settings and select “More” in the “Wireless Networks” section. A section of additional settings will open in front of you, where we are interested in the “Modem mode” item.

Here you need to check the box next to the “USB modem” item. As a result, a new connection will appear on your computer. To activate it, open the network connections window, right-click on the “Connect via local network" and in the context menu that appears, select "Enable".

How to connect a smartphone as a Bluetooth modem
To create this connection, you need to open the smartphone settings in exactly the same way as described in the previous section and go to selecting the modem mode, which is located at “Settings” - “More…” - “Modem mode”. Only this time you need to check the “Bluetooth modem” box. Please note that your gadget must be visible to other devices. Be sure to check this option in your smartphone's Bluetooth settings.


Don't forget to make sure that Bluetooth is active in Windows. Open the “Devices and Printers” window in the “Control Panel”, in which we click on the “Add a device” link. The search for devices available in this moment to connect via Bluetooth. When your phone is detected, its icon will appear in this window. Click on it and a window with an 8-digit code will appear. After this, your phone will ask you to pair the devices, and then ask you to give permission to use your smartphone as a Bluetooth modem.


After completing these operations, right-click on the smartphone icon in the “Devices and Printers” window and select “Connect via” - “Access Point” from the context menu.

In the process of writing this article, we tested the data transfer speed for each connection method using the Speedtest service. As a result, it was the Wi-Fi connection that showed the most better speed, USB came in second, with Bluetooth falling behind by a wide margin. Therefore, if you have an outlet in close proximity, then you need to use the Wi-Fi modem method. But if you are in the field, where there is not even electricity, then you should choose a USB connection as the most energy efficient.
Have you ever used a controlled smartphone to distribute the Internet to a computer or laptop? Which of the available options is the most preferable, in your opinion?
Wireless WiFi technology has entered people's lives very tightly and occupied its niche. This allows users to group computers and other devices to exchange data, play games together, and simply access the Internet. As a rule, to organize such a network you need a router. But what to do if it is not at hand. Don't be upset. You can distribute WiFi from Android.
Nowadays, everyone has a smartphone or tablet with this operating system. One of the many functions of such devices is a portable hotspot. In other words, you can distribute Wi-Fi. Moreover, if you connect your phone to the mobile Internet (2G or 3G), then all devices connected to this distribution will have access to the global web.
How to distribute Wi-Fi from Android: Video
How to enable a portable hotspot on Android
First, it's worth noting that phones and tablets work with an older standard wireless communication– 802.11g. While laptops, TVs, desktop computers, and so on work with the 802.11n standard.
However, the newer standard supports older versions. Therefore, almost any device can connect to a group created using Android.
The difference between these technologies is the data transfer speed. But for a local network, even the 802.11g standard will be quite enough. So, how to distribute WiFi from Android? Everything is extremely simple. Moreover, this function is supported by absolutely all versions of this operating system up to 2.3.3.
First you need to enter the connection settings. To do this, open the menu and find the settings shortcut. It usually looks like a gear. Click on it.
Now we are in the system parameters. Here we are interested in the “Other networks” item. On some Android versions The item is called “More...”. If you are using an old smartphone or tablet, you should first enter “Wireless Networks”.
Then it’s the same on all devices. Go to the "Modem and Access Point" section. All that remains is to check the box “Mobile AP” or “Portable access point”. After this, the Wi-Fi adapter will switch to WiFi distribution mode. This completes the organization of the distribution. You don't have to configure anything.
Internet distribution via WiFi from Android
So now we know how to use mobile device on Android as a hotspot. However, you can give away mobile internet. To do this, before activating Mobile AP, you must enable mobile data. It's easy to do. Swipe from the top of the screen to the bottom. In the menu that appears on the toolbar, find the button that activates mobile data transfer. As a rule, it is indicated by two arrows pointing in opposite directions.
After clicking this button, you will allow data transfer via 2G and 3G communications. Now all that remains is to activate the access point. You already know how to do this. As a result, the created distribution will have access to the global network. Now you know how to distribute the Internet via WiFi from your Android phone. There is nothing difficult about this and you should not have any difficulties.
It is worth noting that things are not always simple. For example, in order for a phone to connect to the Internet via 2G and 3G connections, it must be configured. Usually, such settings come automatically. If this does not happen, then contact customer support using a toll-free number. It is also worth understanding that in this mode the smartphone battery will drain much faster. Therefore, take this into account, especially if you use such functions on the road, where there is not always an electrical outlet.
Setting up a Wi-Fi hotspot on Android: Video
Every tablet owner has thought about how to turn the device into a kind of modem, distributing the Internet from it to other devices - a smartphone, laptop, PC, etc. Let's say right away - this is quite possible. Moreover, such a procedure will not seem complicated to a skilled user. However, it will be useful for everyone to know a few nuances. Therefore, we will tell you in as much detail as possible about how to distribute the Internet from a tablet.
The first step is to make a wireless access point from your tablet. Then it will be possible to connect other devices to it, which will then be able to access the Internet. How to do it? Let's look at everything point by point:
- You will need the tablet itself, equipped with a SIM card. In addition, the device must contain a configured connection to the mobile Internet (3g, 4g) through any telecom operator (MTS, Beeline, Yota, Megafon, etc.) If the tablet is simply connected to another Wi-Fi point, then make it a gadget access point will be quite difficult.
- Then you need to go to settings. In the “Wireless Networks” section, click on the “More” button. On most versions of Android it is located just below the “Wi-Fi”, “Bluetooth”, “Traffic Management” items. In other interfaces you will not find the “More” button. Instead of her - " Additional settings».
- As soon as you click on “More” (or “Advanced settings”) a special menu will open. Next, you need to select “Modem Mode”.
- Tap Hotspot. Another window will open, where at the very top you can activate the Wi-Fi modem. To do this, move the switch to the right. Most likely, the tablet will “think” for a few seconds. After which he may ask you to turn off Wi-Fi. Some models of such devices cannot simultaneously distribute the Internet and be connected to the World Wide Web via wireless communication.
- Now you need to go to “Access Point Settings”. Here you can change the name of the network to make it easier to find it from a computer, smartphone or other device that has a Wi-Fi module. Next, it is advisable to set a password. You will enter it when connecting to the tablet, which has now, in fact, become a wireless router. You don't have to set a password. It is enough to select “no” in the “Security” window. However, if you plan to use it for a long time Tablet PC as a modem, it’s worth protecting your password from your neighbors, who can take advantage of the free Internet and connect to the access point without any problems. Just remember that the security key must be about 8 or more characters. Also in this section you can limit the number of users who can connect to the network. Once you have configured all the fields, click the “Save” button.
- Now you can easily connect to your tablet, which now functions as a wireless Internet access point. All you need to do is run Wi-Fi on your smartphone, laptop or personal computer. In the list you will see a new network with a set name. Click on it, click “Connect” and enter the password (if, of course, you set a security key).
- If you did everything correctly, then most likely, when you connect, a window will appear where you will need to select a network location. There will be three points - a home network, an enterprise network and a public network. Choose any one.
- Go to your browser and check your connection to the World Wide Web.
- Now you have configured wireless Internet access for another device through your tablet.

By the way, on some models of tablet devices (Asus, Lenovo, Samsung, etc.) the function of auto-turning off the access point after some time is activated from the factory. For example, if wireless network is not used for 5-10 minutes, the tablet stops working in modem mode. As a result, you have to reconfigure the device and connect to a new network. Therefore, in the “WLAN Access Point” section, find the “Auto-shutdown” item. Then set the switch to the "always on" position.
Remember that when the tablet distributes Wi— Fi, then it discharges much faster. Therefore, it is advisable to reduce the screen brightness to a minimum, disable energy-consuming applications, or even put the device on charge.
Other ways to distribute the Internet via a tablet
You can distribute the Internet from a tablet to a phone, PC or laptop in other ways. Not only by creating a Wi-Fi point, but also via a USB cable. What needs to be done for this?
- We connect the tablet to the Internet. It is possible via 3g or 4g, as well as via Wi-Fi.
- Then you will need either a laptop via a USB cable.
- The next step is to go to “Settings”. Then - “Wireless networks” - “More” - “Modem mode”. Essentially the same path as when setting up Internet distribution via Wi-Fi. Only now, instead of the top line “Access Point”, we are interested in the line “USB modem”. Here you need to check a box or activate a switch.
- Now a new connection will appear on your computer or laptop. To make it active, open the Network Connections window. Then right-click on the corresponding icon. Then select “Enable” in the menu that appears.
- If you have a modern OS, then the system will install all the necessary drivers on its own. Otherwise, you will have to go to the tablet manufacturer’s website and download the necessary software there.
- You have now activated the device as a USB modem. Through the appropriate cable, the tablet can distribute the Internet.
The connection speed with this connection method is lower than with Wi-Fi distribution. Much depends on the quality of the cable. Therefore, we recommend using a good cord. Preferably the one that came with the tablet.

Go ahead. It is possible to connect the tablet as a Bluetooth modem. To do this, you need to do most of the points that we talked about above (via Wi-Fi and USB). We also go to “Settings” - “More” - “Modem mode”. Only this time you need to check the box next to “Bluetooth modem”.
Next, you need to ensure the pairing of the two devices. In addition, you need to enable the detection function on both the tablet and the Internet receiving device. We are waiting for the “Bluetooth Pairing Request” window to appear. It must be confirmed both on the smartphone/PC/laptop and on the source of the Internet connection (tablet).
After all of the above, we recommend running (most likely, you will have to download it in advance) the BlueVPN program. This utility helps create faster and more reliable Internet transmission via bluetooth. If for some reason there is no connection, then in the “Devices and Printers” section, right-click on the tablet icon, and then confirm the “Connect via” - “Access Point” item.

However, remember that Bluetooth has decent transmission speed limits. You shouldn't expect comfortable web surfing. Not to mention watching movies online. At most, this speed is enough to perform “everyman” tasks - checking email, communicating in instant messengers, etc.