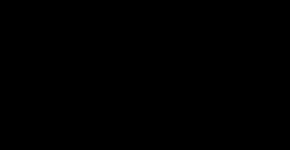Computer keyboard: key assignment, description. English computer keyboard
Not every user knows what all the keys on a PC keyboard are for. But among them there are many necessary and unused buttons. To learn how to use them more effectively, you should know the purpose of the keyboard keys and be able to use them at the right time.
Having started using a computer for the first time, a novice user does not think about what additional keys are needed for, and then completely forgets about them, using only those that allow you to type text. But additional buttons and their combinations can save time and, in some cases, money.
All keys are divided into 7 groups, each of which allows you to speed up your work on the computer and make the process more efficient. Thanks to the use of additional buttons, the user can quickly type text, draw up a report, or simply switch between windows.
Depending on the function, the keys are divided into groups:
1. Function keys (F1-F12) are designed to perform special tasks and, when pressed again, cancel the called action. For example, F1 is pressed to invoke the help of the program whose window is active at the time of pressing. In games, the key performs the function that is assigned to it in the settings.
2. Alphanumeric are needed to enter numbers, keys, punctuation marks and other symbols used when working on a PC.
3. Control keys which include HOME, END, PAGE UP, PAGE DOWN, DELETE and INSERT.
4. Cursor keys are used to move the cursor while working in text editing programs, in the browser, or when selecting files on a computer.
5. Control keys (modifiers) (Alt, Ctrl, Win, Caps Lock, Fn) most commonly used in combination with each other or with other keys on a keyboard.
6. Numeric keys are needed in order to quickly enter numbers, therefore they are often used when writing reports or working in a calculator.
7. Editing keys (deleting information) - Backspace, Delete.
The location of the keys on different keyboards may differ, but they are all located in approximately the same places relative to each other. Additional keys can also be built-in to mute the sound, increase or decrease the volume, and quickly navigate to the mailbox.

Let's take a closer look at the purpose of the computer keyboard keys with their full description.
Each key can perform one or more functions:
- Space bar located at the bottom of the keyboard and is the largest. When typing, it makes a space between words, and when a fragment of text is selected, it replaces it with a space, which speeds up work in a text editor. Scrolls down in an Internet browser.
- Esc when clicked, cancels the last action, closes or minimizes open windows.
- Print screen creates a screenshot that is inserted into text and image editors. The resulting image is called a "screenshot". The key is also used to print the image from the screen.
- Scroll Lock is needed to enable the mode in which you can scroll the page up and down with the cursor keys. But it doesn't work on all computers.
- Pause / Break pauses a running process, for example, when the computer boots up, you can pause and view system information, but like the previous described key, it does not work on all devices.
- Insert activates the mode in which the input of characters occurs over the typed one. After pressing, it prints over the entered characters, which at this moment begin to be erased. To cancel the action, press the key again.
- Delete denoted on the keyboard as Del and is needed to delete entered characters in a text editor or selected files. If the action is carried out in a text input field, it is removed to the right of the cursor.
- Home this is the key that jumps to the beginning of the filled line. If the cursor is at the end of a sentence in a text editor, pressing the specified button will move it before the first letter in the line. If the click occurs on an empty line, nothing happens. In the browser, rewinds the page to the beginning (up).
- End moves the cursor to the end of the line. In the browser, rewinds the page to the very bottom.
- Page Up turns the page up. In some media players, pressing the key plays the previous file in the folder.
- Page Down scrolls down the page, and in players includes the media file that is next in the play queue.
- Backspase is used to delete characters to the left of the cursor in a text editor or in a character input field.
- Tab used to insert a tab character equal to 8 spaces (forms a paragraph, for example in Word). Also used in combination with other keys.
- Caps lock switches uppercase letters to uppercase letters and vice versa.
- Shift capitalizes a letter when pressed at the same time. If Caps Lock is on, it will be lowercase.
- Alt used in several keyboard shortcuts. Together with Shift, it changes the layout to English, if you press Tab simultaneously with it, you will switch to the program window that was open before.
- Num lock turns on the mode in which additional numeric keys work.
- Enter is needed to go to the next line in a text editor, as well as to enter information and confirm actions in many programs.
- Windows is used to open the menu that is called when you click the "Start" button.
- Context is located near the right key and calls the context menu, which differs depending on the program used.
- The cursor keys move the cursor and allow you to scroll through the pages in the browser.

Hot keys speed up the work at the computer, causing one or another action. In the combinations described, the keys are clamped in the order in which they are written. Using a combination of buttons, it is easy to speed up the process of calling a particular function.
Windows + Pause / break - Opens a window that displays information about the computer.
Windows + L is a combination that causes the computer to lock. It helps you change your user account faster.
Windows + D - Minimizes all windows. To open them, the keys are pressed again.
Windows + Space - the combination is meant to show the desktop.
Windows + E - needed to go to "my computer".
Windows + R - Opens the Run window.
Windows + Tab - switches between windows of running programs.
Ctrl + Shift + Esc - Opens the Task Manager.
Win + F - opens a search window for the computer's file system.
Ctrl + F - activates the search function in the document or in the program.
Alt + F4 is a keyboard shortcut that closes the active window. If the desktop is active, allows you to restart or shutdown the computer when pressed again.
Ctrl + - zooms in or out depending on which direction the mouse wheel is scrolled in.
Alt + Print Screen - the combination creates a screenshot of the window of the program that is active at this moment.

Hotkeys when working with text and files
Ctrl + A - Selects all characters in a text editor or files in an open folder.
Ctrl + C - copies the selection or files.
Ctrl + V - Pastes text or files contained in the clipboard.
Ctrl + Z - the combination is needed to undo the last action.
Ctrl + P - Opens the print window.
Ctrl + N - opens a new window of the program that is running at that moment.
Ctrl + S - saves typed text or project.
Shift + Delete - the combination completely deletes files without placing them in the trash. Be careful and careful when using this keyboard shortcut!

Typing constantly on one keyboard is difficult to get used to if you have to use multiple computers. It's hard to choose in an electronics store a certain model if there is no knowledge about what types of devices exist.
Depending on the buttons, all keyboards are divided into 3 types:
- Compact - are devices that do not have additional numeric keys. Such keyboards are convenient for small computer desk and have a lower cost.
- Standard or full-sized have all the keys described.
- Multimedia has additional buttons designed to control the playback of media files and control the sound. Also, such devices often have a key to turn on the calculator and other programs. It is possible to reassign the keys to suit your own needs. Multimedia keyboards often have USB hubs.
To find out which keyboard is more comfortable, try pressing multiple keys, comparing the feel. Some devices click too loudly during use or are pressed harder. When pressed, it becomes clear to what depth the buttons are immersed.
In order not to get tired of the noise of the keyboard, for constant work, you need to choose models with "softer" keys. Standard devices have a long stride, while laptops are short. This also needs to be taken into account.
A multimedia keyboard with additional buttons and connectors significantly increases the degree of comfort when working at a computer, so for long-term work it is worth choosing just such models.
Important! For comfortable work it is worth purchasing white keyboards. If the English and Russian letters differ in color, this allows you to quickly switch from one language to another.
Regardless of which keyboard is chosen for the job, it is important to create comfortable conditions... To do this, the arms must be in a comfortable position. Do not forget about posture. Choosing the right keyboard and observing the basic rules of working at a computer will allow you to enjoy the process.
Friends! I hope this article was useful to you, and now you know the purpose of the computer keyboard keys and will make the most of them.
Privacy Policy Privacy Policy personal information (hereinafter - the Policy) applies to all information that the site can receive about the User during his use of any of the services, services, forums, products or services of infodengy .. Using the services of the site means the unconditional consent of the User with this Policy and those specified in it the conditions for processing his personal information; in case of disagreement with these conditions, the User must refrain from using the Services. 1. Personal information of Users that is processed by the site Within the framework of this Policy, "personal information of the User" means: 1.1 Personal information that the User provides about himself independently when registering (creating an account) or in the process of using the Services, including personal data of the User. The information required for the provision of the Services is marked in a special way. Other information is provided by the User at his discretion. 1.2 Information that is automatically transmitted to the site during its operation using the program installed on the User's device, including the IP address, cookie data, information about the User's browser (or other program through which the services are accessed) .. site does not verify the accuracy of the personal information provided by the User, and cannot assess his legal capacity. However, the site assumes that the user provides reliable and sufficient personal information and keeps this information up to date. 2. Purposes of processing the personal information of Users, the site collects and stores only that personal information that is necessary for the provision of Services or the execution of agreements and contracts with the User, except for cases where the legislation provides for the mandatory storage of personal information for a period specified by law. within the framework of work with the site; 2.2 Providing the User with individual services; 2.3 Communication with the User, including sending notifications, requests and information regarding the use of the site, as well as processing requests and applications from the User; 2.4 Improving the quality of the Services, ease of use, development of new Services; 2.5 Conducting statistical and other studies based on anonymized data. 3. Conditions for the processing of personal information of Users and its transfer to third parties. With regard to the User's personal information, its confidentiality is preserved, except for cases of voluntary provision by the User of information about himself for general access to an unlimited number of persons. the site has the right to transfer the User's personal information to third parties in the following cases: 3.1. The user agreed to such actions; 3.2. The transfer is provided for by Russian or other applicable law within the framework of the procedure established by law; 3.3. Such a transfer occurs as part of the sale or other transfer of business (in whole or in part), while all obligations to comply with the terms of this Policy in relation to the personal information received by him are transferred to the acquirer; When processing personal data of Users, the site is guided by Federal law RF "On personal data". 4. Modification and deletion of personal information. Mandatory storage of data 4.1 The user can change (update, supplement) the personal information provided by him or a part of it at any time by using the personal data editing function in the corresponding section of the Service or by writing a request to the support service: [email protected] 4.2 The user can also delete the provided by him within the framework of a certain account personal information by writing a support request: [email protected] 4.3 The rights provided for in paragraphs. 4.1. and 4.2. of this Policy may be limited in accordance with the requirements of the law. In particular, such restrictions may provide for the obligation of the site to save the information changed or deleted by the User for the period established by law, and to transfer such information in accordance with the legally established procedure to a state body. 5. Measures used to protect the User's personal information 5.1 the site takes the necessary and sufficient organizational and technical measures to protect the User's personal information from unauthorized or accidental access, destruction, modification, blocking, copying, distribution, as well as from other illegal actions with it by third parties persons. 6. Feedback. Questions and suggestions All suggestions or questions regarding this Policy, the User has the right to send to the support service: [email protected]
As part of computer literacy, let's talk about special function keys on a laptop. With their help, you can easily and quickly control your laptop.
Laptop function keys F1-F12
In Figure 1, the Fn key on a laptop is highlighted in a red rectangle (left), and the function keys on a laptop that work in conjunction with the Fn key are highlighted in green rectangles.
The inscriptions applied to the special function keys in question, as a rule, have their own color (more precisely, their own design) on the built-in keyboard, for example, red, blue, green (or can simply be surrounded by a white frame). The same color (or design) has the “Fn” lettering on the “Fn” key on the laptop. This means that these special keys work only if pressed simultaneously with the “Fn” key.
For example, if the “F1” key has a red (blue, green) icon of a crossed-out built-in mouse (which means “disable the built-in mouse” Tach-Pad for a Sony laptop), then to disable the built-in mouse, press the “Fn” key on the laptop, and, keeping it pressed, press the “F1” key at the same time. Reverse connection of the built-in mouse is done in the same way: “Fn” - “F1”.
On different laptops, the keys "F1" - "F12" have different meanings. No standardization is applied here.
- On one laptop, “F1” can mean disabling the built-in mouse, and on another, for example, turning off the PC in sleep mode (an icon with a double or triple repeating “Z” symbol, which, according to laptop manufacturers, means the sound “Zzzz ...”, in Russian it sounds "Z-z-z-z ..." and resembles breathing during sleep).
- The key responsible for connecting and disconnecting Wi-Fi, as a rule, has an image of an antenna emitting a signal in all directions.
- The key to increase the brightness of the image on the built-in display has a stylized image of the screen (frame), inside which is a large sun icon.
- And on the key to decrease the brightness of the screen, the image of the sun inside the stylized image of the screen is small.
Almost all the images printed on the "F1" - "F12" keys are self-explanatory. And if necessary, do not neglect the instructions that come with all laptops without exception. These instructions exist both in printed form (it is good if they are written in Russian, otherwise sometimes it can be anything other than Russian), and as .pdf files on a PC, located in a special folder on the C: drive (also unfortunately, these descriptions are not always made in Russian).
A similar scheme for controlling a laptop using the function keys is very convenient. Without them, it would be necessary to call special programs for each connection - disconnection or for each adjustment. Moreover, not all of these programs can be found in the "Control Panel".
Sometimes, specific programs (for example, adjusting the backlight of the built-in keyboard or controlling the battery charge in order to ensure its longer operation) are not located in the “Control Panel”. They then need to be found among the special laptop control programs. And you need to know them.
In addition, controlling the laptop using the function keys (and with the help of special laptop control programs) makes it possible to apply the settings inherent only to this laptop.
These settings, such as:
- adjusting the keyboard backlight,
- battery management system,
- special features for users with disabilities, etc.)
cannot be executed by standard programs from the Windows “Control Panel”.
What does it take to make the function keys work on a laptop?
It is important to understand that controlling the laptop using the function keys "F1" - "F12" is done using special programs that the laptop manufacturers have sewn into the laptop's native operating system. Function keys simplify access to these programs, making these programs invisible to the laptop user.
However, by pressing the function keys on a laptop, the user receives the required response (in the form of connecting or disconnecting certain laptop devices, in the form of adjusting the brightness and volume, etc.) by automatically launching these special programs.
This means that if these special programs are not in the laptop, then the function keys will not work. And the settings will not be made! Another confirmation of the fact that the unity of working software (i.e. programs) and working hardware.
Why did the function keys stop working on my laptop?
- How can the programs responsible for the function keys disappear?
- In a different way. For example, you can reinstall the system in a laptop, but install a different system instead of the “native” one. Let's say the laptop you bought had Windows XP. And I wanted to install Windows 7. Install, we get Windows 7, in which there are no special laptop control programs. And then the function keys of the laptop will not work.
You can uninstall special laptop management programs by accident or on purpose. Sometimes they are, as it were, loaded in the operating system, since they can be pre-launched when the PC boots. By optimizing the PC load, by disabling “unnecessary” (from the point of view of the user who optimizes the PC) programs during startup, you can accidentally disable the “necessary” laptop control programs. This, by the way, is one of the reasons why I dislike the load optimization often advertised by some power users.
Special programs can be destroyed by viruses. There are other possible ways to lose special laptop control programs.
How do I restore the function keys to normal operation?
Reverse recovery is possible if there is a "native" distribution kit that comes with the laptop. Or by downloading "native" programs from the Internet, if they are available on the websites of laptop manufacturers. The latter is especially useful if the PC user changes the version of the operating system (as in the above example of replacing Windows XP with Windows 7), but does NOT use the “native” operating system that came with the laptop.
Specialized laptop control programs may require periodic updates. Special updates software laptop cannot be done in a standard way using the Windows update service. To update the special software of a laptop, you must also have a special program for checking and installing updates.
This program works using access to updates over the Internet. It must be run periodically (if it does not start automatically at every booting Windows) and use it to check for updates and install them. If the program allows, then it is useful to install auto mode search and install updates of special software for laptop management.
Some users connect an external keyboard to their laptop. In this case, sometimes the function keys of the laptop do not work if they are pressed using an external keyboard connected to the laptop via. But they can also work, that's how lucky. That is, there is no guarantee that the laptop function keys will work on an external keyboard.
Summing up, we can say that controlling a laptop using function keys and special programs with which these function keys are “associated” is a very convenient service from laptop manufacturers. Thank them for that! And the safety of this service is the task and responsibility of the laptop user.
It is necessary to ensure that the system on the laptop is "native", so that all special programs are present in the PC. And so that they "correctly" load when you turn on the PC. And also necessarily "correctly" updated during the entire period of operation of the laptop.
And then it will be pleasant and convenient to work with the laptop, as it was intended by their manufacturers.
How to dial digital codes on a laptop
Digital codes are not directly related to the function keys of the F1-F12 laptop, however, there is a problem with entering codes for the laptop, so let's move on to considering and solving it.
Reader question: When typing, I use numeric codes for typing characters that are not on the keyboard: Alt + 0151 - dash (not hyphen), Alt + 0171 and Alt + 0187 - angular typographic quotation marks, which is necessary when typing typographic text. How do I type these codes on a laptop?
There are full-size keyboards (Figure 2) that have a small numeric keypad on the right (partly highlighted in red and blue). Anyone who works with numbers (accountants, bank employees, marketers, users working with digital Excel spreadsheets, etc.), almost always deal only with a full-size keyboard.
Using the small numeric keypad, you can enter numeric codes that cannot be entered using normal numbers, for more information on numeric codes.

Rice. 2. Full-size keyboard (no FN key). Click on fig. to increase it
There are, of course, laptops with full-size keyboards (as in Fig. 2, click on the picture to enlarge). As a rule, they have a large screen, but at the same time such a laptop has solid dimensions and it weighs a lot. Such laptops are rare among ordinary users. Pay attention to fig. 2, that with a full-size laptop keyboard there is no Fn key, it is absent as unnecessary.
But what about the users of ordinary laptops, which do not have a numeric keypad on the keyboard, but need the functions of a small numeric keypad, in particular, entering numeric codes? Laptop manufacturers got out of the way by stitching additional features into other keys on the laptop. To enable such features, the laptop has an auxiliary Fn key (highlighted in Fig. 1 and is in Fig. 3).
As seen in Fig. 3 (click on the figure to enlarge it), each laptop keyboard has a number of keys from 1 to 9. They are in the second row, and in the first row are the function keys F1-F12. We will be interested in other numbers that are available on laptops and are written in smaller numbers than ordinary numbers (highlighted in Fig. 3).

Rice. 3 (click on the picture to enlarge it). Dedicated keys for the operation of the small numeric keypad NumLock and FN, as well as small numbers from 1 to 9 for entering numeric codes
To dial a numeric code on a laptop:
1) find the Fn and Num Lock keys (in Fig. 3 highlighted with a red frame, they are decorated in the same style - blue and italic, but on your laptop the style may be different). Press the Fn and Num Lock keys at the same time.
At the same time, a mini-light bulb may light up on the laptop, if such an indication is provided in the laptop. Thus, you will include a small number keyboard, which laptop manufacturers "sewn" into a conventional keyboard.
2) Notice the numbers 0 through 9, which are the same color (same style) as the Fn key. On each laptop, the style of symbols with the small numeric keypad will be different, there are no standards here.
In fig. 3 (clickable) small numeric keypad “hard-wired” (located) on the following laptop keys:
- the small number 0 is located on the letter M,
- small number 1 - on the letter J,
- small number 2 - on the letter K,
- small number 3 - on the letter L,
- small number 4 - on the letter U,
- small number 5 - on the letter I,
- small number 6 - on the letter O,
- small number 7 - on the big number 7,
- small number 8 - on the large number 8,
- small number 9 - on the large number 9.
Try entering numbers from 0 to 9 on your laptop using the small numeric keypad in a text editor such as.
3) So, the Fn and Num Lock keys are pressed - the small numeric keypad is on. The numbers from it can be used as digital codes. To enter, for example, the code Alt + 0151,
- press the Alt key and, without releasing it, enter the code 0151.
- That is, while holding down the ALT key, click on the numbers in turn: first on the number 0 (where the letter M is in Fig. 3). Then, without releasing ALT, press on 1 (where the letter is J), then on 5 (where the letter is I) and again on 1 (where the letter is J).
- Letting go of all keys - a dash should appear.
- If it doesn't work the first time, try it a few more times.
4) If you no longer need the numeric keypad, press the Fn and Num Lock keys at the same time. This will turn off the keyboard additional functions(that is, the numeric keypad will be disabled).
And it will be possible to use the keyboard normally to enter letters.
What if the small numeric keypad on the laptop does not work? I think that this could be if
- the Num Lock key is not turned on or something is wrongly done. Usually when you first try to learn how to use the small keyboard.
- On the laptop, the native operating system, wired by the manufacturer, was reinstalled on a non-native one.
Questions From Readers
Here a few questions from blog readers with my answers, which served as material for writing this article (by the way, ask questions in the comments, if you do not find an answer to them, I will answer, and my answer will come to you by e-mail, to your E-mail).
Question 1: While I’m working on the keyboard, if I don’t see it, the arrow will run away somewhere. Are there any commands to prevent this?
Answer: The cursor runs away on a laptop, if you accidentally and unnoticed touch the touchpad - this is the built-in laptop mouse. I disable the touchpad for this reason and use a regular mouse. I have keys to disable the touchpad
Question 2: A laptop, there is Windows 7. Such a misfortune happened: in the lower right corner of the screen it was written earlier caps lock off or caps lock on (duplicating the indicator), but now it does not write, the indicator works, but it is not very convenient to look at it (especially in good illuminated room) caps lock mode is on or off.
What could go wrong in the settings, and what can be done to return a text notification about the state of the caps lock mode? Thanks.
Answer: Most likely, these are specific settings of your laptop. I know, for example, laptops in which the keyboard is backlit, and it (its brightness, glow duration, etc.) is configured by a separate special program included in the laptop software package.
If, for example, you reinstall Windows and install a non-native system that came with laptops, then such specific programs disappear completely, and with them the usual conveniences disappear.
If you have not reinstalled the operating system, then look in the Control Panel or among the special programs for managing your laptop for a program that configures this service that has become familiar to you.
.Question 3: Please tell me: on my laptop, the CAPS LOCK and NUM LOCK indicators do not light up when pressed. What to do? How to fix the situation?
Already more 3.000 subscribers. 1:502
I guess it's no secret to you that the keyboard is mainly used to enter data into a computer. But besides this, the keyboard is also used to carry out various operations to control a computer. Only for beginners in computers it seems that there are a lot of keys on the keyboard and it is impossible to remember all of them. But using keyboard shortcuts dramatically increases the number of actions that can be performed using the keyboard.
1:1321
An ordinary keyboard can be conditionally divided into several areas.
1:1458
At the very top of the keyboard are keys that are not used to enter data into the computer.
2:202These keys perform auxiliary actions, which are shown in the table below.
3:864Below the function key area is the symbol key area, which contains keys for entering numbers, letters, and other symbols.
3:1132 3:1141Many keys show two or three characters each.
3:1243 3:1252The letter keys show Russian and Latin letters, and when switching the input language to English, Latin letters will be entered, and when switching to the Russian keyboard layout, Russian letters will be entered.
There are keys in this area, which are called modifier keys. (Ctrl, Alt and Shift keys) ... These keys are named so because they allow you to change the meaning of the symbol keys.
3:20073:8
For example, if the key has three characters,
4:603then one of them is entered by simply pressing a key (this is the character "3"),
4:739the second - by pressing the symbol key and the key at the same time Shift(this is the symbol "No." if the Russian keyboard layout is selected),
4:998the third character - when switching the keyboard layout to another language and simultaneously pressing the symbol key with the key Shift(this is the symbol "#" If English keyboard layout is selected).
4:1371
We haven't looked at text input yet, but I think we should introduce the concept text cursor, since the next group of keys is associated with it.
5:276 5:285Text cursor called a flashing vertical or horizontal bar, which indicates on the screen the location of the newly entered character from the keyboard. You've probably seen it if you ran any text input program.
So, the text cursor control keys:

Slightly above the cursor keys, there are usually additional keys that are also related to cursor control.
6:1591 6:8The actions performed by these keys are difficult to describe without practical examples. Therefore, in the table below I give short description these keys, and you can use this table in the future as a reference. Return to it when we learn about working in text editors.
6:558
On the right side of the keyboard there is an additional keyboard, which contains numeric keys and keys for mathematical operations, as well as an additional Enter key.
7:1396 7:1405The additional keyboard is enabled by pressing the NumLock key.
7:15087:8
With NumLock off, the secondary keyboard can be used to control the cursor- on the numeric keys there are additional inscriptions indicating the functionality of the key.
Many (but not all) keyboards have an area that contains mode indicators. These indicators light up when the corresponding key is pressed:
7:667
We've covered basic keyboard shortcuts, but that's not all.
8:1298 8:1307Global keyboard shortcuts on Windows
8:1384Ctrl + Tab ⇆ - switch between bookmarks or windows of one application;
Alt + F4 - close the active window;
Alt + Space (space) - Opens the window's system menu. With it, you can close, minimize, maximize, move and resize the window without using the mouse;
Alt + ⇧ Shift or Ctrl + ⇧ Shift - switch language;
Ctrl + Alt + Delete - opens the "Task Manager" or "Windows Security" window;
Ctrl + ⇧ Shift + Esc - open the "Task Manager" window ";
Win - open / close the Start menu;
Ctrl + Esc - open / close the "Start" menu;
Win + D - minimize / restore all windows, including dialog ones, i.e. show the Desktop;
Win + E - open the "Explorer" program;
Win + R - open the "Run Program" window ("Start" -> "Run ...");
Win + F - open the search window;
Win + L - lock the computer;
Win + M - minimizes all windows except dialog ones;
Win + Pause / Break - open the "System" window;
Print Screen - place a screenshot of the entire screen on the clipboard. In MS-DOS, it was used to output screen contents to the printer;
Alt + Print Screen - place a snapshot of the active window on the clipboard;
Ctrl + C or Ctrl + Insert - copy to clipboard;
Ctrl + V or ⇧ Shift + Insert - paste from the clipboard;
Ctrl + X or ⇧ Shift + Delete - cut to clipboard;
Ctrl + F - open the search box on the page
Ctrl + Z - undo (back);
Ctrl + Y - undo (forward);
Ctrl + A - select everything;
Ctrl + S - save;
Ctrl + W - close the window;
Ctrl + R - refresh;
Ctrl + T - open a new tab in the browser;
Ctrl + P - printout;
Ctrl + ← Backspace - delete a word (deletes to the left);
Ctrl + Delete - delete a word (deletes to the right);
Ctrl + ← / → - move the cursor one word back / forward;
⇧ Shift + Ctrl + ← / → - select the word left / right;
Ctrl + Home (End) - move the cursor to the beginning (end) of the text;
⇧ Shift + Ctrl + Home (End) - select to the beginning (end) of the text;
+
Alt + ← / → - back / forward;
ALT + D - select text in the browser address bar;
ALT + Double-click with the left mouse button "- opens the object properties window (analogous to ALT + ↵ Enter);
ALT + Tab ⇆ - makes another running application active (the one that was active just before the current one). To switch to other applications, press the Tab ⇆ key several times while holding down the ALT key. In this case, a panel will appear in the center of the screen showing all running applications, and which of them will be active if you release the ALT key. Using ALT + Tab ⇆, when switching to an application that has been minimized to the taskbar, that application is restored (expanded);
Alt + ⇧ Shift + Tab ⇆ - switching between active windows in the opposite direction (from the current active to the first one that has become inactive, then to the second inactive, etc. in a circle);
ALT + ESC - makes another running application active (the one that was active just before the current one). To switch to other applications, press the ESC key several times without releasing the ALT key. Unlike ALT + Tab ⇆, the panel showing all running applications will not appear in the center of the screen, and the applications will be activated in the order in which they were opened. Using ALT + ESC, when switching to an application that has been minimized to the taskbar, that application is not restored (not maximized). A minimized active window can be expanded by pressing the ↵ Enter key.
Win + Tab ⇆ - Switch between application buttons in the Taskbar. When ⇧ Shift is added, the iteration goes to reverse order... In Windows 7, this combination
8:8
How to type on the keyboard characters that are not on it?

For example, the euro sign € and many others. It turns out that this is very easy to do.
9:769 9:778Press and hold the Alt key and we type these numbers on the keyboard (exclusively on the right side):
Alt + 1 = ☺
Alt + 2 = ☻
Alt + 3 =
Alt + 4 = ♦
Alt + 5 = ♣
Alt + 6 = ♠
Alt + 7 =.
Alt + 8 = ◘
Alt + 9 = ○
Alt + 10 = ◙
Alt + 11 = ♂
Alt + 12 = ♀
Alt + 13 = ♪
Alt + 14 = ♫
Alt + 15 = ☼
Alt + 16 =
Alt + 17 = ◄
Alt + 18 = ↕
Alt + 19 =‼
Alt + 20 = ¶
Alt + 21 = §
Alt + 22 = ▬
Alt + 23 = ↨
Alt + 24 =
Alt + 25 = ↓
Alt + 26 = →
Alt + 27 = ←
Alt + 28 = ∟
Alt + 29 = ↔
Alt + 30 = ▲
Alt + 31 = ▼
Alt + 177 = ▒
Alt + 987 = █
Alt + 0130 = ‚
Alt + 0132 = „
Alt + 0133 = ...
Alt + 0134 = †
Alt + 0136 = €
Alt + 0139 = ‹
Alt + 0145 = '
Alt + 0146 = '
Alt + 0147 = “
Alt + 0148 = "
Alt + 0149 =.
Alt + 0150 = -
Alt + 0151 = -
Alt + 0153 = ™
Alt + 0155 = ›
Alt + 0167 = §
Alt + 0169 =
Alt + 0171 = "
Alt + 0174 = ®
Alt + 0176 = °
Alt + 0177 = ±
Alt + 0183 =.
Alt + 0187 = "
A traditional keyboard - a laptop, or a "desktop", despite the prevalence and widespread prevalence of "sensors" on smartphones and tablets - when using which people sometimes begin to forget what keys are - a subject that is in widespread demand. Stylish and - a welcome detail of the computer interior of any IT-enthusiast.
Ease of use of the corresponding hardware component of the PC, not just its appearance- also important criterion the comfort of the computer owner. The keyboard is, historically, the first PC control, the mouse was invented later. And therefore, device keys - especially in combination with others - by default, are a very effective and functional tool in the hands of the user. There is a version that technological features"desktops" and laptops predetermine some difference between the capabilities of keyboards, with the help of which the corresponding types of devices are controlled.
Does the type of computer keyboard matter in terms of the functionality of the keys? Is there a difference between the standardization policies in this aspect of different laptop brands? What keyboard shortcuts can we highlight as the most useful?
Keys on laptop and desktop: comparison
As a rule, there is no fundamental difference between how the keyboard of a laptop and a "desktop" is structured. This is understandable - computer makers are trying to release the appropriate controls, adhering to standards so that people are more willing to buy equipment without fear of having to adapt their skills to the new key layout. It is worth noting, however, that this thesis is true if a computer is taken into consideration in the most popular architecture today - there are other standards for the hardware and software layout of PCs, such as, for example, Macintosh.
Function standardization
Therefore, it does not matter, provided that it comes about the same platform that we have at our disposal - the buttons in the "desktop" version or the keyboard of a laptop - the assignment of the keys will be almost the same in all cases. However, there are still some nuances. In many respects they are caused, first of all, by the difference in the dimensions of the "desktop" and the laptop. As a rule, an ordinary PC user has a whole table at his disposal. It can accommodate a very large keyboard. In the most daring design formats. Another thing is the laptop keyboard. The assignment of the keys on it, although practically the same as on the "desktop" - the buttons have to be placed extremely compactly. As a result, the laptop manufacturer may decide to, in principle, remove some groups of keys.
Does the designation differ depending on the specific brand? For the most part, no. And this is also largely due to the marketing factor: the manufacturer wants the user, relatively speaking, accustomed to having a Lenovo laptop keyboard at his disposal, could easily adapt to a similar hardware component from ASUS, and vice versa. Differences, if any, they usually lie in the design of the buttons, their height, shape, color, material of manufacture. Keyboard for Acer laptop, thus, is almost identical to counterparts from ASUS, HP, Dell and other brands, based on the button assignment.
However, it will be useful to know the key features of the distribution of functions associated with specific keys. It doesn't matter - we are talking about buttons adapted for the "desktop", or the laptop keyboard is being studied. The assignment of keys to functional groups, especially in combination with others, is a very interesting area of studying the capabilities of a computer. So let's start by examining the respective types of buttons.
Function Keys
Functional keys on a laptop keyboard are almost always present - if we are talking about equipment produced by well-known manufacturers - Acer, Lenovo, ASUS. Consider what each is responsible for. There are 12 function keys in total. They are located above all the others. Let's examine what they are responsible for.
The F1 key is almost always programmed to invoke help - in the operating system or in some separate program. This function, one might say, is unchanged for all PC models - a keyboard is used for an HP, Lenovo, or ASUS laptop - no difference. In some cases, if the built-in help file is not provided by the program, pressing F1 can command the computer to load the software manufacturer's website with the necessary information.

The traditional purpose of F2 - the keys on a laptop or desktop keyboard - is to rename a selected file or folder.
The F3 button in most cases is responsible for calling the Windows search engine - loading its general interface, using which you can search for files throughout the computer, or the local one - in a separate window. If a folder is open, then the search will be carried out by the objects located in it, if the browser window or, say, Word is active, then by the text on the page.
The F4 key is mainly adapted to the use of third-party file shells such as, for example, Total Commander. Its usefulness in Windows is estimated by many experts as not so obvious. But you can argue with this opinion: by pressing F4, say, in the browser, you can open the address bar - this is faster than a similar action using the mouse.
The F5 key is for quick update the contents of an application window, Desktop, or Windows Explorer. At the same time, its use in third-party file shells, as a rule, is completely different. For example, in Total Commander, using this key on the laptop or desktop keyboard, files and folders are moved.
The F6 key has approximately the same functionality as the F4 key. True, in this case, as a rule, the list with the history of sites in the address bar of the browser is not activated.
Some buttons on the laptop and desktop keyboard - F7, F8, F9, as well as F12 do not have a strict functional binding. Depending on the specific program, or the model of the device, they can be programmed for different commands. This is exactly the case when we can observe the dissimilarity of technologies used by brands-manufacturers of equipment or programs.
In turn, the meaning of the keyboard keys of a laptop or "desktop" F10 and F11 is fairly standardized - when it comes to using them in the Windows system. The F10 button is responsible for opening the application menu. F11 is usually programmed to switch windows from normal to full screen and vice versa.
The functions of the keys on the laptop keyboard have distinctive specifics: as a rule, actions are programmed in them, implying their combination with a specific Fn button, which in most cases is absent on "desktop" keyboards. Now we will consider the features of working with them.
Fn key
On a laptop, as a rule, it is highlighted in a separate color - for example, white or blue - so that the user can easily spot it on the keyboard. There are usually one or two such keys on the device. Pressing Fn in its pure form, as a rule, does not imply any function. But its combination with function keys programmed for a large number useful actions... Their specific content depends on the brand of laptop. An ASUS laptop keyboard may thus differ in terms of Fn key activation from a similar hardware element in Lenovo or Acer devices. However, experts identify several common patterns for all computers in relation to the use of the capabilities of Fn. Let's consider them.
Combined with the F1 key, the Fn key can, for example, instruct the computer to shutdown (power off). This saves time when comparing this operation with a similar procedure carried out with the mouse.
In combination with the F2 key, the Fn key in some cases allows you to call up a window for settings related to power saving. This option can be useful if, for example, it was discovered that the laptop is running out of battery power, and it urgently needs to be switched to another, more economical mode of operation.

The Fn key on a laptop, in combination with the F3 button, can be responsible for turning wireless interfaces on and off, such as Bluetooth or Wi-Fi. This is useful if, for example, the computer case does not have hardware switches that can be used to perform similar actions.
When combined with the F4 key, the Fn key is typically programmed to tell the computer to go to sleep (no power off). In some brands of laptops, the same combination is also responsible for "waking up" the computer.
Using a combination of Fn and F5 on most models of technology, you can activate or deactivate the video signal output to an external display connected via a wired interface to the video card. At the same time, on many laptops this is the only way to carry out this kind of action using the hardware method - an alternative can be a rather long procedure for outputting a video signal with software settings.
Turning off the monitor, as a rule, allows a combination of Fn and F6 or F7. This key assignment is useful if, for example, the user decided to leave the computer for a while - in this case, you can save electricity by turning off the display.
A fairly useful combination is Fn and F8. It allows you to enable or disable the sound on the computer (in this case, the current sound level is not reset - after pressing this combination again, the settings are restored). This key assignment is useful if, for example, someone has called a person on the phone, needs to be answered urgently, and loud music is playing on the PC.
Many laptops provide a temporary deactivation of the Touch Pad - built-in device sensory type that performs functions similar to a mouse. This action can be performed by pressing the combination of Fn and F9.
If you use a combination of Fn and F10, you can change the keyboard layout. This is useful if, for example, more familiar keys do not work for some reason.
If the laptop has a numeric keypad (usually located on the right), then you can activate or deactivate it by using the combination of Fn and F11.
The combination of Fn and F12 can be programmed for a fairly wide range of actions, depending on the specific computer model. An HP laptop keyboard might have one thing, and a similar hardware component from Acer might have another. In some cases, this combination implies some programmatic action - for example, activating the screen movement function, which works, in particular, in Excel.
Also note that the Fn key can be programmed for any function in combination not only with the buttons with the F index, but also in combination with the usual ones located below on the keyboard. Again, it all depends on the device model. ASUS laptop keyboards may have their own rules; for Lenovo they may be completely different. For example, in some device models, the combination of Fn and a key that displays the number 1 (and an exclamation mark) can adjust the brightness level of the display. The combination of Fn and the button with the number 2 (@) can in turn control the sound volume.
So we have studied what features the laptop keyboard is characterized by, the purpose of the functional type keys. Now let's move on to the study of the most interesting category of buttons. These are called "hot keys". What are their features?
"Hotkeys
Almost all keyboards designed for PCs in the IBM architecture and running under Windows control, which means that in laptops too, there are so-called "hot keys". They are designed to quickly activate some hardware or software function of the OS, which is usually longer and more difficult to call using mouse actions. Consider the range of the most popular features provided by hotkeys in Windows 7, one of the most popular operating systems today. Note that the combinations of buttons that we will present below work if we have at our disposal any device for inputting data - the "desktop" version, or the keyboard of an ASUS laptop. The purpose of the "hot" keys, in general, is the same on all devices. Provided, of course, that they have Windows installed.
ALT hotkeys
One of the basic keyboard buttons used when activating various functions in the "hot" mode is ALT. What possibilities are opened by pressing it in combination with other keys? Among the most notable functions is the activation or deactivation of the file panel: for this you need to use a combination of ALT and P.

The combination of ALT and TAB allows you to quickly navigate between windows of active applications running in Windows. The ALT key in combination with the UP button allows you to move higher in the structure of open windows with folders. The combination of ALT and F4 closes the active application window, or exits the program or computer game... The combination of ALT and space allows you to open the context menu of the running window.
CTRL hotkeys
Another group of useful combinations is "headed" by the CTRL key. Let's consider examples of popular combinations. The combination of CTRL and A allows you to select all files and folders in a window, or all text and other objects located on a document page or, for example, in a browser. The combination of CTRL and C is a convenient and well-known tool for copying text and other objects. If you replace the second letter with V, then you can insert the selected one. When using X instead of C - the object is "cut", and after pressing V - moves to the user-specified location.

The combination of CTRL and N allows you to create a new file or document in the corresponding editor program, if you replace N with O, then open the object. The combination of CTRL and P sends text or other data from the screen to be printed to the printer. The combination of CTRL and Z allows you to undo the last action taken by the user. The combination of CTRL and F4 is a little like pressing ALT and F4 - the active window with the document is closed, while in the second case, the program is completely exited. Pressing CTRL and ESC opens the Start menu. Using a combination of three keys - CTRL, SHIFT and N, you can create a new folder. The Task Manager can be invoked by pressing the combination of CTRL and TAB.
Hotkeys and WIN button
In most cases, the buttons on a laptop or desktop keyboard contain the WIN key. This button looks like a branded checkbox. Microsoft... It is, in a way, adapted for the Windows operating system. By the way, it was introduced into the structure of keyboards relatively recently (if we compare it with the evolution of the corresponding hardware component of a PC) - in 1995, after Windows 95 entered the market. In other operating systems, it is usually not functional. Although, this is not always the case - in many modern open source operating systems, the functions based on the WIN button are fully implemented. Still, the trend reflecting the standardization of technologies is typical not only for the hardware area, but also for software. Let's consider what possibilities are opened by using the WIN key in combination with other buttons.

If you press the combination of WIN and UP, you can expand the active application window to full screen. In turn, if you replace UP with DOWN in this combination, the window will be minimized, or its original size will be restored. Pressing WIN and the left arrow moves the active window to the left of the screen. If you press the "right" button, then the window will move in the same direction. The combination of WIN and HOME allows you to simultaneously minimize or maximize all windows, except for the one that acts as an active one. With the combination of WIN and E, you can open Windows Explorer. You can enlarge or reduce the image on the screen by using the combination of WIN and the "+" or "-" buttons. The combination of WIN and F starts the file search system.
Standardization of "software"
Note the most important nuance- all the above-described regularities in aspect are fully functional when working in Windows. If the user has a different operating system at his disposal - for example, Linux or Google OS, then there may be discrepancies in the aspect of assigning button combinations to certain functions. At the same time, as many IT experts note, the universalization of technologies is observed not only at the hardware level - in relation to the assignment of keys (we said at the beginning of the article), but also in the software direction. That is, if we talk about newest versions Operating systems other than Windows, then in many of them the algorithms for implementing "hot" functions or activating, say, the WIN keys, are similar (or even completely identical) to those present in the world's most popular operating system.
Note also that historically Windows is not the first operating system for which the keys that we studied today were adapted. By the time this OS entered the market, keyboards with the arrangement of function and other buttons - identical to how we see them now, or in a very similar way - had existed for more than a decade. So, it is more fair to say that the functionality of many keys is dictated not only by the leadership of Windows, but also by historical prerequisites.
conclusions
Having studied the design features of keyboards for desktops and laptops, we can draw a number of conclusions.

Firstly, there are groups of keys that have a fairly strict binding to some specific functions - and there are most of them. There are, in turn, buttons that allow you to send commands to the computer, depending on the context of a particular application.
Secondly, we have the right to note a fairly wide variety of keyboard shortcuts. In many cases, they can be used as a viable alternative to using a mouse, and as a result, use a PC more efficiently.
Thirdly, we have the right to note a high level of standardization not only in terms of the location and purpose of keys, but also at the level of interpretation of their various combinations by PC software elements - operating system, applications for viewing and editing files, browsers.