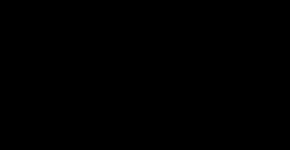Special keys on the keyboard. Name of special keys on the keyboard
Keypad buttons meaning
On the keyboard, with which we type the text, there are quite a few buttons. Each of these buttons is needed for something. In this lesson, we will look at the keyboard buttons and remember those that will be useful to us for working with text.
Keyboard keys
Key Esc... Its full name is Escape (pronounced "Eskipe") and it means "Exit". With this button we can close some programs. V to a greater extent it concerns computer games..gif "alt =" (! LANG: Function keys (F1-F12)" width="350" height="87">!}
Slightly below there is a row of buttons with numbers and signs (! "" #;%:? *, Etc.).
To print a character instead of a number, press the key with the desired character while holding down the Shift key.
If the character printed is not the one you want, try changing the alphabet (bottom right) .. gif "alt =" (! LANG: English" width="19" height="22 src=">!}
On many keyboards, the numbers are also on the right side.
https://pandia.ru/text/78/316/images/image009_91.gif "alt =" (! LANG: Num Lock" width="45" height="46 src=">!}
Let's move on to the most important part - to the central part of the keyboard keys. These are the keys used to type text.

As a rule, each button has two letters - one foreign, the other Russian. To print a letter desired language, it should be selected at the bottom of the screen..gif "alt =" (! LANG: English" width="19" height="22 src=">!}
The computer "selects" the letters of the alphabet that is installed on it.
Also, the alphabet can be changed by clicking on two buttons at once:
Shift and Alt
Shift and Ctrl
How to type a capital (capital) letter
In order to type a capital letter, you need to hold down the Shift key and press the desired letter with it.
How to print period and comma
If the Russian alphabet is installed, then in order to print a point, you need to press the last key in the lower letter row. It's in front of the Shift button.
To print a comma, press the same button while holding Shift.
When the English alphabet is selected, to print a point, you need to press the key that is in front of the Russian point. It usually has the letter "U" written on it.
And the comma at English alphabet is located where the Russian letter "B" is written (before the English point).
The Tab key is used to indent the beginning of a sentence. This indent is also called a paragraph or red line. Click at the beginning of the text and press the Tab key. If the red line is configured correctly, the text will shift slightly to the right.
Below the key that makes the red line is the Caps Lock key. It is used to type large letters.
Press the Caps Lock once and release it. Try typing a word. All letters will be printed in large. To cancel this feature, press and release the Caps Lock key again. The letters will be printed small as before.
The long bottom button on your keyboard is called the space bar. It is needed in order to make the spaces between words.
On the right side at the top is the Backspace button. Often it just has an arrow pointing to the left.
This button is needed in order to erase letters. It removes those letters that are printed in front of the blinking stick (cursor). Also the Backspace button is used to move the text up.
Below the key for deleting text is the Enter key.
It is designed to omit the text below and go to the next line.
Consider the buttons that are located between the alphabetic and numeric keyboards. These are buttons such as Insert, Home, Page Up, Delete, End, Page Down and arrow buttons. They are needed in order to work with text without using a mouse.
https://pandia.ru/text/78/316/images/image020_44.gif "alt =" (! LANG: Print screen"width =" 150 "height =" 56 src = ">
In this article, we covered the keyboard keys. Many of them, most likely, you will never need. But there are those keyboard keys that you will use quite often.
Keyboard buttons to remember
https://pandia.ru/text/78/316/images/image021_45.gif "alt =" (! LANG: Caps Lock" width="78" height="42">- после нажатия этой кнопки все буквы будут печататься большими. Чтобы вернуть печать маленькими буквами, нужно еще раз нажать кнопку Caps Lock.!}
- indents (red line).
Space. With this button you can make the distance between words.
Drops one line below. To do this, put a blinking stick (blinking cursor) at the beginning of the part of the text that you want to move down, and press the Enter button.
Deletes the character in front of the blinking cursor. Simply put, it erases the text. Also, this button raises the text one line higher. To do this, put a blinking stick (blinking cursor) at the beginning of the part of the text that you want to move up, and press the "Backspace" button.
And when writing a letter, and calculating digital data, you can't do without a keyboard- the main means of entering information into a computer. This section explains the basics of using the keyboard and introduces keyboard commands.
How keyboard keys are ordered
Keys on the keyboard computers can be divided into several groups by function:
- Letters (letters and numbers)... These are the keys for letters, numbers, punctuation marks and symbols, just like on a regular typewriter.
- Service keys... These keys are used alone or in combination with other keys to perform specific actions. The most commonly used service keys are Ctrl, Alt, Esc and the key with the Windows logo.
- Function Keys... The function keys are used to perform special tasks. They are designated F1, F2, F3, and so on, up to F12. Depending on the program, the functionality of these keys may vary.
- Navigation keys... These keys are used to navigate documents, web pages, and edit text. These include the arrow keys, Home, End, Page Up, Page Down, Delete, and Insert.
- Numeric keypad... The numeric keypad is convenient for entering numbers quickly. The keys are grouped into a block, just like on a regular calculator.
The figure below shows how these keys are located on a typical keyboard. You may have a different keyboard layout.
Entering data from the keyboard
When you need to enter something into the program, into the message Email or in a field, a vertical bar (|) flashes on the screen. This is the cursor, also called the entry position. It shows where the input will start. You can move the cursor by clicking the desired location or using the navigation keys (see the item in this section).
In addition to letters, numbers, punctuation marks and symbols, the input keys also include the Tab key, Shift, Caps Lock, Enter, Space and Backspace.
Key name |
Key Usage |
|---|---|
Shift |
To enter an uppercase letter, press that letter in combination with the Shift key. If you press the Shift key in combination with another key, you can enter the character shown at the top of the key. |
Caps lock |
To enter only capital letters, press Caps Lock once. Pressing the Caps Lock key again will disable this feature. The keyboard may have an indicator light to indicate if the Caps Lock function is on. |
If you press the Tab key, the cursor moves several spaces forward. You can also use the tab key to move to the next field in the form. |
|
Enter |
Pressing the Enter key will move the cursor to the beginning of the next line. Pressing the Enter key c selects the highlighted button. |
Space |
Pressing the Space key moves the cursor forward one space. |
Backspace |
By pressing the Backspace key, you can delete the character in front of the cursor or the selected text. |
Using keyboard shortcuts in Windows
Action |
|
|---|---|
Windows logo key |
Open Start Menu |
Alt + Tab |
switch between open applications or windows |
Alt + F4 |
Close the active object or exit the active program |
Ctrl + S |
|
Ctrl + C |
Copy selected object |
Ctrl + X |
Cut selected object |
Ctrl + V |
Insert Selected Object |
Ctrl + Z |
Undo action |
Ctrl + A |
Select all objects in a document or window |
Open Help for a program or Windows |
|
Windows logo key + F1 |
Open Windows Help and Support |
Canceling the current job |
|
Context key |
Open the context menu of commands associated with the selected object or objects in the program. Equivalent to clicking the right mouse button. |
Using the navigation keys
Navigation keys allow you to move the cursor, navigate documents and web pages, and edit text. The following table contains a list of the main functions of these keys.
To perform such an action |
|
|---|---|
Left Arrow, Right Arrow, Up Arrow, or Down Arrow |
Move the cursor or selection one space or line in the direction of the arrow, or scroll a web page in the direction of the arrow |
Home |
Move cursor to start of line or webpage |
Move cursor to end of line or web page |
|
Ctrl + Home |
Go to the beginning of the document |
Ctrl + End |
Move to end of document |
Page Up |
Move cursor or go to page screen above |
Page Down |
Move cursor or go to page screen below |
Delete |
Delete the character in front of the cursor or the selected text, for Windows - delete the selected object and move it to the "Trash" |
Insert |
Enable or disable insert mode. When text insertion is on, the entered text appears at the cursor position. When insert mode is off, text that you enter replaces existing characters. |
Using the numeric keypad
The numeric keypad contains numbers from 0 to 9, arithmetic signs + (addition), - (subtraction), * (multiplication) and / (division), as well as a decimal point, as on a calculator. These characters are duplicated on other keys, but their location on the numeric keypad allows you to quickly enter numbers or math operations with one hand.

To use the numeric keypad to enter numbers, press the Num Lock key. Most keyboards have a light indicator that shows if Num Lock is turned off. When Num Lock is off, the numeric keypad functions as a second set of jump keys (these functions are depicted on the number and character keys).
You can also use the numeric keypad to perform simple calculations in the Calculator program.
Controlling the Calculator program from the numeric keypad
- Open the Calculator program.
- Look at the keyboard light to see if Num Lock is on. If Num Lock is off, press the key.
- Using the numeric keypad, enter the first counting number.
- On the numeric keypad, press the + button to add, - to subtract, * to multiply, or / to divide
- Enter the next number in the tally.
- Press Enter to end the count.
Three additional keyboard keys
We have already examined almost all the keys that can be used. But for the curious, let's take a look at three of the most mysterious keys on the keyboard: PrtScn, Scroll Lock, and Pause / Break.
PrtScn (or Print Screen) key
Once upon a time, this key actually performed the function that its name indicates (ie "Print Screen") - it sent the text of the current screen to the printer. Now pressing PrtScn captures the image of the entire screen (takes a "screenshot") and copies it to the clipboard in the computer's memory. From there, it can be pasted (by pressing Ctrl + V) into Microsoft Paint or another program and optionally printed from that program.
On some keyboards, the SYS RQ command is also marked on the PrtScn key - it is even more mysterious. SYS RQ used to stand for system request, but this command is not available on Windows.
For more information on the Print Screen key, see To take a screenshot (Print Screen key).
reference: To freeze the image of not the entire screen, but only the active window, press Alt + PrtScn.
ScrLk (or Scroll Lock) key
In most programs, pressing the Scroll Lock has no effect. In some programs, pressing the Scroll Lock changes the behavior of the arrow keys and the Page Up and Page Down keys: pressing these keys scrolls the document without changing the cursor position or selection. The keyboard may have an indicator light to indicate if the Scroll Lock feature is on.
Pause / Break key
This key is rarely used. In some ancient programs, pressing Pause / Break can pause the program, and pressing Ctrl + Pause / Break can stop the program from running.
Other keys
Some modern keyboards also have hotkeys or buttons that provide quick, one-touch access to programs, files, or commands. Other models have volume controls, scroll and zoom wheels, and other gadgets.
For more information on these features, see the instructions for your keyboard or computer, or the manufacturer's website.
Correct use of the keyboard can prevent pain or injury to the wrist and arm, especially when using the computer for a long time.
Here are some tips to help prevent problems:
- Place the keyboard at elbow level... Your forearms should be relaxed to the sides.
- Center the keyboard in front of you... If your keyboard has a separate group of numeric keys, you can think of the space bar as the center point.
- While typing, your hands and wrists should remain above the keyboard so that far away keys can be reached with a full arm motion rather than stretching out the fingers.
- Do not place your palms or wrists on any surface when entering text... If the keyboard has a wrist rest area, use it only during breaks while typing.
- While entering text press the keys lightly, your wrists should be straight.
- If you do not enter text, relax your hands.
- Keep it short breaks from work at the computer every 15-20 minutes.
A traditional keyboard - a laptop, or a "desktop", despite the prevalence and widespread prevalence of "sensors" on smartphones and tablets - when using which people sometimes begin to forget what keys are - a subject that is in widespread demand. Stylish and - a welcome detail of the computer interior of any IT-enthusiast.
Ease of use of the corresponding hardware component of the PC, not just its appearance- also important criterion the comfort of the computer owner. The keyboard is, historically, the first PC control, the mouse was invented later. And therefore, device keys - especially in combination with others - by default, are a very effective and functional tool in the hands of the user. There is a version that technological features"desktops" and laptops predetermine some difference between the capabilities of keyboards, with the help of which the corresponding types of devices are controlled.
Does the type of computer keyboard matter in terms of the functionality of the keys? Is there a difference between the standardization policies in this aspect of different laptop brands? What keyboard shortcuts can we highlight as the most useful?
Keys on laptop and desktop: comparison
As a rule, there is no fundamental difference between how the keyboard of a laptop and a "desktop" is structured. This is understandable - computer makers are trying to release the appropriate controls, adhering to standards so that people are more willing to buy equipment without fear of having to adapt their skills to the new key layout. It is worth noting, however, that this thesis is true if a computer is taken into consideration in the most popular architecture today - there are other standards for the hardware and software layout of PCs, such as, for example, Macintosh.
Function standardization
Therefore, it does not matter, provided that it comes about the same platform that we have at our disposal - the buttons in the "desktop" version or the keyboard of a laptop - the assignment of the keys will be almost the same in all cases. However, there are still some nuances. In many respects they are caused, first of all, by the difference in the dimensions of the "desktop" and the laptop. As a rule, an ordinary PC user has a whole table at his disposal. It can accommodate a very large keyboard. In the most daring design formats. Another thing is the laptop keyboard. The assignment of the keys on it, although practically the same as on the "desktop" - the buttons have to be placed extremely compactly. As a result, the laptop manufacturer may decide to, in principle, remove some groups of keys.
Does the designation differ depending on the specific brand? For the most part, no. And this is also largely due to the marketing factor: the manufacturer wants the user, relatively speaking, accustomed to having a Lenovo laptop keyboard at his disposal, could easily adapt to a similar hardware component from ASUS, and vice versa. Differences, if any, they usually lie in the design of the buttons, their height, shape, color, material of manufacture. Keyboard for Acer laptop, thus, is almost identical to counterparts from ASUS, HP, Dell and other brands, based on the button assignment.
However, it will be useful to know the key features of the distribution of functions associated with specific keys. It doesn't matter - we are talking about buttons adapted for the "desktop", or the laptop keyboard is being studied. The assignment of keys to functional groups, especially in combination with others, is a very interesting area of studying the capabilities of a computer. So let's start by examining the respective types of buttons.
Function Keys
Functional keys on a laptop keyboard are almost always present - if we are talking about equipment produced by well-known manufacturers - Acer, Lenovo, ASUS. Consider what each is responsible for. There are 12 function keys in total. They are located above all the others. Let's examine what they are responsible for.
The F1 key is almost always programmed to invoke help - in the operating system or in some separate program. This function, one might say, is unchanged for all PC models - a keyboard is used for an HP, Lenovo, or ASUS laptop - no difference. In some cases, if the built-in help file is not provided by the program, pressing F1 can command the computer to load the software manufacturer's website with the necessary information.

The traditional purpose of F2 - the keys on a laptop or desktop keyboard - is to rename a selected file or folder.
The F3 button in most cases is responsible for calling the Windows search engine - loading its general interface, using which you can search for files throughout the computer, or the local one - in a separate window. If a folder is open, then the search will be carried out by the objects located in it, if the browser window or, say, Word is active, then by the text on the page.
The F4 key is mainly adapted to the use of third-party file shells such as, for example, Total Commander. Its usefulness in Windows is estimated by many experts as not so obvious. But you can argue with this opinion: by pressing F4, say, in the browser, you can open the address bar - this is faster than a similar action using the mouse.
The F5 key is for quick update the contents of an application window, Desktop, or Windows Explorer. At the same time, its use in third-party file shells, as a rule, is completely different. For example, in Total Commander, using this key on the laptop or desktop keyboard, files and folders are moved.
The F6 key has approximately the same functional purpose as F4. True, in this case, as a rule, the list with the history of sites in the address bar of the browser is not activated.
Some buttons on the laptop and desktop keyboard - F7, F8, F9, as well as F12 do not have a strict functional binding. Depending on the specific program, or the model of the device, they can be programmed for different commands. This is exactly the case when we can observe the dissimilarity of technologies used by brands-manufacturers of equipment or programs.
In turn, the meaning of the keyboard keys of a laptop or "desktop" F10 and F11 is fairly standardized - when it comes to using them in the Windows system. The F10 button is responsible for opening the application menu. F11 is usually programmed to switch windows from normal to full screen and vice versa.
The functions of the keys on the laptop keyboard have distinctive specifics: as a rule, actions are programmed in them, implying their combination with a specific Fn button, which in most cases is absent on "desktop" keyboards. Now we will consider the features of working with them.
Fn key
On a laptop, as a rule, it is highlighted in a separate color - for example, white or blue - so that the user can easily spot it on the keyboard. There are usually one or two such keys on the device. Pressing Fn in its pure form, as a rule, does not imply any function. But its combination with function keys programmed for a large number useful actions... Their specific content depends on the brand of laptop. Keyboard for ASUS laptop thus, it may differ in terms of the Fn key operation from the similar hardware element in Lenovo or Acer devices. However, experts identify several common patterns for all computers in relation to the use of the capabilities of Fn. Let's consider them.
Combined with the F1 key, the Fn key can, for example, instruct the computer to shutdown (power off). This saves time when comparing this operation with a similar procedure carried out with the mouse.
In combination with the F2 key, the Fn key in some cases allows you to call up a window for settings related to power saving. This option can be useful if, for example, it was discovered that the laptop is running out of battery power, and it urgently needs to be switched to another, more economical mode of operation.

The Fn key on a laptop, in combination with the F3 button, can be responsible for turning wireless interfaces on and off, such as Bluetooth or Wi-Fi. This is useful if, for example, the computer case does not have hardware switches that can be used to perform similar actions.
When combined with the F4 key, the Fn key is typically programmed to tell the computer to go to sleep (no power off). In some brands of laptops, the same combination is also responsible for "waking up" the computer.
Using a combination of Fn and F5 on most models of technology, you can activate or deactivate the video signal output to an external display connected via a wired interface to the video card. At the same time, on many laptops this is the only way to carry out this kind of action using the hardware method - an alternative can be a rather long procedure for outputting a video signal with software settings.
Turning off the monitor, as a rule, allows a combination of Fn and F6 or F7. This key assignment is useful if, for example, the user decided to leave the computer for a while - in this case, you can save electricity by turning off the display.
A fairly useful combination is Fn and F8. It allows you to enable or disable the sound on the computer (in this case, the current sound level is not reset - after pressing this combination again, the settings are restored). This key assignment is useful if, for example, someone has called a person on the phone, needs to be answered urgently, and loud music is playing on the PC.
Many laptops provide a temporary deactivation of the Touch Pad - built-in device sensory type that performs functions similar to a mouse. This action can be performed by pressing the combination of Fn and F9.
If you use a combination of Fn and F10, you can change the keyboard layout. This is useful if, for example, more familiar keys do not work for some reason.
If the laptop has a numeric keypad (usually located on the right), then you can activate or deactivate it by using the combination of Fn and F11.
The combination of Fn and F12 can be programmed for a fairly wide range of actions, depending on the specific computer model. An HP laptop keyboard might have one thing, and a similar hardware component from Acer might have another. In some cases, this combination implies some programmatic action - for example, activating the screen movement function, which works, in particular, in Excel.
Also note that the Fn key can be programmed for any function in combination not only with the buttons with the F index, but also in combination with the usual ones located below on the keyboard. Again, it all depends on the device model. ASUS laptop keyboards may have their own rules; for Lenovo they may be completely different. For example, in some device models, the combination of Fn and a key that displays the number 1 (and an exclamation mark) can adjust the brightness level of the display. The combination of Fn and the button with the number 2 (@) can in turn control the sound volume.
So we have studied what features the laptop keyboard is characterized by, the purpose of the functional type keys. Now let's move on to the study of the most interesting category of buttons. These are called "hot keys". What are their features?
"Hotkeys
Almost all keyboards designed for PCs in the IBM architecture and running under Windows control, which means that in laptops too, there are so-called "hot keys". They are designed to quickly activate some hardware or software function of the OS, which is usually longer and more difficult to call using mouse actions. Consider the range of the most popular features provided by hotkeys in Windows 7, one of the most popular operating systems today. Note that the combinations of buttons that we will present below work if we have at our disposal any device for inputting data - the "desktop" version, or the keyboard of an ASUS laptop. The purpose of the "hot" keys, in general, is the same on all devices. Provided, of course, that they have Windows installed.
ALT hotkeys
One of the basic keyboard buttons used when activating various functions in the "hot" mode is ALT. What possibilities are opened by pressing it in combination with other keys? Among the most notable functions is the activation or deactivation of the file panel: for this you need to use a combination of ALT and P.

The combination of ALT and TAB allows you to quickly navigate between windows of active applications running in Windows. The ALT key in combination with the UP button allows you to move higher in the structure of open windows with folders. The combination of ALT and F4 closes the active application window, or exits the program or computer game. The combination of ALT and space allows you to open the context menu of the running window.
CTRL hotkeys
Another group of useful combinations is "headed" by the CTRL key. Let's consider examples of popular combinations. The combination of CTRL and A allows you to select all files and folders in a window, or all text and other objects located on a document page or, for example, in a browser. The combination of CTRL and C is a convenient and well-known tool for copying text and other objects. If you replace the second letter with V, then you can insert the selected one. When using X instead of C - the object is "cut", and after pressing V - moves to the user-specified location.

The combination of CTRL and N allows you to create a new file or document in the corresponding editor program, if you replace N with O, then open the object. The combination of CTRL and P sends text or other data from the screen to be printed to the printer. The combination of CTRL and Z allows you to undo the last action taken by the user. The combination of CTRL and F4 is a little like pressing ALT and F4 - the active window with the document is closed, while in the second case, the program is completely exited. Pressing CTRL and ESC opens the Start menu. Using a combination of three keys - CTRL, SHIFT and N, you can create a new folder. The Task Manager can be invoked by pressing the combination of CTRL and TAB.
Hotkeys and WIN button
In most cases, the buttons on a laptop or desktop keyboard contain the WIN key. This button looks like a branded checkbox. Microsoft... It is, in a way, adapted to the operating room Windows system... By the way, it was introduced into the structure of keyboards relatively recently (if we compare it with the evolution of the corresponding hardware component of a PC) - in 1995, after Windows 95 entered the market. In other operating systems, it is usually not functional. Although, this is not always the case - in many modern open source operating systems, the functions based on the WIN button are fully implemented. Still, the trend reflecting the standardization of technologies is typical not only for the hardware area, but also for software. Let's consider what possibilities are opened by using the WIN key in combination with other buttons.

If you press the combination of WIN and UP, you can expand the active application window to full screen. In turn, if you replace UP with DOWN in this combination, the window will be minimized, or its original size will be restored. Pressing WIN and the left arrow moves the active window to the left of the screen. If you press the "right" button, then the window will move in the same direction. The combination of WIN and HOME allows you to simultaneously minimize or maximize all windows, except for the one that acts as an active one. With the combination of WIN and E, you can open Windows Explorer. You can enlarge or reduce the image on the screen by using the combination of WIN and the "+" or "-" buttons. The combination of WIN and F starts the file search system.
Standardization of "software"
Note the most important nuance- all the above-described regularities in aspect are fully functional when working in Windows. If the user has a different operating system at his disposal - for example, Linux or Google OS, then there may be discrepancies in the aspect of assigning button combinations to certain functions. At the same time, as many IT experts note, the universalization of technologies is observed not only at the hardware level - in relation to the assignment of keys (we said at the beginning of the article), but also in the software direction. That is, if we talk about newest versions Operating systems other than Windows, then in many of them the algorithms for implementing "hot" functions or activating, say, the WIN keys, are similar (or even completely identical) to those present in the world's most popular operating system.
Note also that historically Windows is not the first operating system for which the keys that we studied today were adapted. By the time this OS entered the market, keyboards with the arrangement of function and other buttons - identical to how we see them now, or in a very similar way - had existed for more than a decade. So, it is more fair to say that the functionality of many keys is dictated not only by the leadership of Windows, but also by historical prerequisites.
conclusions
Having studied the design features of keyboards for desktops and laptops, we can draw a number of conclusions.

Firstly, there are groups of keys that have a fairly strict binding to some specific functions - and there are most of them. There are, in turn, buttons that allow you to send commands to the computer, depending on the context of a particular application.
Secondly, we have the right to note a fairly wide variety of keyboard shortcuts. In many cases, they can be used as a viable alternative to using a mouse, and as a result, use a PC more efficiently.
Thirdly, we have the right to mark high level standardization not only in the aspect of the location and purpose of the keys, but also at the level of interpretation of their various combinations by the software elements of the PC - the operating system, applications for viewing and editing files, browsers.
The article will consider the modern layout of the computer keyboard and its purpose, a description of the keys and a photo will be given.
The keyboard has undergone a number of modifications from 1984 to the present day. She acquired additional elements to make computer work easier for beginners and more comfortable for professionals.
Any user now has access to a complete set for his creative ambitions.
Computer keyboard - photo, description and device
The size of the keyboard is affected by the number of duplicate keys. For example, some manufacturers provide the device with a separate digital kit for convenience.

Most hackers and programmers ignore the use of the mouse for basic work. For these users, the distance between the keys is very important, which affects the size of the keyboard.

The layout of the keys of a personal computer is different from that of a laptop. Because of this, users connect an external device without losing mobility.
Hotkeys - the most useful shortcuts
To speed up the work in the programs, quick key combinations are provided. They are also called "hot" keys. They are conventionally divided into groups.

Clipboard:
- "Shift" + Insert - paste the fragment copied to the clipboard;
- "Control" + Insert - copy a fragment to the clipboard;
- "Shift" + Del - cutting out a fragment and placing it in the buffer with the possibility of pasting.
Editing the font:
- "Control" + "and" - highlighting the text in "bold";
- "Control" + "w" - italic writing;
- "Control" + "g" - underline.
Text alignment:
- "Control" + "d" - on the left edge of the document;
- "Control" + "y" - centering;
- "Control" + "k" - on the right side of the document;
- "Control" + "o" - even distribution of text between fields.
Hidden combinations operating system now allow you to configure your computer without opening the options:
- Windows + "+" : open the action center;
- Windows + "I": get access to Windows settings;
- Windows + "S": launch the Cortana program;
- Windows + "C": put Cortana into listening mode.
Assigning keys on the keyboard
Let's take a closer look at the functions of the keys.
Letters
The letters on any keyboard are arranged according to the QWERTY principle, since this is exactly the layout that was on typewriters. Programmers at Microsoft decided not to change anything, so that the transition from printing to electronics was familiar even to typists.

This approach turned out to be reasonable. Users of typewriters did not think about how to put this or that symbol. For example, a square bracket or an exclamation mark.
You just need to monitor and switch the keyboard layout in time. The operating system prompt is located in the lower right corner (near the date and time).
Numbers and signs
Between the letter "E" and the "Backspace" key there are number keys from one to zero. By clicking on them, the user can type dates in the text or perform arithmetic operations.
To put punctuation marks and other symbols indicated on the buttons with numbers, hold down the "Shift" key (the side does not matter) and the corresponding number.
Below is shown, which icon is located on which number:
- – «!»;
- - "quotes" (Russian) or "@" (English);
- - "number" (Russian) or "lattice" (English);
- - "dollar" (English) or ";" (Russian);
- - "percent";
- - "colon" (Russian) or "check mark" (English);
- - "question mark" (Russian) or "&" (English);
- - "multiplication sign"
- – «(»;
- - the same key "0" is responsible for the sign ")";
- - has no number, but a hyphen is drawn. If you press "Shift" + this button, you get the sign "underscore" _ "
- the last button before "Backspase" is "+", and together with "Shift" there will be an "=" icon.
The following punctuation marks can be inserted using the letter keyboard keys:
| On the key with which letter is the symbol | What character can you get | |
| v English layout with the Shift key | in english layout | |
| NS | (curly brace left | [square bracket left |
| B | ) curly brace right | ] square bracket right |
| F | : colon | ; semicolon |
| NS | "" Quotes | 'Upper comma |
| B | < математический знак меньше | , comma |
| NS | > math sign greater than | ... point |
F1 - F12
The twelve keys on the top are called function keys. They allow you to work with the operating system without using a mouse.

In some cases, they allow you to do without auxiliary programs:
- F1 - calls up help;
- F2 - renames the selected file or folder;
- F3 - opens the search bar;
- F4 - opens the history of address requests from a computer or browser;
- F5 - updating the working window;
- F6 - selects the tabs of the working window;
- F7 - start the spelling and punctuation checker;
- F8 - more commonly used for custom boot mode;
- F9 - in some programs launches the measuring toolbar;
- F10 - opens access to the menu of the active program;
- F11 - switch to full screen mode;
- F12 - opens the menu for saving the document.
Esc
The meaning of the key in translation from English Escape is to avoid. Abort the current computer command or cancel.
Win
On the keyboard, instead of an abbreviation, an operating system icon is applied. By default, Windows opens the Start menu.

If combined with the "B" key, you can achieve minimized windows. The transition is carried out by a combination of Windows + Tab, and Windows + "A" - the search command on the computer.
Fn
This key is only available on laptops. Designed to switch control modes for settings and function keys.
Shift
Switches the case of uppercase and lowercase letters in the text. The combination Shift + End allows you to select a line in the text, the combination Shift + Home cancels the action.
Text decoration buttons
Special keys will be presented here to help you edit the text the user is typing.
Special keys

Backspace
The purpose of this keyboard command is to neatly delete a character on the left side of the cursor. Good to use in a text editor when a typo occurs. When combined with the "alternative" ("alt") key, cancels the last action in the program.
In the file manager, switches to the parent folder. In Photo Viewer Manager, returns to the previous photo.
Space
The key separates words in the text of the document. Indents between characters. When the replacement is enabled, it can be used as the "Delete" key. In this case, the information on the right side of the cursor is erased.
The key is intended for entering a command, confirming the selected action, displaying the result of a mathematical function.
CapsLock
Has an indicator light on some keyboards. When pressed once, turns on the mode of constant typing of text in capital letters.

In the lexicon of users there is an expression "do not capsize" (do not write large) - this is a request to disable this function (remove capital letters).
Tabs are used in text editors to create the first indentation (red line). When you combine the Alt key, you can switch between program windows. If the corresponding option is enabled in the system, then flipping will take place in the beautiful "aero" mode.
Useful when the mouse is disconnected or suddenly malfunctioning. Allows you to move the cursor from one line of the context menu to another.
Additional keys

Insert - the key, even in combinations, is designed to insert or replace a fragment. In text editors, it allows you to manipulate information in the clipboard.
Home - in texts, it moves the cursor to the beginning of the line, allowing the user to edit without using the mouse.
Page Up - move from the current position to the page above.
Page Down - scroll down the page.
Arrows - the direction of the keys indicates in which direction the cursor will move. When combined with the "Windows" key, it moves the active window to the right or left. If you click the direction up or down, the window will maximize.
Pause - is intended to pause the media player for a while. Pressing again will resume playback.
NumLock is used to disable the numeric keypad.
"Printscreen" is a key for fixing the screen in the form of a screenshot.
Q&A rubric
- How do I capitalize a keyboard letter?
Using two keys: "CapsLock" or "Shift" + a key with a letter.
- How do I put a period and a comma on the keyboard?
The period at the end of the line can be placed with the key located to the left of the right "shift". The second method is suitable for the English layout - press the key with the Russian letter "U" (for the comma "B"). An example is described in the table above.
You can put a comma by simply pressing Del.
- How do I put the top comma on my keyboard?
The so-called apostrophe on a computer is put by switching the layout to English and pressing the "E" key. An example is described in the table above.
Knowing all the combinations, you can become a real master of your computer. Even if the computer mouse is not working, the work will not be suspended. And the so-called "hot keys" must be remembered even by a schoolchild, as the main assistants when typing and editing text.
We have already learned. Now it's time to explore the keyboard. In order to write a letter, or a request in the Internet search engine, we cannot do without a keyboard. Plus, if your mouse doesn't work, you can use the keyboard. It is enough to know a few simple commands. Real programmers and hackers don't use a mouse at all. For them, the main tool is the keyboard. Perhaps you will also work like this someday, but for now we will learn the basics of working on the keyboard.
Key layout
The entire keyboard, depending on its functions, can be visually divided into several groups:
- Function keys (F1-F12)- are used for special tasks. If you press the same key again, the action is canceled. F1 key - calls the help of the program in which you are at the moment;
- Alphanumeric- these are keys with letters, numbers, punctuation marks and symbols.
- Control keys- These include keys HOME,END,PAGEUP,PAGEDOWN,DELETE and INSERT.
- Cursor keys- are used to move the cursor through documents, web pages, edit text, etc. Control keys (modifiers) (Ctrl,Alt,CapsLock,Win,Fn) - used in various combinations and separately.
- Numeric keys- to quickly enter numbers.
- Editing keys– Backspace, Delete.

The keyboard layouts may vary slightly. Often, modern keyboards also have multimedia keys. Such as mute / unmute, volume control, go to mailbox, etc.
Keyboard Key Assignments
Each key performs a specific action:
- Space bar is the longest key on the keyboard. Located at the very bottom in the middle. Apart from its main function, doing
space between words, it also removes the "selected" object. - Esc- cancels the last action (closes unnecessary windows).
- Print screen- takes a "screenshot" of the screen. This screenshot can be pasted into Word or Paint. This screen shot is called a "screenshot". And also this key prints out the contents of the screen.
- Scroll Lock- serves for scrolling information up and down, but not on all computers this button works.
- Pause / Break- suspends an active computer process, but also - does not work on all computers.
- Insert- serves to print text over the already printed. If you press this key, the new text will be printed, erasing the old one. To undo this action, you must press the Insert key again.
- Delete(often abbreviated on the keyboard Del) - delete. Deletes characters on the right side of the blinking cursor. Deletes "selected" objects (lines of text, folders, files).
- Home- go to the beginning of the filled line.
- End- jump to the end of the filled line.
- Page Up- turns the page forward.
- Page Down- turns the page back.
- Backspase- deletes characters to the left of the blinking cursor while typing text. And it returns to the previous page in browsers and in Windows Explorer, replacing the "back" arrow in the upper left corner.
- Tab- tabulation fixes the cursor at a certain place in the line.
- Caps lock- toggle between uppercase and lowercase letters.
- Shift- short pressing of this key - gives a capital letter. In order to print a capital letter, you must first press the Shift key and hold it down and press the desired letter. The Shift key can be pressed both to the right and to the left, as you prefer.
- Alt- to switch to the opposite language (from English to Russian and vice versa) - press the Alt key and keep the Shift key pressed. Pressing and holding the AltGr key (right Alt) is used to go to the second level of the keyboard.
- Ctrl- right and left. Opens up additional features of the programs.
- Nut look- includes an additional numeric keypad.
- Enter- key for entering information, confirms the command "yes", or go to the next line.
Cursor keys - (up), (down), (right),
(to the left). With the help of these arrows, you can move not only through the text that you are typing, but also through the open pages of sites and programs.
"Hotkeys
You've probably heard this expression. " Hot"They are called because when you press a combination of these keys, you can quickly call some program or menu.
Each program has its own set of these keys. You don't need to memorize them. If you are constantly working in a program, then it makes sense to memorize them. Gradually, we will study many of these combinations.
In many program windows, when you open any menu, in front of a particular command, shortcuts are indicated for calling the same command.

Keyboard shortcuts





Usually such combinations are indicated with the sign + (plus). For example, Win + E... This means that you must first press the key Win and then the key E.
Letters mean Latin, no matter what layout you have at the moment.
Essential keyboard actions
- To switch to another language, it is necessary to press simultaneously the key Shift + Alt or Shift + Ctrl.
- To print capital (capital) letter, you must hold down the key Shift and click on the desired letter.
- To print all text only in large letters, press Caps Lock and let it go. And to switch to small letters again, press this key again.
- In order to print a comma, you must press the key Shift and a semicolon key. They are usually located next to each other on the right.
- The point in the English layout is next to, to the left of the point of the Russian layout.
- To quickly bring up the menu Start, you can press the key Win... It usually has a window icon (Windows logo) drawn on it.
- Key Fn designed for laptop. If you press it and any of the keys F1- F10 , then you can enable or disable additional functions... Usually on the keys F1- F10 a small icon is drawn that shows what exactly this key does.
While this knowledge about the keyboard is enough for you. Find each key on your keyboard and try it out.