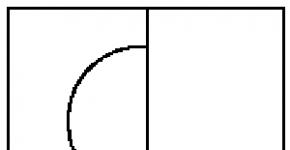Basic keyboard shortcuts in Microsoft Word. Keyboard shortcut for saving a Word document
In a programme Microsoft Word there are a huge number of tools that allow you to change the text beyond recognition. Any of them can be found in the standard menus (version 2003 and earlier) or on the tool ribbon (version 2007 and later). But if you need a quick conversion of the document, then using the program's graphical interface makes you do unnecessary actions and waste time. Therefore, the developers have come up with combinations of hot keys or hotkeys to access the main functions using the keyboard.
Function keys
They are in the first row of the keyboard. They have inscriptions in the range F1-F12. Their functions are shown in the table below.
| Action Description |
|
| Calls up help information for the program. |
|
| Allows you to move the selected picture or text once |
|
| Reruns the last command |
|
| Enables access to all GUI elements. Single click allows you to use the items Double - tool ribbon (Word 2010 and newer). Triple - disables access |
|
| Checks spelling. If there are errors, opens a dialog box for correcting them. |
|
| Highlights text. Double clicking highlights the word around the cursor. Triple - the whole line. 4 clicks - full text |
|
| Updates selected fields inserted with Insert>Quick Blocks>Field |
|
| Enables use of the keyboard interface |
|
| Moves to the next field (see F9 key) |
|
Window control
The first part of the Microsoft Word program that can be controlled by hotkeys is the window and interface. Button combinations that allow you to do this are summarized in the table below.
| Description of the action to be performed |
|
| Ctrl+Shift+F6 | Switch between open editor windows. The second combination jumps to the previously displayed window |
| Reduces the size of all open Word windows to the default size. Clicking again doesn't expand them. |
|
| Reduces or enlarges the active window to full screen |
|
| Collapses and expands the toolbar in Word 2010, 2013, 2007, 2016 |
|
| Minimizes the active window. Systemic |
|
| Ctrl+Alt+Escape | Makes the window inactive. Systemic |
| Minimizes all windows in Windows. Systemic |
|
| Switches windows all windows open in the system among themselves. Systemic |
|
| Takes a screenshot and places it on the clipboard. To extract it, you can paste it into any raster graphics editor. Systemic |
|
| Alt + PrintScreen | Places an image of the active window on the clipboard. Systemic |
| Divides a document sheet in half, allowing each section to be viewed independently |
|
| Helps to navigate the toolbar by "skipping" drop-down lists and transferring the selection to the button in the lower right corner of the block |
|
| Ctrl + mouse wheel rotation | Enlarges or reduces the document |

Note: "system" means that the hotkey from Word can also be used in Windows.
File operations
The second function of hotkeys in the Microsoft Word editor is to operate with commands located in the "File" menu (all versions except 2007) and "Office" (Word 2007). These include:
| Main key | Additional key | Action Description |
| Creates a new document with the "Normal" style |
||
| Opens a dialog box for selecting a file to open |
||
| Saves changes to the document. If saving is done for the first time, then this hotkey will bring up the "Save as ..." dialog box. |
||
| P or Shift + F12 | Open the "Print" window to configure and run it |
|
| Allows you to close the document, but does not close the editor |
||
| Activates the "Preview" function |

Hot keys in Word "Create Document", "Open", "Print" are universal for software packages of other developers.
Moving around the worksheet
Hotkeys in Word are also assigned to perform this task. They are used in conjunction with special keys located in the navigation block on the right side of the keyboard. The table shows their capabilities.
| Main key | Additional key | Description |
| Positions the cursor at the beginning of the line |
||
| Moves the cursor to the end of the line |
||
| Moves the cursor up 1 sheet while maintaining the position |
||
| Page Down (PgDn) | Moves the cursor down 1 sheet, keeping the original position |
|
| Arrows "left" \ "right" | Move the pointer along the line in increments of 1 character |
|
| Arrows "up" \ "down" | Move cursor up and down rows |
|
| Sets the cursor before the first character in the document |
||
| Sets the index after the last paragraph in the document |
||
| right/left arrows | Allows you to move left and right in a line in increments of one "word" or punctuation mark, along with a space after it. By "word" is meant a continuous set of letters and numbers. For example, "Yl65465voaprflyopr" |
|
| up/down arrows | Moves through the document, placing the cursor at the beginning of each paragraph |
|
| or Page down | Set the cursor to the beginning of the previous (1 command) or next (2 command) sheet |
|
| Brings up the Find and Replace window with the Go To tab active |

All these special keys are duplicated in the numeric keypad. To use it, you need to turn off the input of numbers by pressing the NumLock button 1 or 2 times. The shutdown is confirmed by the first non-burning light above the digital block.
Text selection
The third use for hotkeys is the text selection operation. Her most famous command in Word is "Select All" (shortcut Ctrl + A). It selects all text in the document. But more often you need to select small fragments. Therefore, there are other combinations. Their list is given in the table below.
| Main key | Additional key | Description |
| Shift | Selects all text from the beginning of the line to the pointer |
|
| The same, but from the cursor to the end of the line |
||
| Page Up or Page Down | Selects text from the top of the sheet to the bottom. The volume is adjusted by scaling the document using the slider in the lower right corner of the editor |
|
| left/right arrows | Selects text in 1 character increments |
|
| up/down arrows | Selects text in 1-line increments. The end of a selection is usually located below where it started. |
|
| Selects all text from the beginning of the document to the cursor |
||
| Selects text from the cursor to the last non-printing character (¶) |
||
| left/right arrows | Highlights text in word increments |
|
| up/down arrows | Selects entire paragraphs before or after the cursor |

Text editing
The fourth group of hot keys in Word is for editing text. There are few combinations, and they can also be used to work with non-editable fragments. Here is their list:
| Main key | Additional key | Description |
| Copies the selected text to the clipboard |
||
| Pastes text behind the cursor from the clipboard |
||
| Cuts the selected text (deletes it, but keeps the fragment on the clipboard) |
||
| Z | Undoes 1 action taken |
|
| Returns the action canceled by the previous hotkey |
||
| Opens the "Find and Replace" window with the "Replace" and "Find" tabs active, respectively |
||
| Deletes text behind the cursor. |
||
| Deletes the text before the cursor |
||
| Toggles the insert and replace text mode. When this button is enabled, all text behind the cursor will be replaced by newly entered text. |

Formatting
The fifth option for using hotkeys in Word is formatting. The list of documented commands is shown in the table below.
| Main key | Additional key | Description |
| Calling the "Font" Dialog Box |
||
| Makes text bold |
||
| Adds an italic effect to selected and subsequent text | ||
| Underlines text | ||
| Allows you to enter subscripts (subscripts) | ||
| Places the cursor or line on the left side of the sheet | ||
| The same, but in the center of the sheet | ||
| The same, but on the right side of the sheet | ||
| Stretches the contents of a row to the width of the sheet | ||
| Insert a page break (with transition to a new one) | ||
| Ctrl + Shift | Allows you to enter superscripts (superscripts) | |
| Copy ready formatting | ||
| Paste Formatting | ||
| Enter | Insert a line break (new line) |
Unfortunately, other formatting tools are not connected to hotkeys in Word. To continue using the keyboard for formatting, you can add your own combinations or use alternative controls enabled by the Alt or F10 keys.

Symbols
Their library in the editor is quite large. Many symbols used in documents can be found in it. For example, the sign of the diameter. In Word, the hot key for it and other symbols is Alt + X, where X is the number of the desired character, which can be found at the bottom of the list window.

The table below lists the 10 characters with their embed codes.
Assigning individual hotkeys
As an example of how to use this feature, let's add the "Insert Rows Below" hotkey to Word, since it is not assigned by default. To do this, you need:

In this way, you can bind any tool that is present in Microsoft Word to keyboard shortcuts.
When working in a text editor, one of the most important conditions Dynamic work is the use of so-called hot keys, that is, the ability not to select a button or menu item with the mouse pointer, but to replace this method of giving commands to the program by pressing certain keys. Eliminating the need to switch from keyboard to mouse significantly improves speed and reduces distractions. Keyboard shortcuts in Word can be used for a variety of purposes, including inserting special characters - for some of them there are system shortcuts that can be changed, and for all the rest you can program the keyboard yourself. It is very simple and does not require any special skills or knowledge. As a rule, one, two or three modeling, command (ctrl, alt, shift) and one of the keys of the main or numeric keyboard block are involved in the key combination in Word.
How to quickly learn keyboard shortcuts for some commands
Keyboard shortcuts in Word for some commands can be viewed by hovering over the menu button and waiting a bit. After that, a "hint" will be shown with the name of the command, a combination of hot keys and a description of the command. For example, if you hover over the button with the letter "Zh" on the "Home" tab, a tooltip with the following text will appear: "Bold (Ctrl + B). Applying Bold Style to Selected Text. The notation in parentheses indicates that pressing two keys at the same time - ctrl and B - will change the formatting of the selected text fragment. It is worth noting that in the case when a letter is indicated, of course, the Latin alphabet is meant, therefore, in this case, you should not press the D / B key, but the B / I key.
The number of commands potentially used by the user of the application is so large that it is not necessary, and even impossible, to learn absolutely all combinations. In this article, we will focus on the most requested commands, as well as how to program the keyboard yourself.
Em dash and en dash
Both short and long dashes in Word are inserted by a key combination with a certain skill of work without any delay in typing.
These characters must be used in Russian-language texts according to the rules of Russian spelling, while the em dash is used mainly in professional book layouts intended for printing on paper, but even in such files, layout designers often use an en dash - it all depends on the graphics of the text and the selected font ( narrow type or poetic text with short lines does not imply a long character). A dash differs from a hyphen in that it is placed between words, and not inside compound words. Its graphical difference from a hyphen is that, firstly, it is longer, and secondly, in most cases it is surrounded by spaces (with the exception of recording time and space segments, for example: "Train Samara-St. Petersburg" (the first character here is a dash, the second is a hyphen), "In 1985-1987 he served in the ranks of the Soviet army").
The system (preset) combinations for these characters are as follows:
Em dash in "Word": keyboard shortcut alt + ctrl + num-. (The plus sign does not need to be pressed - it is only required when recording and means that the keys must be pressed simultaneously. Num- is the minus sign on the numeric keypad of the keyboard (located to the right of the alphabetic one). Check if this key block is enabled: the NumLock indicator should be on , the block itself is turned on by a key with the same name.)
Short dash in Word: ctrl + num- key combination.

The sequence of actions is simple. In order to insert an en dash or an em dash in the "Word" with a key combination, just put the cursor on the right place and press the keys at the same time. For both short and long (large) dashes in Word, the key combination can be changed - this is especially true for those who work on laptops, whose keyboard requires additional actions to turn on the number block. How to independently assign hot combinations is described in a special paragraph of this article.
Highlighting text fragments
Highlighting text in Word with a key combination, and not with a mouse, is especially convenient in three cases: when processing or typing on the keyboard is in progress and it is inconvenient to switch to the mouse, as this causes delays in work; when using a laptop that is not connected to a standard mouse, which is used instead Touchpad, precise work with which requires a certain patience and skills; when you need to gradually and accurately select lines while reading or studying the text.
The text is selected by simultaneously pressing the shift and one of the arrow keys. So, the right arrow will select the fragment located to the right of the cursor, and the down arrow will select the part of the line to the right of the cursor and the line below the cursor. You can also use the arrows to deselect: if you selected an extra character with the right arrow, press the left arrow, and this character will again be unselected.
To select a line to the end without resorting to repeated pressing of the right arrow, use the end key (end), and vice versa - the home key (home, beginning) while pressing shift will select the entire part of the line from the beginning to the cursor.
Using the shift and page down (page down) or page up (page up) keys, you can select large sections of text. Alternating these arrow keys will allow you to make volumetric and at the same time precise selections.

Select all
“Select all” in “Word” with a key combination is much faster than by long scrolling through pages with the left mouse button pressed. Selecting the entire text (file content) is required, as a rule, to copy it to another file or to delete it, but it is no less often necessary to format the entire text (apply the same settings to all document content at once).
To "select all" in "Word", the key combination will be very simple: ctrl + A ( English letter A, located on the same key as the Russian Ф). Switching to Latin is not required. To remember this combination, it is enough to understand that A is the first letter English word all (all).
This combination works not only in this text editor, but also in most other applications that involve working with text, such as browsers. If you need to copy the entire content of a web page, click on any area on the page and then press ctrl+A, all items will be selected.
The same goes for working with tables. If you need to select all cells, click on any area inside the table and press the keys, the entire table will be selected.
Non-breaking space
For professional text design, and even more so for book layout, it is very often necessary that words or characters within a paragraph be placed on the same line of the paragraph, and not on adjacent lines. For example, first of all, this concerns the writing of initials: they should not be torn off from each other and from the surname: for example, the initials L. S. should not be torn off (located on the previous line) from Vygotsky, the name should be located on one line, and do not carry over to the next. Secondly, deciphering of numeric characters and their abbreviations cannot be transferred to another line: for example, the number 1999 should not be torn off from the year (a very common layout error when the number is located at the end of one line, and the decoding (g.) - at the beginning next). Also, according to the layout rules, a dash cannot be separated from the previous word (the line must not begin with a dash). However, a text editor can arrange the characters in a line so that it is in these places - between initials or between a number and an abbreviation - that a line boundary will pass.
In all these and many other cases, trouble spot, where the line should not break, such a sign should be put that will combine the words into a formally single word that cannot be transferred to the next line. This is called "non-breaking space". In Word, the keyboard shortcut for it is ctrl + alt + space.
Often there is a need not so much for a non-breaking space, but for a space of a fixed size - for the neat design of paragraphs and for the prohibition of long empty spaces between words when text is aligned in width. In this case, the sign described above is also suitable, that is, for a short space in Word, the key combination ctrl + alt + space is also suitable. This technique is often used when designing headers or headers of a document, as well as when designing table cells.
Insert
One of the most frequent operations when working with Word documents is the transfer of fragments from one part of the document to another or to another document. It is much more convenient to initiate both the “copy” and “paste” commands in Word with key combinations than using the context menu. Select the desired piece of text and simultaneously press ctrl+C. What was selected will be placed by the program on the clipboard. Place the cursor in the place where you want to paste (in the same or in another file) and press ctrl + V - the last fragment you copied will be pasted.
This keyboard shortcut for both commands is almost universal for all applications, it can be used both in browsers and in other text editors, and many graphic editors, such as programs in the Adobe package, also support these shortcuts.
There are other key combinations in Word for these operations: Each of these options is convenient in its own way. The second of the described options can only be performed right hand- because of this, it seems to many preferable.

Document Search
One of the main advantages of working with an electronic text document is the ability to quick search words or any combination of characters, including non-printable ones. This allows you to quickly navigate in a new book when you need to quickly find or check information, and also significantly speeds up work with large text being edited or created. The button in the main menu is intended to call the search window, however, as in other cases, it is more convenient to call it using the keyboard. Finding any sign, combination of words or a single word in Word with a key combination is certainly much faster than being distracted by the mouse and looking for the corresponding button in the menu.
So, to open a window with a search string for the document, press ctrl + F. Enter the word you want to find in the search bar. Please note that the text editor is looking for a combination of characters, and not a lexical unit, that is, it will find, unlike the Internet search engine, only the form of the word that you entered.
This keyboard shortcut is also relevant for many programs: it can be used to search the page in browsers and in many other applications.
AutoCorrect
If your goals include not only search, but also automatic replacement found combinations, press ctrl+G, and the search window will open on the desired tab. Autocorrect in Word with a key combination is especially necessary if we are talking about the same type of editing a voluminous document. For example, in the entire document, you need to change the erroneous spelling of the name or swap the letters in the initials.
You can also repeat the action by pressing the F4 key.

Are there shortcuts for the accent mark?
For the accent mark in Word, the key combination as such is not provided.
Inserting an accent mark is a stumbling block for many Word users. Many fonts come with various accent-like diacritics, but many of them require additional formatting (for example, the accent can be inserted not above the letter, but between letters), and others have the wrong shape, the wrong size, etc. If in professional layout programs this problem is solved by setting kerning, then here the issue of inserting stress can be solved by assigning special hot keys to the character you like and once selected.
For example, for the diameter sign in Word, the key combination is also set in the same way for all. They can be assigned to absolutely any character.
Assigning and changing keys
Symbols in Word are assigned key combinations using the main menu. Go to the "Insert" tab and find the "Symbol" button on the left. Open it and select "More Symbols". A window will appear for inserting characters, managing them, and assigning keyboard shortcuts to them.
Select a font and then any character from the list of that font - click on it with the left mouse button. In the lower part of the window, you can see what system key combination this character has, if it exists: just find the words "keyboard shortcuts". If it does not suit you or if it is missing, you can assign keys to this character yourself.
Click on the "Keyboard Shortcuts" button and in the window that opens, find the "New Keyboard Shortcut" field. Put the cursor there and press the keys you want to assign. It can be two or three keys, and one of them must be ctrl or alt, you can add shift to them (one of them, without ctrl or alt, cannot be used as a basic modeling key) and any other key. After pressing, a record of the names of these keys should appear in the field.
The "Current Assignment" entry will remind you which command is assigned to those keys. For example, as mentioned above, the combination ctrl + V is a system command for the “paste” command. This always needs to be changed, but will it be convenient? Then the insert will also need to be assigned a new combination. And in this case, the habit developed while working with your computer can fail you if you work on a different machine.
You can also choose the accent mark you like in Word, the key combination is assigned in the same way, and then you no longer have to choose the right one among many similar characters - just remember the key combination once.
Special signs
On the Special Characters tab, you can see which keys are assigned to special punctuation marks that are not on the keyboard. These are, for example, a paragraph sign, an ellipsis, an em dash, a non-breaking space, a non-breaking hyphen, a copyright (copyright) sign, a trademark, etc. For some of them, the system may not assume predefined characters, and their insertion is possible only by selecting a character with the mouse. For another part, the combination may not be entirely convenient (for example, the keys may be located far apart on the keyboard, that is, they may be pressed with two hands) - in any case, any key combinations in Word can be reprogrammed.

Hotkeys not related to inserting characters
In addition to inserting or searching for specific characters, you can also assign keyboard shortcuts to almost any command. The need for this may arise, first of all, when you constantly use the same function and would like to optimize it. For example, when making text documents it is often necessary to change the size of characters (increase or decrease them), and it is extremely inconvenient to use the mouse and the menu button to do this.
In order to find out which keyboard shortcut corresponds to a particular command, you need to go to the Word settings. Click on the Office button (a round button with the Microsoft Office logo in the upper left corner) and in the menu that opens at the bottom, find the "Word Options" button. Next, in the list on the left, find "Settings". At the bottom of the window that opens, click "Keyboard shortcut: settings".

To find the command you are interested in, you need to understand how the window that opened is organized. On the left is a list with the names of the program tabs (main, insert, review, markup, etc.). If you select one of them, then a list of commands corresponding to this tab will be built on the right. If you select one of them, below you can find a description of each command. For example: tab "Home" - Command: ShrinkFont - Description: "Reducing the size of the character in the selection." The corresponding keys are registered in the "Keyboard shortcut" field: Ctrl + (. To change them to others (for example, in order to better remember or for some other purpose), put the cursor in the "New keyboard shortcut" field and press the desired one. Combination keys in Word for the selected command will change.
Thus, the Word application allows you to quickly find out which keyboard shortcut is programmed by default, as well as change any combinations to your own and set combinations for those commands that were not originally assigned keys. Install keyboard shortcuts gradually, as you work and as the need arises, and in this case there will be no problems with remembering and automating. If the need to use the command arises only from time to time, make a "cheat sheet" file with a list of pre-installed and assigned keys by you.
The other day I had to use Word and I realized that I can’t do without knowledge of at least basic hotkey combinations.
And all I had to do was remove all hyperlinks from the document, and it would take too long to remove each one individually. What can we say about those people who use Word daily. This article is for them.
Most popular keyboard shortcuts
Ctrl+ Home - move the cursor to the beginning of the document (page).
Ctrl+End - move the cursor to the end of the document.
Ctrl+A - select all.
Ctrl+C - copy selection.
Ctrl+V - paste all.
Ctrl + Z - undo the last action.
Ctrl+F - find in.
Ctrl + S - save the document.
Shift + ← - text selection one character to the left.
Shift + → - text selection one character to the right.
Shift + - select text one line up.
Shift + ↓ - select text one line down.
Ctrl + Shift + ← - hotkeys text selection by words to the left.
Ctrl + Shift + → - hotkeys text selection by words to the left.
Alt + Q - call the clipboard menu (for the PuntoSwitcher program).
Alt + E - change the layout of the selected text (for the PuntoSwicher program).
Alt + R - transliteration of the selected text (for the PuntoSwicher program).
Keyboard Shortcuts in Microsoft Office Word
END - Jump to the end of the line.
F4 - Opening the Folder list.
F6 - Jump to the task area from another area in the program window. (You may need to repeatedly press the F6 key).
CTRL+TAB - Move to task area if menu is active. (You may need to press CTRL+TAB repeatedly.)

CTRL+SHIFT+< - Уменьшение размера шрифта до предыдущего значения.
CTRL+SHIFT+>
CTRL+Z - Undo the last action.
CTRL+O - Opening a document.
CTRL+W - Close the document.
CTRL+P - Print document
CTRL+Z - Undo the last action.
CTRL+F3 - Delete to the piggy bank.
Press ALT+Z to go to the Home tab, and then press A, H. - Display the Microsoft Office clipboard panel.
CTRL+F3 - Delete to the piggy bank.
END - To the end of the line
HOME - To the beginning of the line
PAGE UP - One screen up
CTRL+END - Go to the end of the document
CTRL+SHIFT+> - Increase the font size.
CTRL+SHIFT+< - Уменьшение размера шрифта.
CTRL+] - Increase the font size by one point.
CTRL+F11 - Lock the field.
F6 - Move to the next window area or frame.
F8 - Expand selection.
F9 - Update selected fields.
F11 - Go to the next field.
SHIFT+F3 - Change the case of letters.
SHIFT+F11 - Move to the previous field.
CTRL+F3 - Delete to the piggy bank.
CTRL+F4 - Close the window.
CTRL+F9 - Insert an empty field.
CTRL+F11 - Lock the field.
CTRL+SHIFT+F3 - Paste the contents of the piggy bank.
CTRL+SHIFT+F6 - Switch to the previous window.
CTRL+SHIFT+F9 - Break the connection with the field.
CTRL+SHIFT+F11 - Unlock the field.
ALT+F8 - Run a macro.
ALT+F9 - Switching between the values of all fields and their codes.
ALT+SHIFT+F9 - Activate field codes GOTOBUTTON or MACROBUTTON in a field with values.
Home - hot key to move the cursor to the beginning of the line.
Ctrl+ Home - move the cursor to the beginning of the document (page)
End is a hot key that moves the cursor to the end of the line.
Ctrl + End - move the cursor to the end of the document
Ctrl+ → - move the cursor one word forward.
Ctrl+ ← moves the cursor back one word.
Ctrl+A - select all
Ctrl+C - copy selection
Ctrl+V - paste all
Ctrl + Z - undo the last action
Ctrl+F - find in document
Ctrl+S - save document
Shift + ← - select text one character to the left
Shift + → - select text one character to the right
Shift + - select text one line up
Shift + ↓ - select text one line down
Ctrl + Shift + ← - hotkeys highlight text by words to the left
Ctrl + Shift + → - hotkeys highlight text by words to the left
Alt + Q - call the clipboard menu (for the PuntoSwitcher program)
Alt + E - change the layout of the selected text (for the PuntoSwicher program)
Alt + R - transliteration of the selected text (for the PuntoSwicher program)
ALT+TAB - Move to the next window.
ALT+SHIFT+TAB - Move to the previous window.
CTRL+W or CTRL+F4 - Close the active window.
ALT+F5 - Resizing the active window after it has been maximized.
F6 - Jump to the task area from another area in the program window (in clockwise direction). You may need to repeatedly press the F6 key.
SHIFT+F6 - Jump to the task area from another area in the program window (counterclockwise direction).
CTRL+F6 - When multiple windows are open, move to the next window.
CTRL+SHIFT+F6 - Switch to the previous window.
CTRL+F10 - Maximize or restore the selected window.
PRINT SCREEN - Copy the screen image to the clipboard.
ALT+PRINT SCREEN - Copy the image of the selected window to the clipboard.
ALT+F6 - Jump from an open dialog box to a document (for dialog boxes such as Find and Replace).
TAB - Move to the next parameter or group of parameters.
SHIFT+TAB - Move to the previous parameter or group of parameters.
CTRL+TAB - Move to the next tab in the dialog box.
CTRL+SHIFT+TAB - Go to the previous tab in the dialog box.
Arrow keys - Move between options in an open drop-down list or between options in an option group.
SPACE - Perform the action assigned to the selected button; setting or clearing the selected checkbox.
ALT+ underlined letter in parameter name - Select parameter; checking or unchecking a checkbox.
ALT+DOWN ARROW - Open the selected drop-down list.
The first letter of the name of the parameter in the drop-down list - Select the parameter from the drop-down list.
ESC - Close the selected drop-down list; cancel the command and close the dialog box.
ENTER - Run the highlighted command.
HOME - Move to the beginning of the line.
END - Jump to the end of the line.
LEFT ARROW or RIGHT ARROW - Move one character left or right.
CTRL+LEFT ARROW - Move one word to the left.
CTRL+RIGHT ARROW - Move one word to the right.
SHIFT+LEFT ARROW - Select or deselect one character to the left of the cursor.
SHIFT+RIGHT ARROW - Select or deselect one character to the right of the cursor.
CTRL+SHIFT+LEFT ARROW - Select or deselect one word to the left of the cursor.
CTRL+SHIFT+RIGHT ARROW - Select or deselect one word to the right of the cursor.
SHIFT+HOME - Selection of a fragment from the cursor to the beginning of the line.
SHIFT+END - Selection of a fragment from the cursor to the end of the line.
CTRL+F12 or CTRL+O - Display the Open dialog box.
ALT+1 - Move to the previous folder. button icon
ALT+2 - Button One level up Button icon: Opens a folder one level above the open folder.
DELETE - Delete button Button icon: Delete selected folders or files.
ALT+4 - Create folder button Button icon: create a new folder.
ALT+5 - Views button Button icon: Navigates through the available folder views.
SHIFT+F10 - Display a context menu for a selected item such as a folder or file.
TAB - Move between options or areas in a dialog box.
F4 - Opening the Folder list.
F5 - Update the list of files.
ESC - Cancel the action being performed.
CTRL+Z - Undo the last action.
CTRL+Y - Redo the undone or last action.
F6 - Jump to the task area from another area in the program window. (You may need to press F6 repeatedly.)
CTRL+TAB - Move to task area if menu is active. (You may need to press CTRL+TAB repeatedly.)
TAB or SHIFT+TAB - Select the next or previous element of the active task pane.
CTRL+SPACE - Display the full set of task pane menu commands.
SPACE or ENTER - Perform the action assigned to the selected button.
SHIFT+F10 - Opens a drop-down menu for the selected item in the collection.
HOME or END - Select the first or last element in the collection.
PAGE UP or PAGE DOWN - Scroll up or down the selected list of the collection.
SHIFT+F10 - Display the context menu for the selected item.
ALT+SHIFT+F10 - Display a menu or smart tag message, or the AutoCorrect Options buttonButton icon, or the Paste Options buttonButton icon. If there are multiple smart tags, it jumps to the next smart tag and displays its menu or message.
DOWN ARROW - Select the next item in the smart tag menu.
UP ARROW - Select the previous item in the smart tag menu.
ENTER - Perform the action associated with the highlighted smart tag menu item.
ESC - Close menu or smart tag message.
Alt or F10. Press any of these keys again to return to the document and override access keys. - Selecting the active ribbon tab and activating the access keys.
F10 to highlight the active tab, and then pressing the LEFT ARROW or RIGHT ARROW - Switch to another ribbon tab.
CTRL + F1 - Hiding and showing the "ribbon".
SHIFT+F10 - Display the context menu for the selected command.
F6 - Move focus to highlight each of the following areas of the window:
TAB or SHIFT+TAB - Move the focus to each command on the "tape" forward or backward, respectively.
DOWN ARROW, UP ARROW, LEFT ARROW, or RIGHT ARROW - Move down, up, left, or right between items on the ribbon.
SPACE or ENTER - Activates the selected command or the specified control on the ribbon.
SPACE or ENTER - Open the selected menu or selected collection on the ribbon.
ENTER - Activate a command or control on the ribbon to change a value.
ENTER - Finish changing a value in a ribbon control and move focus back to the document.
F1 - Get help on the selected command or selected control on the ribbon. (If no help topic is associated with the selected command, the program's general help topic is displayed.)
CTRL+SHIFT+SPACE - Create a non-breaking space.
CTRL+HYPHEN - Create a non-breaking hyphen.
CTRL+B - Add bold text.
CTRL+I - Add italic style.
CTRL+U - Add underline.
CTRL+SHIFT+< - Уменьшение размера шрифта до предыдущего значения.
CTRL+SHIFT+> - Increase the font size to the next value.
CTRL+[ - Decrease the font size by 1 point.
CTRL+] - Increase the font size by one point.
CTRL+SPACE - Remove paragraph or character formatting.
CTRL+C - Copy the selected text or object to the clipboard.
CTRL+X - Delete the selected text or object to the clipboard.
CTRL+V - Paste text or object from the clipboard.
CTRL+ALT+V - Paste Special.
CTRL+SHIFT+V - Paste formatting only.
CTRL+Z - Undo the last action.
CTRL+Y - Repeat the last action.
CTRL+SHIFT+G - Opens the Statistics dialog box.
CTRL+N - Create a new document of the same type as the current or last document.
CTRL+O - Opening a document.
CTRL+W - Close the document.
ALT+CTRL+S - Splitting the document window.
ALT+SHIFT+C - Removing the division of the document window.
CTRL+S - Save the document.
CTRL+F - Search for text, formatting and special characters.
ALT+CTRL+Y - Repeat search (after closing the Find and Replace window).
CTRL+H - Replace text, formatting and special characters.
CTRL+G - Go to page, bookmark, footnote, table, note, picture and other elements of the document.
ALT+CTRL+Z - Navigate between the last four change locations.
ALT+CTRL+HOME - Opens a list of search options. Use the arrow keys to select an option, then press Enter to start searching the document.
CTRL+PAGE UP - Move to the previous change location.
CTRL+PAGE DOWN - Move to the location of the next change.
CTRL+P - Print document
ALT+CTRL+I - Open or close the preview window.
Arrow keys - Move around the page while zoomed in.
PAGE UP or PAGE DOWN - Move to the previous or next page while zoomed out.
CTRL+HOME - Move to the first page while zoomed out.
CTRL+END - Move to the last page while zoomed out.
ALT+SHIFT+O - Mark an element of the table of contents.
ALT+SHIFT+I - Mark an element of the link table.
ALT+SHIFT+X - Mark an index entry.
ALT+CTRL+F - Insert a regular footnote.
ALT+CTRL+D - Insert an endnote.
BACKSPACE - Delete one character to the left of the cursor.
CTRL+BACKSPACE - Delete one word to the left of the cursor.
DEL - Delete one character to the right of the cursor.
CTRL+DEL - Delete one word to the right of the cursor.
CTRL+X - Delete the selection to the Microsoft Office clipboard.
CTRL+Z - Undo the last action.
CTRL+F3 - Delete to the piggy bank.
Press ALT+Z to go to the Home tab, and then press A, H. - Display Microsoft Office Clipboard Panel
CTRL+C - Copy the selected text or selected pictures to the Microsoft Office clipboard.
CTRL+X - Delete the selected text or picture to the Microsoft Office Clipboard
CTRL+V - Paste the last addition to the Microsoft Office clipboard.
F2 (and then move the cursor and press ENTER) - Move text or picture once.
SHIFT+F2 (and then move the cursor and press ENTER) - Copy text or picture once.
ALT+F3 - Opens the Create New Building Block dialog box when text or an object is selected.
SHIFT+F10 - When selected building block, such as a SmartArt graphic, displaying its associated context menu.
CTRL+F3 - Delete to the piggy bank.
CTRL+SHIFT+F3 - Paste the contents of the piggy bank.
ALT+SHIFT+R - Copy the header or footer from the previous section of the document.
LEFT ARROW - One character left
RIGHT ARROW - One character to the right
CTRL+LEFT ARROW - One word to the left
CTRL+RIGHT ARROW - Right one word
CTRL+UP ARROW - Move up one paragraph
CTRL+DOWN ARROW - Down one paragraph
SHIFT+TAB - One cell to the left (in a table)
TAB - One cell to the right (in a table)
UP ARROW - Go to previous line
DOWN ARROW - Go to next line
END - To the end of the line
HOME - To the beginning of the line
ALT+CTRL+PAGE UP - Go to top of screen
ALT+CTRL+PAGE DOWN - Go to the end of the screen
PAGE UP - One screen up
PAGE DOWN - One screen down
CTRL+PAGE DOWN - Go to the top of the next page
CTRL+PAGE UP - Go to top of previous page
CTRL+END - Go to the end of the document
CTRL+HOME - Go to the beginning of the document
SHIFT+F5 - Back to previous fix
SHIFT+F5 - To the position where the cursor was when the document was last closed (after opening the document)
TAB - To the next cell in the row
SHIFT+TAB - Move to the previous cell in the row
ALT+HOME - Go to the first cell of the row
ALT+END - To the last cell of the row
ALT+PAGE UP - To the first cell of the column
ALT+PAGE DOWN - To the last cell of a column
UP ARROW - Go to previous line
DOWN ARROW - Go to next line
ALT+SHIFT+UP ARROW - Move up one line
ALT+SHIFT+DOWN ARROW - Down one line
CTRL+SHIFT+C - Copy formatting from text.
CTRL+SHIFT+V - Apply copied formatting to text.
CTRL+SHIFT+F - Opens the Font dialog to change the font.
CTRL+SHIFT+> - Increase the font size.
CTRL+SHIFT+< - Уменьшение размера шрифта.
CTRL+] - Increase the font size by one point.
CTRL+[ - Decrease the font size by one point.
CTRL+D - Opens the Font dialog box to change character formatting.
SHIFT+F3 - Change the case of letters.
CTRL+SHIFT+A - Convert all letters to uppercase.
CTRL+B - Apply bold style.
CTRL+U - Apply underline.
CTRL+SHIFT+W - Underline words (not spaces).
CTRL+SHIFT+D - Double underline text.
CTRL+SHIFT+H - Convert to hidden text.
CTRL+I - Apply italic style.
CTRL+SHIFT+K - Convert all letters to small caps.
CTRL+EQUAL SIGN - Apply subscript formatting (auto spacing).
CTRL+SHIFT+PLUS SIGN - Apply superscript formatting (auto spacing).
CTRL+SPACE - Remove additional formatting from selected characters.
CTRL+SHIFT+Q - Design of selected characters in Symbol font.
CTRL+SHIFT+* (asterisk on the numeric keypad does not work) - Display non-printing characters.
SHIFT+F1 (and then click the text of interest) - Show text formatting information.
CTRL+SHIFT+C - Copy formatting.
CTRL+SHIFT+V - Insert formatting.
CTRL+1 - Single line spacing.
CTRL+2 - Double line spacing.
CTRL+5 - One and a half line spacing.
CTRL+0 (zero) - Increase or decrease the spacing before the current paragraph by one line.
CTRL+E - Toggle a paragraph between center alignment and left alignment.
CTRL+J - Toggle a paragraph between justified and left justified.
CTRL+R - Toggles a paragraph between right-aligned and left-aligned.
CTRL+L - Align the paragraph to the left.
CTRL+M - Add indent to the left.
CTRL+SHIFT+M - Remove left indent.
CTRL+T - Create a ledge.
CTRL+SHIFT+T - Decrease the protrusion.
CTRL+Q - Remove additional formatting from selected paragraphs.
CTRL+SHIFT+S - Open the task pane Apply styles.
ALT+CTRL+SHIFT+S - Open the Styles task pane.
ALT+CTRL+K - Apply autoformat.
CTRL+SHIFT+N - Apply the "Normal" style.
ALT+CTRL+1 - Apply the "Heading 1" style.
ALT+CTRL+2 - Apply the "Heading 2" style.
ALT+CTRL+3 - Apply the Heading 3 style.
ALT+SHIFT+K - View merge.
ALT+SHIFT+N - Merge documents.
ALT+SHIFT+M - Print the merged document.
ALT+SHIFT+E - Change the data source of the merge.
ALT+SHIFT+F - Insert a merge field.
ALT+SHIFT+D - Insert DATE field.
ALT+CTRL+L - Insert the LISTNUM field (numbering).
ALT+SHIFT+P - Insert PAGE field.
ALT+SHIFT+T - Insert TIME field (current time).
CTRL+F9 - Insert an empty field.
CTRL+SHIFT+F7 - Update linked data in the original Microsoft Office Word document.
F9 - Update selected fields.
CTRL+SHIFT+F9 - Break the connection with the field.
SHIFT+F9 - Switch between the code of the selected field and its value.
ALT+F9 - Switching between the values of all fields and their codes.
ALT+SHIFT+F9 - Activate field codes GOTOBUTTON or MACROBUTTON in a field with values.
F11 - Go to the next field.
SHIFT+F11 - Move to the previous field.
CTRL+F11 - Lock the field.
CTRL+SHIFT+F11 - Unlock the field.
F1 - Get help or access the Microsoft Office Online website.
F2 - Move text or picture.
F4 - Repeat the last action.
F5 - Select the Go command (Home tab).
F6 - Move to the next window area or frame
F7 - Selecting the Spelling command (Review tab).
F8 - Expand selection.
F9 - Update selected fields.
F10 - Display a tooltip on the keys.
F11 - Go to the next field.
SHIFT+F1 - Show context help or formatting information.
SHIFT+F2 - Copy text.
SHIFT+F3 - Change the case of letters.
SHIFT+F4 - Repeat action Find or Go.
SHIFT+F5 - Jump to the last change.
SHIFT+F6 - Jump to the previous window area or frame (after pressing the F6 key).
SHIFT+F7 - Select the Thesaurus command (Review tab, Review group).
SHIFT+F8 - Decrease selection.
SHIFT+F9 - Switch between field values and their codes.
SHIFT+F10 - Display context menu.
SHIFT+F11 - Move to the previous field.
CTRL+F2 - Select Preview command (Microsoft Office Button Button icon).
CTRL+F3 - Delete to the piggy bank.
CTRL+F4 - Close the window.
CTRL+F6 - Switch to the next window.
CTRL+F9 - Insert an empty field.
CTRL+F10 - Maximize the document window.
CTRL+F11 - Lock the field.
CTRL+F12 - Select the Open command (Microsoft Office Button Button icon).
CTRL+SHIFT+F3 - Paste the contents of the piggy bank.
CTRL+SHIFT+F5 - Change bookmark.
CTRL+SHIFT+F6 - Switch to the previous window.
CTRL+SHIFT+F7 - Refreshes linked data in the original Office Word 2007 document.
CTRL+SHIFT+F8, and then pressing an arrow key - Expand the selection (or block).
CTRL+SHIFT+F9 - Break the connection with the field.
CTRL+SHIFT+F11 - Unlock the field.
CTRL+SHIFT+F12 - Select the Print command (Microsoft Office Button Button icon).
ALT+F1 - Move to the next field.
ALT+F3 - Create a new building block.
ALT+F4 - Exits Office Word 2007.
ALT+F5 - Restore the previous size of the program window.
ALT+F6 - Switch from an open dialog box to a document (for dialog boxes such as Find and Replace that support this behavior).
ALT+F7 - Search for the next spelling or grammar error.
ALT+F8 - Run a macro.
ALT+F9 - Switching between the values of all fields and their codes.
ALT+F10 - Maximize the program window.
ALT+F11 - Display Microsoft Visual Basic code.
ALT+SHIFT+F1 - Move to the previous field.
ALT+SHIFT+F7 - Display the References task pane.
ALT+SHIFT+F9 - Activate field codes GOTOBUTTON or MACROBUTTON in a field with values.
ALT+SHIFT+F10 - Display a smart tag menu or message.
CTRL+ALT+F1 - Display system information.
CTRL+ALT+F2 - Select the Open command (Microsoft Office Button Button icon).
Greetings, dear guests of the computer site. In this article, we will look at combinations of hot Microsoft keyboard shortcuts Word to increase your skills at work, as well as reduce the time to use various functions in this program.
As I already said, you can increase the speed of work several times if you use hotkeys. As with the program, many work in text Word editor. This is another useful program from Microsoft Office. And so let's look at the keyboard shortcuts most used in the work.
Hot key combinations in Microsoft Word.
ctrl + A- Select the entire document.
ctrl+ C- Copy the selected fragment.
ctrl + X- Cut the selected fragment.
ctrl + V- Paste the copied/cut fragment from the clipboard.
ctrl + F- Open the search window.
ctrl + Y- Repeat the last action.
ctrl + Z- Undo the last action.
ctrl + B- Highlight bold selected text.
ctrl + I- Highlight in italics selected text.
ctrl + U- Underline selected text.
ctrl + K- Insert a link.
ctrl + S- Save open document(alternative combination Shift + F12).
ctrl + W- Close the document.
ctrl + N- Create a document.
ctrl + O- Open document.
ctrl + D- Open font window.
ctrl + Space(Space) - Make the default font for the selected text.
ctrl + M- Paragraph indent.
ctrl + T- Increase left margin.
ctrl + E- Align the paragraph to the center of the screen.
ctrl + L- Paragraph alignment on the left side of the screen.
ctrl + R- Paragraph alignment on the right side of the screen.
ctrl + J- Alignment by format.
ctrl + Shift + L- Bulleted list.
ctrl + 0
(zero) - Increase or decrease the spacing before the paragraph by one line.
ctrl + 1
- Single line spacing.
ctrl + 2
- Double line spacing.
ctrl + End- Move to the end of the document.
ctrl + Home- Move to the beginning of the document.
ctrl + [left arrow]- Move one word to the left.
ctrl + [right arrow]- Move one word to the right.
ctrl + [up arrow]- Move to the beginning of a line or paragraph.
ctrl + [arrow to down]- Move to the end of a paragraph.
ctrl + Del- Delete the word to the right of the cursor.
ctrl + backspace- Delete the word to the left of the cursor.
ctrl + Shift + F- Change font.
ctrl + Shift + >
- Increase font size.
ctrl + Shift + <
- Decrease font size.
Shift + F3- Change letter case. Capital Letter At The Beginning Of Each Word. CAPITAL or lower case of the selected text, to change you need to press the combination of these keys several times.
ctrl + F1- Open the Taskbar menu.
ctrl + F2- Display preview.
ctrl + Enter- Move to the next line.
ctrl + ]
- Increase the font of the selected text.
ctrl + [
- Reduce the font of the selected text.
Shift + alt + D- Insert the current date (DD.MM.YYYY).
Shift + alt + T- Insert the current time (HH:MM:SS).
Using function keys in Microsoft Word.
Pro function keys F1-F12 I have already told you that they are widely used in Microsoft Windows, in many programs. Function keys allow you to access any functions very quickly, just press one of the buttons, and what each of them means for Microsoft Word can be found below.
F1- Open the "Help" menu.
F2- Move text or picture.
F3- Insert "Autotext" element.
F4- Repeat last action (Word 2000+).
F5- Open the "Edit" menu.
F6- Go to the next area.
F7- Check spelling and grammar of the selected text.
F8- Expansion selection.
F9- Update selected fields.
F10- Go to the "Menu" line.
F11- Go to the next field.
F12- Open the "Save As" menu.
In addition to the above Word keyboard shortcuts, you can also use your mouse to make your work easier. By the way, do not forget to read an interesting article, in which you will find very useful features.
- Double-clicking with the left button will highlight the clicked word.
- Triple-clicking the left button will select the entire paragraph.
- Grab the selected text with the left button and move it to the desired location, then release the button.
- hold key ctrl and twist mouse wheel to reduce or enlarge the document.
Like these ones small tips beginners in working with Microsoft Word, using hotkey combinations and using mouse shortcuts.
Working in Microsoft Office will be much more efficient and faster if you know keyboard shortcuts for, for example, highlighting text and underlining or undoing actions. This is much more convenient than, for example, selecting the Undo item from the Edit menu with the mouse. It will be much faster to just click ctrl+z. These hotkeys work not only in the MS Office program, but also in others, as well as in the operating system Windows.
These combinations work for all versions of Office products up to and including
Explanation: when designating, I use the "+" sign, which does not mean at all that you need to press it on the keyboard, you just need to press the keys before and after it.
So, when pressing keyboard shortcuts:
Ctrl+O- Explorer will open, with which you can find and open a Microsoft Word document on your computer.
Ctrl+N- Create a new Microsoft Word document.
ctrl+s or Shift+F12- Saving a Microsoft Word document on your computer.
ctrl+w- closing the document.
Alt+F4- Exit Microsoft Word.
ctrl+p- print for the given Microsoft Word document.
ctrl+z- undoes the last action in the Word document.
ctrl+y- returns the last undone action in a Word document.
Ctrl+A- all text in the Microsoft Word document will be selected.
Ctrl+X- the selected text will be cut.
ctrl+c- the selected text will be copied.
ctrl+v- the selected text will be inserted.
ctrl+b- the selected text will change to bold text.
Ctrl+I- the selected text will change to italics.
Ctrl+U- The selected text will be underlined.
ctrl+h- find and replace text.
Ctrl+F2- document preview.
Ctrl+Shift+W- the selected text will be underlined without spaces.
Ctrl+Shift+D- The selected text will be underlined with a double line.
Ctrl+Shift+G– document statistics.
Ctrl+Shift+C- copying the selected text format.
If you place the cursor in front of a word and press the keys Ctrl+Shift+RIGHT ARROW then one word will be highlighted.
Shift+End- one line will be selected BEFORE the set cursor.
Shift+Home- one line will be selected AFTER the cursor.
Shift+Pg Up- the text with the page up will be selected.
Shift+Pg Dn- the text with the page down will be selected.
Shift+F3- makes the selected text in capital letters.
ctrl+]- the selected text will increase (the font will become larger).
ctrl+[- the selected text will decrease (the font will become smaller).
Ctrl+equal sign- the selected text will change to a subscript.
Ctrl+Shift+plus sign- the selected text will change to a superscript.
Ctrl+Shift+K- The selected text will be changed to small caps.
Ctrl+L- the selected text in the word document will be aligned to the left.
ctrl+r- The selected text in the Microsoft word document will be aligned to the right.
Ctrl+E- the selected text in the word document will be aligned to the center.
Ctrl+J- The selected text in the document will be aligned in width.
ctrl+f- a search box will open (to search for text in the document).
When holding down a key ctrl and scrolling the movie on the mouse changes the scale in the Microsoft Word document.
Alt+Shift+D- insert current date, date and year.
Alt+Shift+T- insert current time.
Alt+Ctrl+L- Insert numbering.
Alt+Ctrl+ minus sign- an em dash will be displayed in a word document.
Alt+Ctrl+ dot sign- an ellipsis will be set in the word document.