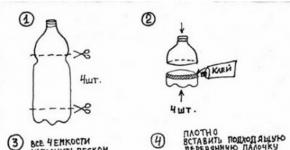How to distribute wifi from android to tablet. For iPhone and iPad owners
Now the Internet is needed by many of the most different devices... Almost everyone connects to the Internet, from laptops and tablets to televisions. The easiest way to connect such devices to the Internet is via a wireless Wi-Fi network. In this article, you will learn how to distribute Wi-Fi from Android to your devices that require a connection to the World Wide Web.
It's actually very simple with Android. Now we will demonstrate this with an example. Samsung smartphone with the TouchWiz shell. If you have a phone with a different skin, then some menu items may be slightly different.
The first thing to do in order to distribute Wi-Fi from Android is to open the settings and go to the "Other networks" section. In other shells, this section of settings may simply be called "More".

After that, you will be taken to the settings of the access point. Here you need to enable the "Portable Access Point" function. In other shells, this item may be called "Portable Access Point".

You will then see a warning that this action will turn off Wi-Fi. Click on the "Yes" button to continue.

All these simple steps are enough to distribute Wi-Fi from Android. Now your Android smartphone works as a Wi-Fi hotspot and you can connect other devices to it. In order to get information about the password for this access point, open the section "Portable access point".

After that, a screen will open in front of you, which will indicate the password and the name of your access point. If you want to change this data, then you need to click on the "Settings" button.

If you click on the "Settings" button, a pop-up window with the settings of the access point will open. Here you can change the name of the access point (network SSID), change the encryption method (in our case, WPA2 PSK is used), and also change the password for connecting to this access point.

After making all changes to the settings, the pop-up window must be closed by clicking on the "Save" button.
It should be noted that in order to Android smartphone was able to distribute the Internet via Wi-Fi, he must have access to this Internet. In other words, your smartphone must be connected to the mobile Internet and there must be money on the account.
Modern tariffs of cellular operators and the quality of mobile Internet allow using the latter not only from smartphones or tablets, but also to organize distribution for home PCs or laptops. This state of affairs is especially relevant in regions where 4G and LTE coverage areas are present. There remains a small questionto other devices. Let's talk about this in more detail.
Sharing settings from Android device
The need to distribute the Internet from a mobile can arise for various reasons. Most often, users use similar capabilities of smartphones when or simply stops working. Before proceeding with the settings, make sure that the quality of connection and the speed of your mobile Internet are at the proper level, otherwise the idea will be a failure.
Today, several configuration options are available for Android devices: via WiFi, via a USB cable, or as a Bluetooth modem. Moreover, the second type of connection is not suitable for distributing the Internet to several devices at once. Let's take a closer look at the specifics of configuring each type of connection.
Via WiFi

This option for organizing the distribution of the Internet from the phone is the fastest and easiest. In this case, the smartphone acts as a router and, with the proper signal level, will be able to provide several devices with access to the network at once. If the phone has only 3G, then you should be prepared for the fact that the connection speed on the PC will be quite slow.
Follow these steps to set up a distribution.

After that, the access point will become active and devices will begin to see it. To connect to the network, you must provide a password. You can find out the combination in the settings of the WiFi access point. Open the section and under the password field, check the "Show" option. After that, the symbols of the defensive combination will become visible.
USB modem

If you have a cable at hand, then one of the devices can be provided with network access. Let's figure it outhow to distribute the Internet from the phoneusing this kind of customization. There is one small device, special drivers are needed to organize the process. Usually, when the desired mode is turned on, they are installed independently, if this did not happen, the user will have to find and download them separately. The software is easily googled through the indication of the phone model and the problem that has arisen.
To set up a connection, you will have to do the following.

This completes the settings on the smartphone side and you need to go to the computer configurations. Open the network connection settings menu, on the “Connect by local network"Right-click and select the" Enable "command. After that, the computer will be connected to the Internet via your smartphone. Make sure that the amount of available traffic will allow full networking from your computer.
Bluetooth modem
Another option is to access the Internet via a Bluetooth modem connection. Find outhow to distribute the Internet from the phonein this case. There are also some subtleties here. Before configuring, make sure that the Bluetooth module is active on all devices. And also the visibility of the smartphone is open to search for available gadgets. These settings should be checked additionally before proceeding with the main one.
Further process, next.

- Open your smartphone settings and go to the "Modem mode" section. The path has already been detailed earlier.
- In the window that opens, put a tick in front of the "Bluetooth modem" item. This completes the manipulations on the part of the mobile device.
- On the computer, open the "Control Panel", go to "Devices and Printers" and click on the "Add devices" command.
- As soon as the computer detects the smartphone, as a device available for connection, it is necessary to confirm the pairing and give permission to use the device as a Bluetooth modem.
- Then, in the "Devices and Printers" section, by right-clicking on the smartphone icon, we call the context menu and in the "Connect via ..." setting, select "Access Point".
This completes the connection and the computer has access to the Internet through a mobile gadget.
If we compare all three types of connection, then the fastest and easiest will be WiFi. But it is quite power-consuming, therefore, if there is no outlet nearby, it is better to use a USB modem, in this case the battery consumption is less, but the connection speed is slightly behind the previous one. The third method should be used only as a last resort, when the previous ones are not suitable at all. The connection speed in this case is very low and it will take a long time to wait for the page to load.
How to distribute the Internet from a phone: settings for the iOS platform
Now let's figure out how you can organize the distribution of the Internet from an Apple mobile device. The instruction is suitable for the latest versions software and may be out of date on older firmware.
First of all, you need to make sure that the smartphone itself has access to the Internet and the signal quality meets the established requirements. In this case, the cellular network icon in the settings section will be green. 
- Go to the iPhone settings and select the "Cellular" section.
- Open "Modem Mode" and activate the function by placing the switch in the appropriate position. Some tariff plans of the mobile operator may block the possibility of distribution, in which case the switch will be inactive.
- After successful activation, the smartphone screen will display instructions for connecting the PC to the network in different ways.
- Connect your computer.
To connect via WiFi, just find an access point and enter a password. To use a USB cable for connection, you will have to install latest version iTunes applications and establish trust between devices. Only a computer or an Android smartphone can be connected to the iPhone via Bluetooth, it is better to connect iOS devices via WiFi.
Each tablet owner thought about how to turn the device into a kind of modem, distributing the Internet from it to other devices - a smartphone, laptop, PC, etc. Let's just say - it's quite real. Moreover, such a procedure will not seem complicated to a skilled user. However, it will be useful for everyone to learn a few nuances. Therefore, we will tell you in as much detail as possible about how to distribute the Internet from a tablet.
How to distribute the Internet via Wi-Fi?
The first step is to make a wireless access point from the tablet. Then it will be possible to connect other devices to it, which at the same time will be able to access the Internet. How to do it? Let's break it down point by point:
- You will need the tablet itself, equipped with a SIM card. In addition, the device must contain a configured connection to the mobile Internet (3g, 4g) through any telecom operator (MTS, Beeline, Yota, Megafon, etc.). If the tablet is simply connected to another Wi-Fi point, then make the access point will be quite difficult.
- Then you need to go to the settings. In the "Wireless networks" section, click on the "More" button. On most android versions, it is located just below the "Wi-Fi", "Bluetooth", "Traffic Control" items. In other interfaces, you will not find the More button. Instead - "Additional settings".
- As soon as you click on "More" (or "Additional settings") a special menu will open. Next, you need to select "Modem mode".
- Tap Access Point. Another window will open, where at the very top you can activate the Wi-Fi modem. To do this, slide the switch to the right. Most likely, the tablet will "think" for a few seconds. Then he may ask you to turn off Wi-Fi. Some models of such devices cannot simultaneously distribute the Internet and be connected to the World Wide Web through a wireless connection.
- Now you need to go to the "Access Point Settings". Here you can change the name of the network to make it easier to find it from a computer, smartphone or other device with a Wi-Fi module. Next, it is advisable to set a password. You will enter it when connecting to a tablet, which has now, in fact, become a wireless router. You don't have to set a password. It is enough to select "no" in the "Security" window. However, if you plan to use your tablet computer as a modem for a long time, then you should protect yourself from neighbors who can use the free Internet and connect to an access point without any problems. Just remember that the security key must be about 8 characters or more. Also in this section you can limit the number of users who can connect to the network. Once you have configured all the fields, click the "Save" button.
- Now you can easily connect to the tablet, which began to function as a wireless Internet access point. It is enough to run Wi-Fi on a smartphone, laptop or personal computer. In the list, you will see the new network with the established name. We click on it, click "Connect" and enter the password (if, of course, you put a security key).
- If you did everything correctly, then, most likely, when connecting, a window will appear where you will need to select a network location. There will be three items - a home network, an enterprise network, and a public network. Choose any.
- Go to the browser and check the connection to the world wide web.
- All now, through the tablet, you have configured wireless Internet access for another device.

By the way, on some models of tablet devices (asus, lenovo, samsung, etc.), the access point auto-off function is activated from the factory after some time. For example, if the wireless network is not used for 5-10 minutes, then the tablet stops working in modem mode. As a result, you have to re-configure the device and connect to the new network. Therefore, in the "WLAN hotspot" section, find the item "Auto power off". Then turn the switch to the always on position.
Remember that when your tablet is sharing Wi-Fi, it will drain much faster. Therefore, it is advisable to reduce the brightness of the screen to a minimum, disable power-consuming applications, or even put the device on charge.
There are other ways to provide the distribution of the Internet from a tablet to a phone, PC or laptop. Not only by creating Wi-Fi hotspots, but also via a USB cable. What needs to be done for this?
- We connect the tablet to the Internet. It is possible via 3g or 4g, as well as via wi-fi.
- Then you need to connect the tablet to your computer or laptop via a USB cable.
- The next step is to go to "Settings". Then - "Wireless networks" - "More" - "Modem mode". In fact, the same path as when setting up the distribution of the Internet via Wi-Fi. Only now, instead of the top line "Access point", we are interested in the line "USB modem". Here you need to check the box or activate the switch.
- Now a new connection will appear on the computer or laptop. To make it active, open the network connections window. Then right-click on the corresponding icon. Then select the "Enable" item in the menu that appears.
- If you have a modern OS, the system will install all the necessary drivers on its own. Otherwise, you will have to go to the website of the tablet manufacturer and download the necessary software there.
- You have now activated the device as a USB tethering. Through the appropriate cable, the tablet can distribute the Internet.
The connection speed with this connection method is lower than with Wi-Fi distribution. At the same time, much depends on the quality of the cable. Therefore, we recommend using a good cord. Preferably, the one that came with the tablet.

Go ahead. It is possible to connect the tablet as a Bluetooth modem. To do this, you need to do most of the points that we talked about above (via Wi-Fi and USB). Also go to the address "Settings" - "More" - "Modem mode". Only this time you need to check the box next to "Bluetooth modem".
Next, you need to ensure the pairing of the two devices. In addition, the detection function must be enabled both on the tablet and on the receiving Internet device. We are waiting for the "Bluetooth pairing request" window to appear. It must be confirmed both on a smartphone / PC / laptop and on the source of the Internet connection (tablet).
After all of the above, we recommend running (most likely, you will have to download it in advance) the BlueVPN program. This utility helps to create faster and more reliable Internet transmission via bluetooth. If for some reason there is no connection, then in the "Devices and Printers" section, right-click on the tablet icon, and then confirm the "Connect via" - "Access Point" item.

That being said, remember that Bluetooth has decent transmission speed limits. You shouldn't expect a comfortable web surfing. Not to mention watching movies online. At most, this speed will be enough to perform “common” tasks - checking mail, communicating in instant messengers, etc.
www.OrgTech.info
How to distribute the Internet using Wi-Fi from an Android tablet / phone.
Many people perceive Android devices only as a client of a Wi-Fi network, i.e. device using wireless network to go online. But in fact, any Android device can be made an active equipment, a mini-router (mini, because the number of clients is usually limited to 5), capable of "distributing" the Internet (if there is a 3G \ 4G module on the Android device) or simply connecting the devices into a network. To do this, it is not at all necessary to install additional applications, you can get by with built-in tools. In this article, I will describe step by step how to distribute the Internet via Wi-Fi using an Android tablet or smartphone.
It is worth noting that the screenshots below will differ from what you see on your smartphone or tablet, but most of the steps are identical, so after grasping the essence, you can easily configure the distribution of the Internet on any Android gadget.
First of all, you need to insert a SIM card into your tablet / smartphone and set up the Internet (for setting up the Internet, I recommend contacting your operator to provide you with the necessary settings). After the Internet is working, you can start setting up its distribution over Wi-Fi. To do this, press the Main Menu button on your tablet / smartphone.

Find and click the "Settings" button.

In the Wireless networks field, click "More" - "Modem mode".

Toggle the slider in the Wi-Fi hotspot field to the "On" position.

Now when Wi-Fi distribution is enabled, you need to configure access to the created access point, for this click "Configure access point".

Change, if you wish, the name of the Wi-Fi network (SSID), protection (I recommend leaving the one that will be indicated by default WPA2PSK) and specify the password to connect to your Android device, I recommend using a complex password consisting of at least 8 characters with capital letters , numbers and special characters (@ # $ &%). Finally, click "Save".

Now your device distributes the Internet, then you need to connect to it, in this example I will connect from a laptop with Windows 7. In the notification area, located at the right edge of the taskbar, find the Wi-Fi icon and click on it. A list of all visible Wi-Fi networks will appear, find the previously created one, select it and click the "Connect" button.

After that, enter the password specified in the Android tablet / smartphone and click "OK".

After that, you will connect to your Android device. Now you can access the Internet on your laptop via your tablet / smartphone.
pk-help.com
How to share Wi-Fi from a tablet

Nowadays, it is very difficult to imagine a phone or tablet that does not have access to modern wireless networks, making it possible to use the fastest Internet. If you want to organize an access point for several more from your device, then this is quite possible: you can connect from a laptop, from a phone, or from anything - there would be a Wi-Fi module and the ability to connect to the network. Today we'll talk about how to share Wi-Fi from a tablet.
First of all, we will consider devices with the Android operating system, since they are the most common. On other platforms, this function is more relevant for mobile phones.
It only at first glance seems that setting up the distribution is something overwhelming; in fact, you do not need to download third-party software or radically change the settings for fear of "damaging" your favorite device.
So, we picked up our tablet and the first thing to do is to find "Settings", and then click on them, going inside. Here we are interested in the item "More".


Read also
On the next screen, you guessed it, we select "Modem Mode".

It is worth noting that, in addition to Wi-Fi, you can also distribute the Internet via Bluetooth or connect your phone to a computer using a cable. In principle, you can experiment, but we are interested in the item "Access Point", which we choose; but it will most likely have to be tweaked slightly.

Now we see the settings page in front of us: here you can see the distribution statistics, as well as change some parameters, such as the name of the point, as well as the password for accessing it.

This is how the detailed settings page looks like, where, by the way, you can also select the type of protection and maximum amount users who will be able to connect.

After configuring the hotspot as you need, you can save the results and just turn it on by checking the box, as shown in the screenshot.

As you understand, for distribution you will also need to enable data transfer, which can usually be found in the so-called curtain, accessible from any page, or you can activate this item by entering the settings again.
The option you need is in the general list and marked in the screenshot.

In addition, for comfortable use from secondary devices, you will need prepaid 3G or 4G internet.
We hope that thanks to our instructions, you finally figured out how to make a Wi-Fi hotspot from a tablet, and now you can use your device to its fullest.
How to share Wi-Fi from Android: Video
How to share Wi-Fi from Android
How to share Wi-Fi from a laptop on Android
How to Share Wi-Fi on Windows 7 Easily with Conectify Hotspot
Setting up a Wi-Fi hotspot on Android
bezprovodoff.com
How to share Wi-Fi from a laptop, phone or tablet?
Wireless Internet has completely and completely captured our carefree life. Any device, be it a phone, tablet or laptop, without access to the worldwide network is an ordinary piece of hardware. But there are many more people who have all kinds of gadgets than those who pay for the Internet (we read how to find out the speed of the Internet connection). Therefore, situations arise when in the campaign of friends one lucky person has unlimited unlimited, and everyone else is not averse to using it. Here then there is a need to create a so-called access point.
We distribute the Internet from a laptop (1 way)
You can distribute Wi-Fi from a laptop using standard operating tools Windows systems 7 or Windows 8. The main thing is that the computer has a wireless adapter. It is usually built into the case, but USB adapters are also available commercially. For example, this one.
1. So, right-click on the computer icon in the taskbar and go to the Network and Sharing Center.
2. In the window that opens, click Set up a new connection or network.


4. With the next window, just get acquainted and click Next.

5. Now you need to specify a name for the new network - whatever name you want. Security type - we leave the default WPA2-Personal. A security key is a kind of password for accessing your network - preferably letters and numbers. Also put a tick - Save the parameters of this network. Click Next.

6. The creation of the new network is complete, now you need to enable and configure sharing. To do this, go to the Network and Sharing Center.

7. Click Change advanced sharing options.

8. In the window that opens, perform the settings as in the screenshot below and click Save Changes.

That's all. Now your laptop can distribute the Internet, and friends can connect to it from a phone or tablet.
We distribute the Internet from a laptop (2 way)
If for some reason you were unable to distribute the Internet using the first method, then try the next method. In my opinion, it is simpler and more efficient. You will need to download a small Maryfi program from here - this is a direct link. Next, run the installer - the installation will take 1-2 minutes - and open the program.
A small window will open on the bottom right.

It's all outrageously simple. Come up with and enter the network name (Wi-Fi Name), password (Password) and click Start Hotspot. After a few seconds, the network will work and appear in the network connections.

Everything worked for me right away. If you have any problems, then try right-clicking on this connection and choosing Properties.
On the Access tab, make the settings as shown in the screenshot.

We distribute the Internet from a phone or tablet
The vast majority of phones and tablets have an Android operating system (here we learn to install a torrent client on an android), so I decided to make the instructions for both devices common. I will say right away that it will be possible to distribute the Internet only if you use Mobile Internet(3G, 4G (LTE), GPRS, etc.). If you connect to the Internet via Wi-Fi, then, alas, you will not be able to distribute such an Internet.
So, I will show you how this is done using the example of an ASUS tablet.
1. Turn on the tablet and go to the main menu.
2. In the menu we find the item Settings and, in fact, go there.
3. On the top left, there will be settings for wireless networks. We need the item More - click on it. Then select Modem Mode.
4. In the menu that appears, click Configure Access Point.
5. A pop-up window will appear, where you must specify the connection settings.
Network name (SSID) - the name of your connection. You can call it whatever you like.
Security - Leave the default WPA2 PSK.
Password - come up with a strong password.
6. And the last thing - put a tick in front of the Wi-Fi access point item.
If you did everything correctly, then such an icon will appear in the upper left corner of the screen, and your device will start distributing the Internet via Wi-Fi.
Tags: android, wi-fi, Windows 7, windows 8, local area networks, laptop, tablet
myfirstcomp.ru
How to distribute the Internet from Android to a computer or tablet

How to distribute the Internet from Android to a computer or tablet. The need to distribute the Internet from a smartphone to other devices occurs quite often, especially in those regions where there is 3G, 4G (LTE) coverage, but there is no wired connection. For example, you went to a dacha, where providers will not be able to lay cables very soon, and you need to connect to the network today. In this case, you can connect your laptop to the Internet via your smartphone, especially if your tariff plan allows you not to worry too much about the volume of traffic.
There are several ways to connect a smartphone and laptop to access the latter to the network: using a USB cable, via Bluetooth or Wi-Fi. Last way will fit for any combinations of connected devices, and we will analyze the first two using the example of connecting to a computer under Windows control.
How to distribute the Internet via Wi-Fi
This is one of the easiest to configure options for sharing the Internet from an Android device. It consists in using a smartphone as a wireless router, which can be useful if you need to connect several devices to the Internet at once, such as a computer and a tablet.
To put your smartphone in Wi-Fi modem mode, open Android settings and tap "More" in the wireless networks section. Then go to the "Tethering" window and tap "Wi-Fi hotspot".


A new "Wi-Fi Hotspot" window will open. First of all, activate the Wi-Fi tethering using the switch at the top. After that, in the settings of the access point, set the security method (WPA2 PSK is recommended) and the password.
Thus, you can connect not only a computer, but also any device with a Wi-Fi module. The main thing is to make sure that you have enabled the wireless interface. In the list available networks a new network should appear with the name you specified. Click on it with the mouse, enter the password and click the "Next" button.

How to connect a smartphone as a USB modem
To implement this method, you need to connect your smartphone with a cable to one of the USB ports on your Windows computer. In most cases, the system will detect and install the necessary drivers on its own, but if this did not happen, you will have to download them on the gadget manufacturer's website and install them manually. Please note that it is best to use the supplied cable, as its quality can indirectly affect the connection speed.


After connecting your smartphone, open its settings and select "More" in the "Wireless networks" section. A section of additional settings will open in front of you, where we are interested in the item "Modem mode".

Here you need to check the box next to the "USB-modem" item. As a result, a new connection will appear on your computer. To activate it, open the network connections window, right-click on the "Local Area Connection" icon and select "Enable" in the context menu that appears.

How to connect a smartphone as a Bluetooth modem
To create this connection, you need, in the same way as described in the previous section, to open the smartphone settings and go to the modem mode selection, which is located at “Settings” - “More ...” - “Modem mode”. Only this time it is already required to mark the item "Bluetooth-modem". Please note that your gadget must be visible to other devices. Be sure to check this option in the Bluetooth settings of your smartphone.


Remember to make sure the Bluetooth interface is active in Windows. Open the "Devices and Printers" window in the "Control Panel", in which we click on the "Add a device" link. The search will start for devices available in this moment to connect via bluetooth. When your phone is detected, its icon will appear in this window. Click on it and a window with an 8-digit code will appear. After that, a request for pairing devices will appear on your phone, and then a proposal to give permission to use your smartphone as a Bluetooth modem.


After performing these operations, right-click on the smartphone icon in the "Devices and Printers" window and select "Connect via" - "Access point" from the context menu.

In the process of writing this article, we tested the data transfer speed for each of the connection methods using the Speedtest service. As a result, it was the Wi-Fi connection that showed the most better speed, USB was in second place, and Bluetooth lagged behind by a large gap. Therefore, if you have an outlet in the immediate vicinity, then you must use the Wi-Fi modem method. But if you are in the field, where there is not even electricity, then you should choose a USB connection as the most energy efficient.
And you had to use a smartphone under Android to distribute the Internet to a computer or laptop? Which of the available options do you think is the most preferable?
There are different occasions in life. For example, imagine - you are with friends in a cafe or some other good location... You have an Android smartphone or tablet and a 3G connection. But friends do not have 3G connected, but they really want the Internet. Or you just urgently need to go online from your laptop, but nothing is at hand, except a smartphone with 3G - no. What to do? It turns out that everything is very simple. Not everyone knows that any smartphone or tablet based on the Android operating system can be turned into a 3G router in a couple of movements. How to do this - I'll tell you now.
The first step is to turn on WiFi on the smartphone or tablet itself. To do this, go to "Settings" and put the "Wi-Fi" switch to the "ON" position.
Then we select the menu item "Modem mode":

In some cases, the "Modem mode" item may not exist - then click on the "More" item and select the "Wi-Fi access point" item in it:

Now you need to check the "Wi-Fi access point" checkbox, and then click on the "Access point settings" button:

Here you need to enter the wireless network identifier - SSID. You can, as an option, leave the default - AndroidAP:

The type of security certificate is "WPA2-PSK". It remains only to enter in the "Password" field - the security key of the created network. Any word, a set of characters in the English layout, or a number of at least 8 characters can be used as a WiFi password. Click the "Save" button. Now your Android device will appear in the list of wireless networks. It remains only to connect to it.
The need to distribute the Internet from a phone to a laptop or other devices is quite common. For example, in those places (in the country or in remote areas) where there is network coverage, but the prospects for a wired connection are not observed even in the foreseeable future. In such cases, the problem could be solved by connecting your PC to the Internet via a smartphone. But how to distribute Wi Fi from Android? We will talk about this now.
In fact, there are several possible ways that you can connect your computer to the network using. The cost of the service, traffic volume, and settings can be obtained from your telecom operator.
This method is the easiest to set up and is suitable for any combination of devices that we want to connect. Its essence lies in the fact that the mobile gadget will be used as a wireless router, which is especially important when you need to connect several devices to the Internet at the same time.
So, we transfer the smartphone to the Wi-Fi modem mode:
Having opened the settings, we find the line "More", from there we go to the "Modem mode" window and put a tick in front of the line "Wi-Fi access point" (on some devices this may be a virtual switch that must be put in the "on" position), and click "Configure Access Point":

In the settings window that opens, write the name of the network (arbitrarily), then, the protection method (the most optimal WPA2 PSK), it remains to set a password and save the settings:
![]()
How to distribute the Internet from Android via USB
After our Android device is connected, as in the previous method, through the "Settings" go to the "Wireless networks" item, click "More" and get into additional settings... Select "Modem Mode" and put a tick in the "USB-modem" line. If your model of the device has a "Save" button, then press it:

Now a new connection should appear on our laptop (netbook, PC). To activate it, open the window with, right-click on the "Local Area Connection" item, and in the drop-down context menu, select the "Enable" item:

How to connect Android to a computer as a Bluetooth modem
To create this connection, repeat the path described above: "Settings", then, "More ..." and "Modem mode". Only this time we select "Bluetooth modem". In the Bluetooth settings on our smartphone, we need to make sure that our Android device is visible to other devices.
Now we need to check the activity of the Bluetooth interface in Windows. To do this, we need to open the "Control Panel", and in the drop-down window, click on "Add device". This will start a search for devices that are currently available for connection via Bluetooth.
After our phone is identified, its icon should appear in this window, by clicking on which we will open a window with a code, and a request will be displayed on the smartphone, press the "Pairing" button, and then it remains to allow using the phone as a Bluetooth modem (click on the "Ok" button):

After completing this procedure, right-click on the icon of our smartphone in the "Devices and Printers" window. It remains in the context menu to select "Connect via" - "Access point":

The test results showed a significant superiority in the speed of Wi-Fi connection, however, in conditions where there is no electricity, it is preferable to choose the USB connection as the most energy efficient.
Android has built-in tools for distributing mobile traffic over a Wi-Fi adapter. Setting them up is straightforward, so you don't need any special skills or apps to distribute Wi-Fi from your Android phone or Android tablet.
Modem mode setting
If you know how to distribute the Internet from a PC to Android, then you will quickly understand the technology by which it becomes possible to distribute the Internet from Android to other devices. In the case of a computer, a router is used to which the cable is connected. After a short setup, the router begins to spread Wi-Fi indoors, so that a laptop, a personal computer (if an adapter is available) wireless), tablet and phone can be connected to the Internet without a wired connection.
In the case of distributing the Internet from a tablet or phone on Android, a router is not needed. Its functions are performed by the built-in Wi-Fi adapter, which, after turning on the modem mode, begins to give mobile traffic... To understand how to distribute WiFi from Android to a laptop and other devices, let's see how to enable modem mode using Samsung's TouchWiz shell as an example:

Please note: when you turn on the tethering mode, the smartphone cannot use Wi-Fi to access the Internet. The adapter starts to work as a router, and access to the network can be obtained only through mobile traffic. After turning on the mobile traffic, we can assume that the Wi-Fi network is spread throughout the room. To connect to it from any device with a Wi-Fi adapter (tablet, laptop, PC):

In the settings of the phone from which Wi-Fi is distributed, a notification will appear about who is connected to the network. If you see that another device is using the point that you did not connect yourself, block access for it and change the password in the network settings. To stop distributing traffic, just turn off the modem mode or turn off the mobile Internet on your phone.
Other ways to distribute mobile traffic
Information on how to distribute Wi-Fi from an Android phone will not help only if the other device does not have a wireless network adapter. This primarily applies to PCs, which are usually connected to the router with a wired connection. There are two ways to eliminate this drawback:
- Buy an external adapter, and then the information on how to distribute WiFi will become relevant again.
- Use a different connection type.
The second method is supported by the fact that in the Android settings there is necessary tools to establish a different type of connection - Bluetooth modem and UBS modem. When using the first technology, you need to have a Bluetooth adapter on your PC, and for the USB modem to work, you only need a cable and a free USB port.
There are no serious differences from Wi-Fi distribution in connection setup. To establish a Bluetooth connection:
- Turn on mobile internet on your phone.
- Open the settings, go to the "More" ("Other networks") section.
- Select "Modem Mode". Click on the "Bluetooth modem" item.

To connect to the Internet on a PC, you need to enable search and add a new device via Bluetooth. When the phone is found, a window with an 8-digit passcode will appear on the screen, and the Android OS will offer to pair the devices. After pairing, open the "Devices and Printers" settings section on your computer, right-click on the phone icon and select an access point connection.
The Bluetooth tethering shows the lowest baud rate, so it is recommended to use a USB connection instead.
- Turn on mobile traffic on Android.
- Go to network settings and select the "USB tethering" mode.
- Connect your phone to PC via USB.
- Go to the control panel and find the local network connection in the list of connections. Right click on it and select Enable.

When connected via USB, the speed will be slightly lower than when distributing Wi-Fi from Android, however, as an alternative to access the Internet from a computer without, this method is excellent.
Today, an experienced user shouldn't have any difficulties in setting up the distribution of the Internet via Wi-Fi from a tablet. To do this, you just need to turn on the Internet connection on the tablet, and then make an access point out of the gadget.
How to connect the Internet on the tablet
First of all, you need to remember that with this method of organizing connections, connecting the tablet to another WiFi network with the Internet will not work. Thus, it is necessary that the tablet has a suitable SIM card slot, which will allow you to set up a connection to the mobile Internet of the telecom operator. Another way is to use an external USB modem that can connect to 2G or 3G networks. In this case, you will need to find out from the operator the settings of the mobile Internet, and then activate the data transfer in the settings menu. This function may have different names depending on the tablet model, but most often this menu item is called "Mobile networks".We start the distribution of the Internet via WiFi
At this stage, we need to turn our mobile device into WiFi modem... First of all, we activate it in the Wi-Fi settings menu. Further, the settings we need are hidden in the "Data transfer" item. There you need to tap on "More", then enter "Modem Mode" by clicking on this inscription.
At the next stage, select the "Wi-Fi access point" sub-item.

By moving the slider on the line "Wi-Fi hotspot" to the "on" position, we activate the modem mode.

So, the modem mode is active, now the final touch remains - setting the access point. You need to go to the settings section "Wi-Fi access point settings". A window will appear on the screen where you should write the name of the wireless network (the "SSID network name" field) at your discretion, using the Latin alphabet. In the second field "Password" you need to set a password for accessing the network, by entering which on the connected device you can use the Internet. This password should not be shared with neighbors, as this will make it easy for them to use your Internet connection.

Then you can connect to our "hotspot" by simply launching Wi-Fi on your smartphone or computer. The list will display a new network with a name set by us in advance. We select this network, enter the password and click on "Connect".
A prerequisite for the devices described below is WiFi support.
There are:
1) a smartphone, tablet, or other device with an Android operating system and GSM support (further in the article, such a device will be referred to as an Android device). The Android device has an unlimited internet connection.
2) a laptop, computer, netbook, or other device (hereinafter in the article such a device will be referred to as a laptop).
You need to connect your laptop to the Internet via WiFi using your Android device as a modem (router).
Everything described below has been tested on a KENEKSI beta smartphone with
Skills on how to distribute Wi Fi on Android can be relevant in different situations. Access to e-mail or other services may be required by your friends or family while you are in a cafe or other establishment where there is no wireless network. It will be possible to distribute the Internet even to a laptop if the electricity is cut off at home. It will turn out quickly to turn a smartphone or tablet on Android; complex configuration settings are not required. Any device is suitable.
You may need:
- Device on Android software.
- USB cable (optional, depending on the method).
- Bluetooth adapter (optional).
- Sim card with mobile internet.
Remember that you can only convert a device to a router for distributing mobile Internet. You won't be able to connect a fiber-optic wire to your smartphone, for this you need a full-fledged router. The smartphone will also stop receiving the wireless network. If the mobile Internet is not connected on the card, you will not be able to rebuild the device to the modem mode.
Ways of distributing WiFi from an Android-based device:
- Turning the device into an independent mobile hotspot.
- Using a USB cable, connecting to a laptop.
- By bluetooth.
The Android system adapts to absolutely all your needs. You can simply turn your smartphone or tablet into a modem in a few steps. For this:
- Open the settings.
- Go to network connections.
- Find the item “more” or “other networks” (depends on the firmware).
- Find the section “modem mode” (may also be called “modem and access point”).
- Place the switch in active mode.
Knowing how to distribute the Internet from Android, you will not experience problems if you or your loved ones urgently need to go online. Don't forget to turn on your mobile data first and make sure the balance is not negative. You need a device with active traffic.
To stop distributing Wi-Fi from a mobile device, go to the same section of network connections and change the position of the switch. It is also possible to disable mobile traffic in the quick settings of the connection. Sharing will stop, but the device will continue to function as a modem and will not automatically connect to other networks.
Access point setting
To allow other users to connect to the network through your device, make the following settings:
- Open the settings of the access point.
- Change the network name if necessary.
- Make sure WPA2 secure network is selected.
- If necessary, change the password to a more convenient one for you (the initial one will be generated automatically).
You do not need to register the connection paths yourself. You just customize the access point for yourself. After connecting to the network, users can remember the password on their devices and not re-enter it next time. You can also track how many devices are connected through the parameters of the access point. If a third-party device connects, you can instantly detect and block it, and then change the password to a new one to increase security. Track the number of connected devices so as not to waste extra traffic on those who like to "stick" to someone else's network.

How to connect a smartphone as a USB modem
If you have a USB cable at hand, you should learn how to distribute Wi-Fi from Android to a laptop or desktop computer through it. For this:
- Turn on packet data transfer on your smartphone or tablet.
- Connect it via USB cable to a PC or laptop.
- Select the “USB tethering” mode on the device in the network connection settings.
- On a stationary PC, go to network connections.
- Find the “Local Area Connection” section.
- Click enable.
The smartphone will work as a USB modem. The data transfer speed will slightly decrease compared to the distribution of WiFi, but it will still be optimal for work. Using a Bluetooth connection will give you very low speeds, so it is recommended that you keep the direct connection cable close to you.
How to distribute the Internet from Android to iPhone
Distribution of the Internet from an Android-based smartphone to an iPhone is also straightforward. In matters of the Internet OS perfectly compatible, no secret protocols, no special settings required. You just need to start the modem mode of the phone on Android and tell the user with the iPhone the password. He will connect Wi-Fi on his device, find the modem by the name of the network, enter the password and be able to freely connect to the network. If necessary, you can remember the data so that you do not re-enter the password on iPhone in the future.
Via bluetooth
You will be able to establish a connection via Bluetooth if the receiving device (usually a desktop computer without an adapter) does not have the ability to receive Wi-Fi. To transform your phone or tablet into a Bluetooth modem, follow these steps:
- Activate the mobile Internet (the method is also not suitable for redirecting the Wi-Fi signal, only traffic).
- Turn on Bluetooth and device visibility for other compatible devices.
- Open network connections in settings.
- Skip to “more” or “other networks”.
- Select the Bluetooth tethering section.
- Check the box next to it.
The modem is activated. Now you need to configure access from the computer itself. It is not difficult to learn how to distribute the Internet from Android to a laptop, but an additional Bluetooth adapter is required for many PCs. If it is not there, you will not be able to distribute the Internet to your computer, the only way is to turn your tablet or mobile phone into a wired modem by connecting it via a USB cable.

The settings for a computer or laptop will be as follows:
- Add a new device.
- Enter the access code, pair the devices.
- Run the "devices and printers" section in the settings.
- Select a hotspot connection by finding a connected smartphone.
It is recommended to use a Bluetooth network connection only in an emergency. It is very slow, even if your phone is on 4G networks and has excellent coverage. Therefore, it is recommended to use the device as a USB modem by connecting via cable or activate the smartphone as a standard point.
Through applications
Installation of additional applications for distributing the Internet from Android is not required. All connection stages take place through the system configuration program. On a stationary computer or laptop, additional programs are also not needed, unlike using a locked USB modem from one of the network operators. Modern operating systems avoid using third-party software for such basic functionality.