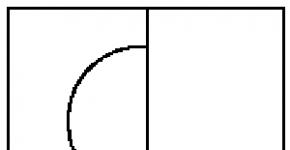Your mail on gmail. Gmail - email with the ability to collect mail from other servers to a gmail com mailbox
If, when trying to log into Gmail mail (whether from a computer or mobile device) you're having problems or seeing the message "Add Gmail to your Google account" and "Name is already taken. Try something else", this article should help you solve this problem.
The reasons that you cannot enter mail from Google may be different, and therefore options I will give a few solutions, and I hope to help all those who are here and read this instruction.
Signing in to Gmail.com - first steps
After that, the very first thing to try is to clear all your browser history (cookies). From the reviews of several users on the Internet, this is exactly what helped them.
If it worked, great, if not, read on:
- Go to the following link: Sign in to Gmail
- A Gmail login form will appear with one of your addresses already entered. And below is the link "Log in to another account" or "Sing in with a different account"(if you have in English) - click on it.
- After that, all your addresses will be displayed, including the one that is needed. Select an address, enter a password and log in to your mailbox. If an empty login form appears instead of addresses, then enter the required address, password and log in.
This option is also possible if a window appears when you try to enter the mail Add Gmail to your Google account and the message “This name is already taken. Try something else."

On the same page, where “The name is already taken” answers you, there is a circle with a little man in the upper right corner (or with your avatar). Click on it and select Add account. Next, enter your address, password and click Login.

Account information
I think it will not be superfluous to make sure once again that you enter all the data necessary to enter the mail correctly. Passwords are very case sensitive, so make sure you don't have the Caps Lock key turned on. Also check if the username is correct. an email address that is spelled up to @gmail.com.
Let me know in the comments how you got on.
Gmail.com is an example mail service. Therefore, I created my personal, main, mailbox on Gmail.com, although by that time I had about five e-mail addresses from other mail services.
I love the ease of use, reliability, and capacity of my Gmail.com inbox. By registering a mailbox on gmail, you get the opportunity to access other Google services with the same login and password: the most popular YouTube video hosting, calendar, Google documents and many other useful services.
Signing up for Gmail.com
To register in Gmail mail in Russian, go to the official website https://mail.google.com.
The Google account login window will appear.
In order to enter, you need to enter a number mobile phone or email address provided during registration. But since you are not registered yet, click on the More Options link 
From the options provided, select Create an account.
A page with a questionnaire will open, which you must fill out. 
We fill out the questionnaire.
- What is your name. Here I advise you to specify the real name and surname. Because, other Google services will be associated with this account, including on a smartphone. I think this will be your main mailbox for a long time! If you need a temporary mailbox, then you can follow my lesson in a few minutes.
- Come up with a username. This will be the name of your mailbox and login to log into your account. You will have to work hard to find a clear and memorable name. After all, such names as olga, nina, ivan have long been taken. Substitute names, and the system will prompt whether this name is occupied or free. To create a name, you can use Latin letters, numbers and dots.
- Create a password. The password must have at least eight characters. For security reasons, it is not recommended to use passwords from other sites.
- Confirm the password. To make sure you entered the password correctly, enter the password again. If the system reports that the passwords do not match, check if the keyboard layout is set correctly. Should be Latin letters, not Russian.
- Date of Birth. Choose from the dropdown list.
- Floor. Selected from the list.
- Mobile phone number - required for more reliable protection account. If important documents are stored in the mailbox, then you can allow access to your account only after receiving an SMS with a password on your mobile phone. Also, if you forget your password, you can request an SMS with a code to change your password.
- Alternate email address - necessary for more reliable account protection. For example, if suspicious activity is noticed in your account, the gmail administration will be able to send an alert to this address.
- Make Google my front page. If you check the box, then when you open the browser, the Google search engine will always appear. But, many users make the main page their favorite site. Then, you do not need to check the box here, otherwise your page will be replaced with a Google page.
- The country. Select the country where you currently live from the list.
After filling out the form, click the Next button. 
The "Privacy Policy and Terms of Use" page opens. Read (scroll down the page) and click the "Accept" button. 
The Verify Account window will open. Enter your mobile phone number and click the "Continue" button. 
A window will appear for entering the Confirmation Code, which will be sent to you by SMS. If the code does not arrive within 15 minutes, try again. I managed to complete the registration on the third try. After entering the code, click the Continue button. 
You will be congratulated on your successful registration and prompted to log into your Gmail account. Click the "Go to Gmail" button and get to know your new mailbox. 
You will see buttons by clicking on which you can select the theme (appearance) of your mail account, change (add) the main photo of your profile, import addresses and mail from another mail account. By the way, in your new mailbox there will already be a letter from Google with a description of the possibilities Google account. And by clicking the "How to use Gmail" button, you will learn all the features of working with this mail service.
Video: how to register in Gmail - create a profile on Google
The video clearly shows:
- How to register in Gmail and get access to all Google services;
- how to create folders,
- how to sort emails into folders,
- how to prepare a signature for letters,
- how to add files to emails,
- How to switch to other Google services?
Login to gmail.com
If you have already registered, then, to enter Gmail, click on the link mail.google.com
In the window that opens (Fig. 1), enter your E-mail or mobile phone number associated with your account and click the Next button. By the way, you can enter not the entire email address, but only the login - without @gmail.com
A password entry field will appear. Enter the password, click the "Next" button and your mailbox will open in front of you.
Sign in to other Google services
By registering in the mail, you can use this login and password to access any Google service. 
While in your Gmail account in the upper right corner, click the square (shown with a red arrow). A window will open with many buttons (see Figure 5). By pressing the desired button, you will be taken to the most popular Google services: Calendar, YouTube, Search, Maps.
And by clicking the link More, you'll see buttons for other Google services, such as Docs.
Today, email is an integral part of any communication. It is very convenient to use, because you can instantly send a file of almost any format to your interlocutor or receive an incoming one. It is very important to create an email address and that it is easy to use and reliable. Therefore, this article will help you learn about gmail.com mail.
Using this mailbox is easy. In order to enter the server, you must register your own Google account. In this article, we will describe how to log into a mailbox. In addition, we will tell you how to configure and edit it in the future, as well as how to secure your gmail mail.
In the event that you have not yet created your own account on the Google server, proceed to register it. Then come back to this page to learn how to properly log in and set up your gmail email address.
Reasons for testing difficulties when entering mail
Following the creation of your own account, the server will automatically authorize you. That is, you will immediately enter the saved gmail mailbox. However, in order to successfully use it, you will have to enter and exit your own box every time in order to secure your correspondence. It is especially important to log in and out of the "mail" if you entered it not from your computer (from your work, for example).
Since there are people who are faced with the problem of logging into the mailbox from Google, we were interested in what exactly this is connected with. We have tried various computer equipment, and also worked with completely different software. But we did not have to find out any difficulties: we entered the mail from any device in the standard way. Based on this experience, we came to the conclusion that, perhaps, some steps are not reproduced correctly.
Sometimes incoming users don't share email gmail.com and gmail.ru. The first is from Google, the second is from a completely different server. Therefore, you need to make sure that you are trying to enter the saved box from Google. In addition, sometimes the mailbox interface changes, which also causes some difficulties when you try to log in. But in fact, one must abstract from appearance service, since everything happens in a standard way, despite the updated interface.
Gmail mailbox: how to log in and log out?
If you want to use mail and log into your gmail inbox, do the following:


If you need to log out of gmail, look at the top right corner of the page. You will see your own photo there. Click on it and click on the "Exit" menu that appears.

Google email settings
Today, there are very convenient functions in the mail (interface, way of working), which you will definitely want to change at your discretion. For example, you have the option to create a permanent signature, change the appearance of labels, or choose a different theme for the appearance of mail.
In order to change the gmail settings, you must do the following: pay attention to the upper right corner of the page. There you will see a gear icon. Click on it and click "Settings". This is where you have the opportunity to transform and change the category you want.


Connecting contacts
Mail from Google server contains a very handy feature. It allows you to create, save and enter the necessary contacts in a specially created address book. This feature gives you the opportunity not to litter your head with all the email addresses of your interlocutors. In addition, it is possible to enter and enter additional information into the contact. For example, mobile number, date of birth, address of residence.
If you decide to add a contact:


To log in and change contact details:
- On the line of the left settings menu, click "My Contacts".
- Select the contact you want to edit.
- After that, you have the option to create any changes to the contact information.

It is also worth noting that in the case when you send a letter to an email address unknown to the system, the gmail.com server can automatically put the corresponding address in your contacts. By selecting "Contacts" from the menu, you can easily add changes to the information about this contact.
Migrate email and contacts
Maybe you have a ready-made list of contacts in another email box? But mechanically importing each individual contact takes too long? Then this setting is for you. Mail from the Google server contains a feature that allows you to transfer your contact list from almost any other mailbox. In addition, it gives you the ability to import all your correspondence.
It is convenient to transfer letters and contacts from Yandex, Mail.ru services. But it is also possible to do this from other emails. For this:
- Click the gear icon located in the top right corner of the gmail page. You need to go and click "Settings".
- Select the "Accounts" category. Check mail from other accounts (using POP3). By following the instructional information that appears on the setup screen, you can easily transfer contacts or emails.

gmail email security
If you think that you are an ordinary person, a simple user and no one wants to enter your mail, no one will encroach, then you are very mistaken. Today, there are a huge number of attackers who hack mail for personal gain. Undoubtedly, if your mail is used exclusively for everyday correspondence with friends, then there is nothing to worry about. But in the event that the mailbox is linked to other important accounts, especially financial ones (for example, WebMoney), you must secure your own mailbox and funds so that no one can enter it. Many servers make it possible to link important personal pages with a mobile phone number. However, most of them continue to sync with the email address.
In the event that you value outgoing information that is synchronized with your "mail" and want to prevent gmail from being hacked, you must properly configure your gmail.com mailbox. Enter "Settings" (top right corner after clicking the gear):
- First, make sure "Use http only" is selected in the General panel. If there is no outgoing checkmark, then you need to put it. This is necessary in order for the data to be sent in encrypted form. In the event that the checkbox is not checked, and you are used by mail in public place with free access to WiFi networks, there is a risk that attackers will intercept information in unencrypted form and be able to enter email;
- those using email clients will be forced to change their connection type settings from simple to secure (TLS). On the connection settings panel, you need to click on a secure connection type, and also change the mail receiving port (POP) from 110 to 995, the sending port (SMTP) from 25 to 465. Usually, the ports change on their own after clicking on the TLS connection;
- for those who do not use mail programs, it is worth disabling this feature: go to the "Forwarders and POP / IMAP" panel to check the "Disable POP" and "Disable IMAP" checkboxes;
- you need to enable dual authentication. Its presence serves as a distinction between mail from Google and mailboxes from other servers. After establishing dual authorization, to enter the mailbox, you will need to enter a password sent as an SMS message to your mobile phone number. This greatly enhances the security of your email.
How do I turn on 2-Step Email Verification?
For this:
- you need to enter the "Accounts and Import" panel, click "Change password recovery options".
- on the outgoing page, enter your personal mobile number. In addition, there is an opportunity to specify another email, through which you can restore forgotten password(linking another e-mail is also not entirely safe, so I recommend not linking it);
- Click on "Other Google Account Settings"
- on the page that appears, in the "Security" branch, click "Change" two-step verification. In the new window, select the "Proceed to setup" option;
- Enter your current mobile number in the initial field. It will receive SMS messages from Google with confirmation codes. In the event that the phone number is already synchronized with the account, skip this field, since the number will already be there;
- select the Trusted PC option. It allows you to enter the confirmation code from the selected computer only once every 30 days.
So you've enabled 2-Step Verification!
Application passwords
Following the establishment of 2-Step Verification, any applications using your google page username and password will stop working. An error will appear in the form of a message: "Invalid username or password." For them to work as before, you need to generate and change application passwords. To do this and have the passwords saved, do the following (after two-step authentication):
- click "Create passwords" or click on the link: https://accounts.google.com/IssuedAuthSubTokens ;
- on the page, enter the name you like for the password;
- click "Create password". The creation wizard will give you a password. It must be saved by you, as it will no longer be found. It is issued only once. Naturally, it will later be possible to change it to a personal one. His name doesn't matter. It will work with any application;
- then enter this password into applications, replacing it with the password name of your Google Page.
Use with pleasure!
Google Email or Gmail is one of the world's best email services. One of the main advantages of this service is reliability. It always works and works as it should. Correspondence is securely encrypted; This mail service is part of a whole range of Google services and it is American, so the encryption algorithms are American with high cryptographic strength. Those. our intelligence agencies really do not like Gmail, because. unable to decrypt email messages. So how to do
Google mail login
If you already have a Google account, you can go to Gmail-. A window opens.

Enter the email address you used to register your account and password in the appropriate fields. Click the button To come in. A window opens.

Everything. you did google mail login.
But if you don't have a mailbox in this service yet, then you need to create it. Google is not only a well-known search engine, but it also provides a bunch of additional features, such as mail, games, diaries, Google+, YouTube and much more. And it’s done in such a way that you need to create one account to use all this bunch of usefulness.
We go by. The registration page opens.

Click the big blue Create Account button in the top right corner. The registration form opens.
How and "chevo" to fill? We look at what we are asked and do.
- What is your name - enter your first and last name;
- Come up with a username. Here we enter what we want, but we write everything in Latin letters (in other words, in English). Choose a name that is easy to remember. And remember that at the same time as registering an account, mail is registered. Those. if you have chosen the username Serge, then your email address will be [email protected]
- Create and confirm a password. The longer, the better, and most importantly in different registers (capital and small letters). Tip: each of us has some meaningful word, i.e. a word close only to you. For example, the name of a beloved cat or a nickname best friend etc. So you translate the keyboard layout into English and Russian letters and enter this word. Let me explain. Let's say a meaningful word for me is "liberal" (that's what I call my sidekick). So in English layout it will be "Kb,thfcn". This is what will be easy for me to remember and difficult for all sorts of dark personalities to select your password;
- date of birth and gender - everything is clear here;
- mobile phone - we write our own - it will be required to restore the account if something suddenly happens and it will be impossible to enter it. If, for some reason, you do not want to write your real number, then read the article;
- spare email address - write the email address that you already have;
- default home page - whatever you want;
- prove that you are not a robot - we enter what we see;
- Country - it's easy;
- I accept the conditions ....-put a tick;
- click next button.
After that, you have created an account, and at the same time a mailbox.
Before a person who gets on the Internet for the first time, the first task is to register his e-mail box. There are a huge number of services offering such services, but one of the most popular is Gmail from the well-known company Google. The mail system has been functioning since the spring of 2004, and every year it acquires millions of satisfied users. Why is this post better than the rest? Let's take a look at the main advantages that have allowed Gmail to take a leading position in the market:
- the mailbox can hold up to 10 GB of information;
- built-in instant messaging and video calls;
- quick search by the specified word among the messages;
- powerful anti-spam system;
- high degree protection;
- Availability mobile applications for all popular operating systems;
- one account for several services (YouTube, GoogleDisk, GoogleMaps, etc.)
- all letters and contacts can be marked and structured;
- built-in control for spelling errors;
- every minute backups to prevent data loss in case of Internet loss.
registration
Before you can take advantage of the benefits described, you will need to go through a short registration process. To do this, go to gmail.com.
Click on the "Create an account" button and you will be taken to the profile data filling page.

Enter the required information. Be careful when creating a password from the mail. You should not use a combination consisting of your birthday date or your mobile phone number. For best security, the password should contain both alphabetic characters and numbers.
After all the points have been filled in, click the "Next" button. An agreement window pops up to acquaint the user with Gmail's privacy policy. After reading, click "Accept".

If everything is done correctly, then you will be transferred to such a window with congratulations.

Immediately after creation, you will automatically be authorized in the mail. Even if you close the site and return to it in a couple of days or weeks, your mailbox will still be open. There is no need to enter a password each time. However, if you use a public computer or several mailboxes at the same time, then logging out of your account is inevitable. For these situations, we'll walk you through the authorization process and tell you how to log in to your Gmail email.
Login to jimail mail
Go to the gmail.com page and enter the address e-mail. We press "Next".
Important! Do not enter your details on other sites. The only valid email address is https://mail.google.com.

A window appears asking you to enter a password.

If the password is correct, you will be sent to your mailbox.

Exit
To log out of your account, click on the icon in the upper right corner of the screen.

In the window that opens, click "Exit".
Working with letters
Thanks to the user-friendly interface of the mailbox, working with letters has become a real pleasure. All mail can be structured, marked with various markers, saved as drafts and mass mailings can be created.
To start writing a message, click on the red button in the upper left corner of the screen.

One of the main conveniences is that the message box appears as a tab. Thus, you can simultaneously write a new letter and interact with the mailbox.

The bottom panel allows you to attach various files to the letter from a computer or from a virtual GoogleDisc, insert emoticons, and instantly print the text.

Various mailbox settings
Gmail is considered the best for a reason. For comfortable use, Google programmers have provided the mail system with a whole list useful settings. Let's briefly talk about the most important ones.
Contacts
The service is equipped with the ability to save the necessary email addresses. You no longer need to remember the mail of a work colleague or an old friend. Moreover, you will be able to fill in the information about the person (name, date of birth, phone number) yourself.
Adding a contact is incredibly easy. To get started, you need to go to home page mail and find the Gmail tab in the upper left corner.

Click on it and a small menu will open.

Press the "Contacts" button and get into the list of added addresses. This window displays the people with whom you communicate most often. If right person is not in the list, then click on the red label in the lower right corner of the screen.
A window opens where you can find the right person. Simply enter his first and last name, and then search by photo.

Import from other mailboxes
Another important feature that will come in handy for those who use multiple mailboxes at the same time. To transfer a contact or an important letter from one mail to another, there is no need to copy all the information. The whole process is simplified to a couple of mouse clicks.
To do this, in the "Contacts" window, click the "More" button in the left column.

The menu opens. We are looking for the "Import" button.

Select the service from which you want to import contacts.

That's it, now important addresses or messages in other mailboxes are available on Gmail.