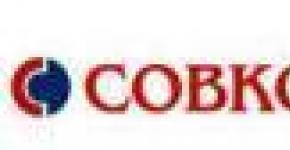Android distributes the Internet via wifi. Connecting the phone as a Bluetooth modem
Surely many of you, dear friends, are aware that most modern smartphones allow you to distribute the Internet via Wi-Fi to other devices, including laptops, smartphones, tablets, etc. Why is this needed, you ask? Imagine that you went to the country. Wired internet there, of course, no, so you use your smartphone to, for example, visit your favorite social network. But you can use a laptop that you also brought with you. All you need is an access point that you can connect to using your laptop. Your smartphone can act as such an access point.
We will show an example of setting on Samsung smartphone Galaxy based on Android. The process itself is not as complicated as it might seem at first glance, and will only take a few minutes of your time.
First of all, we connect to mobile internet. Next, go to the settings of the smartphone. Here we are looking for the "Access Point" or "Modem Mode" section. In our case, it is called "Access Point and Modem".


In this case, the default password is already set, as is the name of the access point, although it itself is still turned off.

The password is easy to change to the one you need. To do this, simply click on it.

Of course, you can use the access point without a password, but we do not recommend doing this.
If you click on the name of the access point, you can choose who to give access to - any devices or only some (they get access by ).

In principle, now you can turn on your smartphone as an access point - in this case, the modem mode is turned on, and on the page you will see connected devices (no connected devices yet).

To make sure that the connection is possible, we find the network and connect from another device (from the tablet) by entering the specified password (12345678 in our case).

On a smartphone that acts as an access point, we see a message about connecting a third-party device.

By the way, in the settings you can see its MAC address.
In the access point settings, you can change the name of the network and even make it open to all devices (connection will be possible without entering a password).

There, in the settings, it is possible to add allowed devices by MAC address. In this case, other devices will not connect, even if their owners know the password for your network.

It's so easy and simple to distribute Wi-Fi using a regular phone almost anywhere.
The need to distribute the Internet from a phone to a laptop or other devices is quite common. For example, in those places (in the country or in remote areas) where there is network coverage, but the prospects for a wired connection are not observed even in the foreseeable future. In such cases, the problem could be solved by connecting your PC to the Internet via a smartphone. But how to distribute Wi-Fi from Android? We will talk about this now.
Actually there are several possible ways, with which you can connect your computer to the network using . The cost of the service, the amount of traffic, and settings can be obtained from your telecom operator.
This method is the easiest to set up and is suitable for any combination of devices that we want to connect. Its essence lies in the fact that the mobile gadget will be used as a wireless router, which is especially important when you need to connect several devices to the Internet at the same time.
So, we put the smartphone into Wi-Fi modem mode:
Having opened the settings, we find the line "More", from there we go to the "Modem mode" window and put a tick in front of the line "Point WiFi access"(On some devices, this may be a virtual switch that needs to be set to the" on "position"), and click "Access point settings":

In the settings window that opens, enter the network name (arbitrarily), then the protection method (the most optimal WPA2PSK), it remains to set a password and save the settings:

How to share internet from android via usb
After our Android device is connected, as in the previous method, through the "Settings" we go to the item "Wireless networks", click "More" and get into additional settings. Select "Modem mode" and check the box "USB modem". If your device model has a “Save” button, then click it:

Now a new connection should appear on our laptop (netbook, PC). To activate it, open the window with network connections, right-click on the item "Connect via local network", and in the drop-down context menu, select the "Enable" item:

How to connect Android to a computer as a Bluetooth modem
To create this connection, we repeat the path described above: "Settings", then, "More ..." and "Tethering mode". Only this time we select "Bluetooth modem". In the Bluetooth settings on our smartphone, we must make sure that our Android device is visible to other devices.
Now we need to check the activity of the Bluetooth interface in Windows. To do this, we need to open the “Control Panel”, and in the window that pops up, click on “Add a device”. This will start searching for devices that are currently available for connection via Bluetooth.
After our phone is detected, its icon should appear in this window, by clicking on which we will open a window with a code, and a request will be displayed on the smartphone, click the “Pairing” button, and then it remains to allow the phone to be used as a Bluetooth modem (click on the "OK" button):

After completing this procedure, right-click on the icon of our smartphone in the "Devices and Printers" window. It remains to select "Connect via" - "Access point" in the context menu:

The test results showed a significant superiority in the speed of the Wi-Fi connection, however, in an environment where there is no electricity, it is preferable to choose the USB connection as the most energy efficient.
The need to distribute the Internet from a smartphone to other devices arises quite often, especially in those regions where there is 3G, 4G (LTE) coverage, but there is no wired connection. For example, you went to the dacha, where providers will not lay out cables for a very long time, and you need to connect to the network today. In this case, you can connect your laptop to the Internet via a smartphone, especially if your tariff plan allows you not to worry too much about the amount of traffic.
There are several ways to connect a smartphone and a laptop for the latter to access the network: using a USB cable, via Bluetooth or Wi-Fi. Last the way is fine for any combination of connected devices, and we will analyze the first two using the example of connecting to a computer running .
How to distribute the Internet via Wi-Fi
This is one of the easiest to set up options for distributing the Internet from an Android device. It consists in using your smartphone as a wireless router, which can be useful if you need to connect several devices to the Internet at once, such as a computer and a tablet.
To put your smartphone into Wi-Fi modem mode, open the settings and in the wireless networks section, tap on the “More” item. Then go to the "Tethering Mode" window and tap "Wi-Fi Hotspot".

A new Wi-Fi hotspot window will open. First of all, activate the Wi-Fi tethering using the switch at the top. After that, in the access point settings, set the security method (WPA2 PSK recommended) and password.
Thus, you can connect not only a computer, but also any device that has a Wi-Fi module. The main thing is to make sure that your wireless interface is enabled. Listed available networks a new network with the name you specified should appear. Click on it with the mouse, enter the password and click the "Next" button.

How to connect your smartphone as a USB modem
To implement this method, you need to connect your smartphone with a cable to one of the USB ports on a computer running. In most cases, the system will detect and install the necessary drivers on its own, but if this does not happen, you will have to download them from the website of the gadget manufacturer and install them manually. Please note that it is best to use the bundled cable, as its quality can indirectly affect the connection speed.


After connecting the smartphone, open its settings and in the section " Wireless networks» Select More. A section will open in front of you. advanced settings, where we are interested in the item "Modem mode".

Here you need to check the box next to the "USB modem" item. As a result, a new connection will appear on your computer. To activate it, open the network connections window, right-click on the "Local Area Connection" icon and select "Enable" in the context menu that appears.

How to connect your smartphone as a Bluetooth modem
To create this connection, you need to open the smartphone settings in the same way as described in the previous section and go to the modem mode selection, which is located at "Settings" - "More ..." - "Modem mode". Only this time you need to check the "Bluetooth modem" item. Please note that your gadget must be visible to other devices. Be sure to check this option in the Bluetooth settings of your smartphone.


Don't forget to make sure the Bluetooth interface is active in Windows. Open the "Devices and Printers" window in the "Control Panel", in which we click on the link "Add a device". The search for devices available in this moment to connect via Bluetooth. When your phone is detected, its icon will appear in this window. We click on it and a window with an 8-digit code will appear. After that, your phone will ask you to pair devices, and then you will be asked to give permission to use your smartphone as a Bluetooth modem.


After performing these operations, right-click on the smartphone icon in the "Devices and Printers" window and select "Connect via" - "Access Point" from the context menu.

In the process of writing this article, the data transfer speed was tested for each of the connection methods using the Speedtest service. As a result, it was the Wi-Fi connection that showed the most best speed, USB was in second place, and Bluetooth was far behind. Therefore, if you have an outlet in the immediate vicinity, then you must use the Wi-Fi modem method. But if you are in the field, where there is not even electricity, then you should choose a USB connection as the most energy efficient.
Have you ever used a smartphone under control to distribute the Internet to a computer or laptop? Which of the available options is the most preferable, in your opinion?
It is not uncommon for a situation when there is a laptop, or a desktop computer, to which the Internet is connected, and it is necessary to distribute the Internet to a phone, tablet, or other device. Of course, in this case it is best to use wifi router, to which you can connect the Internet and already from it connect the Internet on your phone, computer, etc. But how to do all this without a router, I will tell you in this article.
Internet can be transferred from a laptop to a phone in several ways. In principle, it does not have to be a laptop. You can also use a PC, but there are some nuances. The point is that in system blocks, as a rule, there is no built-in wireless module, which is responsible for the operation of Wi-Fi and Bluetooth. But laptops have it. But if you have a regular computer, and you want to use it to distribute the Internet to your phones and other devices, then there is a solution - buying and installing an additional wireless adapter. In the process of writing the article, I will leave links to necessary instructions, which will come in handy if you have a PC and not a laptop.
There are at least three ways in which you can transfer the Internet from a laptop to a phone:
- Through WiFi. This is probably the most popular, versatile and relatively simple way. On a laptop connected to the internet (via cable or USB modem) we start distributing Wi-Fi network (using Windows tools, or through third-party programs) and connect the phone to this Wi-Fi network. It can be like an Android phone, iPhone, iPad, other tablet, computer, etc. Of course, all this works without a router. Since every smartphone now has Wi-Fi, there will be no connection problems.
- Via bluetooth. I do not know how relevant this method is, but it is also possible. It’s easier, of course, to distribute the Internet to your phone via Wi-Fi. But there are different situations. Sometimes you have to use Bluetooth.
- Via USB cable. In this way, you can transfer the Internet from a computer only to an Android phone or tablet. This solution will not work on iOS devices. On the phone, you need to activate the "Developer Menu" and enable "USB Debugging". Then connect the phone to the laptop via a USB cable and open Internet access on the computer.
To be honest, I have not yet transferred the Internet to the phone via Bluetooth and USB cable. I think I will write about this in a separate article. As for Wi-Fi, everything is a little simpler there. I have already set up Wi-Fi distribution from a laptop many times and connected my phone to this network. I have already written many tutorials on this subject. I think you will use this solution.
We distribute the Internet from a computer to a phone without a router
Using this scheme, you can distribute the Internet to Android and iPhone. As well as other devices that have the ability to connect to Wi-Fi.
For distribution, we need a laptop on which it is configured (driver installed) and Wi-Fi is on. Or a desktop computer with an external USB or internal PCI adapter. If you do not have this, then read the article. But if you want to specifically buy a Wi-Fi adapter to distribute the Internet to your phone, then it’s better to buy a router already. Let the cheapest. So much easier and more convenient.
This solution should work without problems in Windows 10, Windows 8 (8.1) and Windows 7. If you have Vista or XP, I can't guarantee it will work.
It seems like everyone figured it out. Getting Started:
1 Start command line. This can be done through the search, or through the Start menu. It needs to be run as administrator (by clicking on it with the right mouse button). Or by running the command cmd in the window to be opened by pressing the keys Win+R.Copy the command to the command line:
netsh wlan set hostednetwork mode=allow ssid="site" key="12345678" keyUsage=persistent
Where "site"- this is the name of the Wi-Fi network that the computer will distribute, and "12345678" – password to connect to this network. You can change them and run the command again.
Press Enter.
If you have the same result as I have in the screenshot, then you can continue. Do not close the command line.
2 Run the second command. With this command, we start the distribution of Wi-Fi. The laptop will already distribute Wi-Fi to the phone, but so far without access to the Internet. But that's the way it should be.Copy the command and press Enter.

It should say "Hosted Network Started". At this stage, an error often appears. Follow the link and see the solution.
3 We open the general access to the Internet for the phone (Wi-Fi network to which we will connect it). To do this, go to "Network Connections". You can press Win + R and run the ncpa.cpl command.Right-click on the connection through which our laptop is connected to the Internet. Select "Properties". Then go to the "Access" tab, check the box next to "Allow other network users to use this computer's Internet connection." and select a connection with an asterisk and a number at the end of the name from the list. Approximately like this:

Please note that you may have a high speed internet connection (with provider name, for example). And not Ethernet, as in my screenshot.
4 After these steps, you can already connect the phone to the Wi-Fi network that the laptop distributes and the Internet should already work. But I advise you to stop the distribution with the command:netsh wlan stop hostednetwork
And immediately run the command:
netsh wlan start hostednetwork
This command (the last one) must be entered after each shutdown / restart of the computer.
We connect the phone (iPhone, Android) to a Wi-Fi network through a laptop
If you have an iPhone or iPad, then go to the settings in the "Wi-Fi" section, select wifi network distributed by the laptop (if you did not change the name of the network, then this is the "site" network), enter the password and connect. Everything is very simple.

On phones that run on Android, everything is exactly the same. Wi-Fi must be enabled in settings. (if it's off), select the Wi-Fi network that we launched on the computer, enter the password and connect.

In this way, you can connect to the Internet via Wi-Fi almost any phone without a router. Using a laptop or PC for this.
- The method that I showed above is described in great detail in separate articles. Specifically for Windows 10 - . And for Windows 7 - .
- If you have Windows 10, then you can try to distribute the Internet to your phone for more in a simple way – .
- Setting up Internet distribution on the phone.
- If after connecting the phone to the computer everything connects, but the Internet does not work, then check the sharing settings on the computer.
Thus, you can very quickly and without any complicated settings connect your phone to the Internet without a router. Using only a laptop or PC for this.
If you have any questions - leave them in the comments. I always answer and try to help if something did not work out for you.
Often, users have a need to provide several gadgets with a worldwide network. However, the purchase of special equipment will require certain funds. But there are other ways too. In this article, we will tell readers of our blog how to distribute WiFi from a laptop to Android tablets or smartphones.
There are several ways to distribute the Internet from a laptop to Android devices, which we will talk about now.
In order to ensure the distribution of wifi from a laptop with Windows to Android (or any other device), several conditions must be met, and they are required no matter which method you prefer.
- The laptop must be equipped with a Wi-Fi adapter (in the case of a desktop computer, you will probably need an external receiver connected to the USB / PCI connector).
- The Wi-Fi adapter requires the installation of a driver that supports Virtual WiFi. If the virtual network does not start, then the Wireless adapter will need to be updated to the latest current version.
- The laptop must be connected to the Internet, which will be in an active state.
Using Windows 7 tools
This option is quite simple and does not require the installation of additional software. However, you need to take into account that the tools with which you can distribute Wi-Fi have an OS with an edition not lower than Professional.
So what should we do:
On your laptop, in the lower left corner of the screen, click "Start" and go to the Control Panel:

Now select "Network and Sharing Center":

*If sorting is set by category on your PC, select the "Network and Internet" item.
Here we must click on the line "Setting up a new connection or network":

From the list of connection options that opens, select "Computer-computer" and click the "Next" button:

Now enter the name of the network (arbitrarily), create a password and check the box "Save the settings of this network" so as not to enter a password every time you connect:

That's all, now you can distribute the Internet from your laptop (or computer) by connecting an Android device.
Using the command line
First you need to check whether it is possible in principle to distribute from your PC. To do this, on the laptop, press the button in the lower left corner of the display. Start"and enter in the search bar" cmd»:

After the system finds the program, open it, this will be the command line:

Now we need to enter the command " netsh wlan show drivers" (without quotes). After that, information will open in which we find the line hosted network opposite it should be written " Yes" (for settings in Russian: " Hosted network support»: « Yes»):

So, if our laptop supports distribution, then we return to the command line again and enter the settings for the network distributed by the device: netsh wlan set hosted network mode=allow ssid=» mywifi»key=» 12345678 ". Where ssid- network name, it is set arbitrarily (in the screenshot mywifi), a key- password, we also specify it arbitrarily (in the screenshot " 12345678 «):


Now it remains to configure our newly created network. To do this, follow the path described above: "Start" - "Control Panel" - "Children Control Center", on the left side of the window we find "Change adapter settings", open it, find our network, right-click on it, in the drop-down window activate "Properties":

In a new window on the top panel, click the "Access" tab and, by checking the box, give permission to other users to use the Internet connection from their PC. In the field below, select your network and click "OK":

Now we can connect our Android device via Wi-Fi to the Internet, which is distributed by the laptop.
Possible problems:
- The smartphone does not connect to the created network
Most likely, a firewall, antivirus, or other similar program is blocking the connection. We disable them, and if everything began to work, then you need to add your connection to the antivirus exceptions.
- Gadgets are connected, Wi Fi is active, but the Internet does not work.
Perhaps Internet sharing was not allowed in the settings. You need to make sure that the Internet is working on the distributing laptop, check the settings for permission to share, restart the PC and start the network again.
Starting the network after restarting the computer
It does not require the introduction of a network or password, just enter the following command − netsh wlan start hostednetwork
How to open a hotspot on a smartphone
So, if one of the methods described above gave a positive result, it remains for us to provide access to Wi-Fi on an Android device. This is done quite simply:

*On your device, the items may have a different name, for example: " Settings» — « More» — « Modem Mode» — « WiFi hotspot».
Distributing wifi from a laptop using third-party software
If none of the described options suits you, then you can easily and simply get what you want by installing one of the applications. I will talk about the Connectify program, with which you can special efforts distribute internet.
You can download Connectify from the official website of the developer, where you can get to know the functionality and capabilities of the program in more detail.
Briefly introducing the program, I will say that this is a tool that programmatically provides Internet distribution without the help of a router (router), while assigning a Wi-Fi adapter built into the motherboard as a distributing device.
The application is distributed on a paid and free basis. The free version provides the use of the WiFi sharing function. After downloading Connectify, we will need to agree to the license agreement. Then, after waiting for the installation to complete, reboot the system (button Reboot now).
After restarting, the corresponding icon will appear on the desktop, open the program, go to the section " Settings" (settings). Here we are interested in three points in which you need to enter the following data:
- « hotspot name"- the name of the network, the one you see in the screenshot is available in the free version.
- « Password» is a password containing at least eight characters.
- « Internet to Share"- here, by pressing the button, we select from the drop-down list the active connection that we will use
That's all the settings, it remains to press the button " Start Hotspot” and start the distribution process. We will see that the WiFi sign has become of blue color, and in " Disconnected Clients» the changed state of the access point and the type of encryption will appear.
You can connect your android smartphone to the created network (activate the access point and enter the password), and if everything went well, a message will appear below about connecting a new device:

If you still have questions on the topic of how to distribute the Internet to Android from a laptop, write to us and we will be happy to answer them. And I have nothing more to add. Good luck!