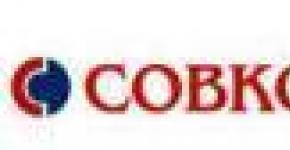How to enter safe mode. How to Start Your Laptop in Safe Mode: Tips and Tricks
While using laptops different manufacturers users often face various problems and errors. Safe mode only allows you to boot necessary components or restore a previous system state. The article will discuss how to start a Lenovo laptop in safe mode.
How to enable safe mode?
On different operating systems, the process for entering the boot mode selection menu is different, so it will be appropriate to list all the methods.
Windows 7, XP.
At the time of turning on the Lenovo laptop system, you need to press the "F8" key. Next, a special menu should appear on the screen. You can choose any of the suggested modes and start downloading.
Windows 8, 10.
At the time of turning on the system, you must press the "F8" button or use the combination "Shift + F8". A menu will appear on the screen with a choice of boot options. This option should be used only if there are problems with the computer and you can’t get to the Lenovo laptop desktop.
Another way is to use the msconfig utility. You need to go to its interface and select the "Download" tab. Next, in the "Boot Options" field, you need to check the items "Safe boot" and "Minimum". After saving the changes in the settings, a window will appear prompting you to restart the Lenovo laptop. It is worth noting that the system will always start in safe mode, so after fixing problems with the system, you must disable the option in msconfig.

On Windows 10, the F8 key does not work. You need to use the msconfig utility.
Results
Turn on safe mode it is not difficult on a laptop, so you can start it at any time and try to fix errors in the device.
Many of the things we associated Windows with slowly disappear over the years as technology advances, and we form new habits to accommodate. For example, I remember the days when you just had to repeatedly press F8 to boot into safe mode.
It was like this little secret- something like a life hack that you could teach a friend in right moment by phone. Those days are long gone, however, even if entering Safe Mode has become more confusing, it is also a hallmark of progress in the Windows system boot sequence.
Windows 10 Safe Mode
In Safe Mode, Windows automatically excludes some programs and drivers that are not necessary for Windows to boot and run normally. And he takes only the most necessary in the minimum amount. Thus, the download process will be fast and safe.
In Windows 10, booting your computer in Safe Mode is a little different from previous versions of Windows. Starting with versions 8 and 8.1, Microsoft has changed the usual way for everyone to get into safe mode.
If earlier we just used the F8 keys or the Shift + F8 combination to enter safe mode, then in Windows 10 these old methods rarely work. But that doesn't mean you don't have another way to enter Safe Mode in Windows 10. In this post, I'll show you 4 ways to boot your Windows 10 computer in Safe Mode. Let's take a look.
#1 F8 or F8 + Shift
In this case, the most old method is not the best. Pressing F8 or F8 + Shift repeatedly during boot can bring back memories of your first Windows 95 or XP. But the truth is that the combination of these keys will rarely work in Windows 10.
Starting with Windows 8, Microsoft has been able to significantly reduce boot time, and therefore a large percentage of modern computers are too fast to register these keystrokes. Even if the method is still technically supported by the operating system, the system simply cannot respond quickly enough.
Of course, first of all, you should try to use this very easy way. If everything went well, you will be directed to the Advanced Boot Options Menu, where you can select and start Safe Mode.
Note: You must press the key quickly enough until the boot logo appears. The boot logo will look like a picture, which, for each user, may be different, depending on the manufacturer of the equipment.
#2 Special boot options
The Special Boot Options menu was introduced in Windows 8.1 and it provides a wide range of options for users who have problems with their computer. It also gave access to additional boot options, which we need. Below are several ways to access the menu with special boot options:

- One of the most simple ways to boot into the menu with special boot options is a combination of Shift and the reset button. To do this, press the button Shift and press reset button. This can be done in Start menu, v login menu and other places where there is a reload button.
- Another way is to connect recovery disk. Immediately after connecting the disk, start the system. You will be prompted to select a keyboard layout, after which you will be taken to a menu with special boot options. Creating a recovery disc is very easy. Just type "recovery disk" into the search field, plug in your flash drive, and follow the on-screen prompts.
- Finally, you can boot into the menu with special boot options via Settings > Update & Security > Recovery. There, click on the "Restart now" button under the heading Special boot options, and your computer will restart.
All three of these methods will lead you to the same menu. There select Diagnostics > Advanced Options > Boot Options. Then press the reset button, after which the screen will display various options downloads. Pressing F4, F5 or F6 to load one of available options safe mode.

#3 System configuration
The System Configuration menu provides the most fast method, at least when you're already on Windows. Open the search field, write msconfig.exe and press Enter. Then, in the tab, check the box "Safe Mode". If you want to enter safe mode with advanced options, select the option Another shell, not the minimum. Click OK and you will be prompted to reboot the system immediately.

If you need to do anything before rebooting, then simply select the “Exit without restarting” option and you can restart your PC after.
#4 Interrupt launch
The last method is a little cruel, but necessary in some cases. For example, if you cannot boot into the desktop, then of all the options that I described above, only one is guaranteed to work on Windows 10 - this is the recovery disk. Pressing F8 or F8 + Shift simply won't work on most modern computers, and if you don't have a recovery disk, there seems to be no way to get into safe mode anymore.
If this is the situation for you, then I want to please you, you can still get into safe mode. Do you remember that your computer repeatedly crashed and after that a message was displayed notifying that Windows operation was completed incorrectly, or the launch was interrupted (similar to the screenshot below)?

You can do the same with your computer. Simply start your computer and abort before or during the Windows logo. Do this three times and after that let your PC start normally. Instead of booting to the desktop, your PC will ask you how to start the system, among the options available will be safe mode.
What is it for?
Sometimes after installing a new software or as a result of exposure to viruses normal work Windows 7 is broken. Due to the abnormal behavior of the OS, it is sometimes quite difficult to detect and eliminate the cause of its occurrence. This is where the safe mode can help (in non-Russian versions of the system it is called Safe Mode). In some situations, Windows 7 automatically enters it during its startup after the PC freezes. However, more often the user himself has to boot Windows 7 in safe mode. What is this mode, and how to start it?
Safe Mode is intended for diagnosing and finding out the cause of abnormal operation of the OS. It differs from the usual system startup in that applications and drivers installed after installing the operating system will not be loaded. At the same time, it becomes possible to remove a virus, or an application that cannot be removed in the usual way, or a driver that conflicts with other equipment.
1st way to boot into safe mode
When you turn on the PC, without waiting for the OS logo to appear, press and hold the F8 key. On some laptop models, one of the following may be used for this. function keys F1-F12. At the same time, a menu of additional boot options appears on the screen, which looks like:

The first three options are desired option, but you should choose the first one - highlighted in white in the picture. This is done with the arrow keys, after which you need to press "Enter". The system will start up, after which a black window will appear with a resolution of 640 × 480 pixels, and in the corners of the window there will be an inscription "Safe Mode".
The method described above is only valid if only one OS is installed on the PC. Otherwise, in order to start Safe Mode, you will need to press F8 twice. The first press will result in a bootloader message about choosing a bootable system. It should also be selected with the arrow keys, press "Enter" and immediately press F8 again. The above window will appear with additional launch options.
The second way to start Safe Mode
This method can be used with Windows 7 already loaded. It consists of doing the following:

Safe Mode in Windows is a kind of "cure" for the ailments that torment your computer. Its essence is to load the operating system, and preferably nothing more. All programs from automatic startup, all services, drivers, and possibly viruses will not start in safe mode so that you can identify and fix the cause of your computer's malfunction. In Windows 10, the developers have removed the convenient function of entering Safe Mode using the F8 key, so I decided to tell you how to enter Windows 10 Safe Mode in other ways:
- Through the reset button;
- Through the system configuration utility (msconfig);
- Advanced way using the command line;
- With the help of special download options;
- Using the Windows 10 installation disc.
Attention! If you do not understand how to perform these methods, then there is a video below that will help you deal with this issue.
Safe Mode with Restart Button
This method is convenient and simple, so I decided to talk about it first. You need to click on the "Start" button, then on the "Shut down" button. A menu will pop up, in which there will be three ways to shut down the work, hold down the "Shift" key and select the "Restart" item.
The image on the monitor will turn blue and a “Please Wait” message will appear. After loading, we will see three possible options further action. The first allows you to continue working on the computer, the second takes you to a further selection menu, and the third shuts down the operating system. You need to select the second option "Diagnostics".

The Diagnostics menu appears. Now you have to click on "Advanced Options".

If you click on it, we will see a menu with many icons, select the "Download Options" item, which will allow us to configure the settings Windows boot to get into safe mode.

Here are the system boot options that will allow you to select safe mode. Now you need to click on "Restart":
After a quick reboot you will see blue screen with boot options. We are interested in the options that are under items: 4.5 and 6. They differ from each other in downloadable drivers and services that can allow network mode or command line. But we need to select the mode under the number 4, to do this, press the F4 key.
Starting safe mode with msconfig
The utility is very useful tools in working with the operating system. With the help of it, now we will start safe mode in Windows 10.
To start it this program you need to press the key combination "Win" + "R" on the keyboard and enter "msconfig" in the window that appears, click "OK". Also, the "Run" window can run more in a simple way- right-click on "Start" and select "Run".
The system configuration window appears. It contains five tabs, each of which is responsible for a specific functionality. Go to the "Download" tab, it contains the settings for safe mode. The first step is to choose an operating system that will boot safely.
In the group of elements called "Boot Options" you need to check the box next to the "Safe Mode" item, under it you can use the switch to select the type of boot, the minimum - standard mode, another shell - allows you to use the command line and the network - allows you to work with local network and the internet. We will also set a parameter that determines the timeout, i.e. time delay before choosing the type of boot before starting the operating system.
If such boot settings for a given OS should be made permanent, then you can check the box next to the corresponding item. Done, it remains to click apply and the next time you reboot, you will be prompted to choose in which mode to start Windows 10.

After you go into safe mode and do everything necessary actions, you can go to msconfig and make the system boot normally.
Using Command Prompt to Enter Safe Mode
I think this method is quite advanced and interesting. We need a command line to run it, right-click on "Start" and select "Command Prompt (Admin)" in the menu that appears.

A small black window has appeared in which you can enter various commands that the program will execute with given parameters. Let's enter the following line: bcdedit /copy (current) /d "Safe Mode"(or any other name) and press Enter. Now you can close the command line.

The above command will create a new parameter in the msconfig program (we discussed it earlier). In the "Download" section will appear new opportunity launching the operating system, which will be called "Safe Mode".
When you go to "System Configuration" and go to the "Boot" tab, you need to click on the 2nd item - "Safe Mode (C: / Windows)" and check the box next to "Safe Mode". Also note that the timeout is at least 10, because if it is less, then you may not have time to select the parameter you need.

Now this option will always be present in your system, if it interferes and creates some inconvenience, then this feature can be disabled. To do this, you need to run the utility - press the "Win" + "R" keys and enter "msconfig" and press Enter.
A familiar window will appear, go to the "Download" tab. To delete, select the desired item with the left mouse button and click on the "Delete" button.

Now, when you turn on the computer, everything will happen without delay.
Special download options
To use this method, click on the notification icon in the lower right corner of the desktop. And select "All Settings".


The next stage and all subsequent ones are the same as in the first method described in this article, we confirm the reboot.
The computer will start shutting down, before starting Windows, a window for choosing a boot method will appear. Options 4,5 and 6 correspond to the keys F4, F5 and F6. All these modes are briefly described in the first method discussed in this article.
bcdedit /set (default) safeboot minima l and press Enter. Now reboot your computer and you will automatically enter safe mode. If you need to return to its original state (as it was), then enter bcdedit /deletevalue (default) safeboot.
You can also use another method, type in the command line - bcdedit / set (globalsettings) advancedoptions true and then reboot the system. Next, the system will show boot options where the safe mode will be. To disable this option, you need to enter on the command line bcdedit /deletevalue (globalsettings)advancedoptions. Attention! This command can be entered in normal Windows mode.
Every Windows operating system has its own safe mode. You need it for debugging and fixing errors, as well as for removing viruses, or if yours and you want Windows.
Safe mode is useful if the system does not boot and you need to restore it. How to enter safe mode? Very simple, in this article we will describe how you can enter safe mode the three most popular operating systems: Windows XP, Windows 7 and Windows 8. This publication will also be useful to those who do not start safe mode. Let's start with old Windows XP.
How to Enter Safe Mode in Windows XP
Booting into XP Safe Mode is very easy. To do this, when booting a computer or laptop, you need to periodically press the key F8. After that, a screen with a menu will appear where you need to select the entrance to safe mode.
After the system boots up, the following message will appear:

Press "YES" and we find ourselves in the operating room itself Windows system xp. We will assume that we have dealt with this OS. Now let's figure out how to boot into safe mode in Windows 7.
How to Start Windows 7 Safe Mode
You can start safe mode in Windows 7 in the same way as XP. Start or restart your computer, click F8 and see the following selection window:

Select the item "Safe Mode" and wait for the system to boot. A window will appear again, which will inform you that Windows 7 is running in safe mode. Click "Yes" to continue working. That's it, you managed to start your computer in safe mode. It is worth noting that in Windows Vista, starting the computer in safe mode is done in a similar way, so we will skip the description of entering the safe mode in Vista, and move on to Windows 8.
Windows 8 Safe Mode Boot
The first way to enter Windows 8 Safe Mode is useful for those who already have serious problems with the system. Let's figure out how to enter Windows 8 Safe Mode if operating system is not downloading. This is done in almost the same way as in the previous cases, but in order to enter the Windows 8 Safe Mode, you need to press the keyboard key F8 while pressing the key Shift. After a short boot, an advanced system recovery menu will appear. To boot in safe mode, you must enable it.




We are interested in "Advanced options" ("Additional parameters"), in which there are several options. Select "Windows Startup Settings" ("Windows Startup Settings") and go there.

Presses the "Restart" button, after which the reboot will begin in safe mode and the already familiar selection menu will appear.

The described method does not work for everyone. Windows versions 8, so there is another, simpler method on how to enter Windows 8 Safe Mode. The only condition is that Windows 8 must be operational. In the "Run" line, type msconfig and get into the system configuration. We are interested in the "Download" tab. There you can check the "safe mode" box and select the boot options.

As you can see, starting Windows in safe mode is a simple procedure. Some readers will surely ask a question. How to get out of safe mode? Everything is very simple - you can disable safe mode by simply restarting the computer, through the "Start". We hope our article was useful and you figured out how to run safe mode on a computer or laptop running Windows.