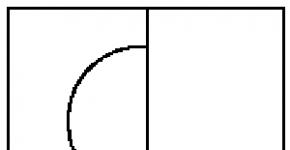Why does not it start and why Flash Player is blocked in Yandex browser. What to do if flash player does not work in Opera browser
Hello readers of the blog of the ComService company (Naberezhnye Chelny)!
In this article, we'll look at what you can do if Flash Player does not work in your browser. No one (not even adobe.com) knows why Flash Player is not working. They also provide a list of recommendations. Some of this list made it into this article. The recommendations are arranged in ascending order of difficulty. Following the recommendations at some stage, the Flash player will still work, but it is not known at what stage. In conclusion, I will give more short list which, most likely, I will use. This, of course, is not the easiest option, but, it seems to me, a shorter one.
Article structure
1. Updating the browser
First, a short educational program. What you need to know about Adobe Flash Player.
There are two versions of Adobe Flash Player
- For browser
- For all other browsers
You also need to know that in Google chrome built-in Flash Player and it is updated with the browser.
In any case, you need to update your browser. I described in detail how to do this.
2. Turn on the Flash Player plugin in the browser
For correct operation, you need Adobe Flash Player to be installed and enabled in your browser.
How to enable Flash Player in Internet Explorer
Open the main menu and select "Configure add-ons"

Selecting "Types of add-ons" - "Toolbars and extensions"
"Show" - "All add-ons"
Find the Shockwave Flash Object and if its state is "Disabled", click the "Enable" button at the bottom right. We restart the browser and try it.

If the Shockwave Flash Object add-ons are not, then you just need to.
How to enable Flash Player in Firefox
Open the FireFox menu and select "Add-ons"
Select "Plugins" on the left and look for "Shockwave Flash" on the right. From the drop-down menu, select "Always include"

Restart Firefox. If Flash Player does not work read on. If there is no "Shockwave Flash" plugin, then you need it.
How to enable Flash Player in Opera
Open a new tab and write in the address bar - opera: // plugins
Select "All" on the left, find "Adobe Flash Player" click "Enable". Let's restart.

How to enable Flash Player in Google Chrome
In a new tab, write chrome: // plugins /... On the top right, click "More"
Find Adobe Flash Player and disable one of them. Restart your browser and try.

If it doesn't work, enable the disabled plugin and disable the other. If it doesn't work, read on.
3. Clear the Flash Player cache
Click on the picture with the right mouse button and select "Options"

Uncheck and turn off hardware acceleration

We press "Close". We restart the browser and check. If it doesn't work, read on.
6. Updating Adobe Flash Player
First, let's just update the Adobe Flash Player. Details about the update -.
7. Reinstall Adobe Flash Player
If installing a fresh version on top of it did not work, we will try to uninstall Adobe Flash Player completely and install the fresh version.
How to uninstall Adobe Flash Player told in detail -.
8. Reinstall the browser
If all of the above did not work, then I would reinstall the browser. You can see how to reinstall Google Chrome. Naturally, you need to either set up synchronization.
Go to "Start> Control Panel> Uninstall a program"

Select the desired browser and click "Delete"

We reboot the computer and install the browser again. In the case of the Firefox browser, you can search for "install firefox" and go to the official site.

You can reinstall another browser in the same way. We download and install all browsers from the official sites.
One of the most popular browser plugins used by many users is the Adobe Flash Player. This plugin is used to play Flash content in browsers, of which there is a lot on the Internet today. Today we will look at the main reasons that affect the inoperability of Flash Player.
The performance of Flash Player can be affected by the most various factors, but most of the time it is the user himself who is to blame for problems displaying Flash content. By identifying the cause of the inoperability of Flash Player in a timely manner, you can fix the problem much faster.
Reason 1: outdated browser version
One of the most common causes of Flash Player not working in any browser on your computer.
In this case, in order to solve the problem, you will need to check for updates for your browser. And if updated versions for the web browser are found, they will need to be installed.
Reason 2: outdated version of Flash Player
Following the browser, be sure to check the Adobe Flash Player itself for updates. If updates are found, be sure to install them.
Reason 3: the plugin is disabled in the browser
It is likely that the plugin has been disabled in your browser. In this case, you need to go to the plugin management menu in your browser and check the Flash Player activity. How this task is carried out for popular browsers has already been described on our website.
Reason 4: system failure
In Windows OS, system failures can often occur, due to which the operation of some programs may not proceed correctly. In this case, we recommend that you reinstall Flash Player to fix the problem.
But before you install a new version of this software, the old one must be removed from the computer, and it is desirable to do this completely, capturing the remaining folders, files and registry entries along with the program.
After you finish uninstalling Flash Player, restart your computer, and then proceed to download and install the new version of the plug-in, making sure to download the distribution kit only from the official website of the developer.
Reason 5: Flash Player settings fail
To do this, open the menu "Control Panel" and then go to section "Flash Player" .

In the window that opens, go to the tab "Additionally" and in the block "View data and settings" click on the button "Delete everything" .

Make sure you check the box next to "Delete all data and site settings" and then click the button "Delete data" .

Reason 6: accumulated Flash Player cache
When looking at problems in the operation of browsers, we often drew attention to the fact that the cause of many problems can be the cache of the web browser. A similar situation can arise with the Flash Player.
To clear the cache for Flash Player, open in Windows string search and enter the following search query into it:
% appdata% \ Adobe

Open the folder that appears in the results. This folder contains another folder "Flash Player" to be deleted. It is recommended that you restart your computer after uninstalling.

Reason 7: incorrect operation of hardware acceleration
Hardware acceleration can slightly reduce the load of Flash Player on your browser, but at the same time, it can sometimes provoke problems when displaying Flash content.
In this case, you need to open any page in your browser that contains Flash content (it can be a video recording, an online game, a banner, etc.), right-click on the content and in the displayed context menu go to the item "Parameters" .

Uncheck the box "Enable hardware acceleration" and then click the button "Close" ... After completing this procedure, it is recommended that you restart your browser.

Reason 8: incorrect operation of the browser
In particular, this reason applies to browsers in which Flash Player is already embedded by default (for example, if Flash Player does not work in Chrome, Yandex Browser, etc.).
In this case, you will need to uninstall the browser, and then download and install its new version. To do this, open the menu "Control Panel" , set the display mode in the upper right corner of the window "Small icons" and then go to section "Programs and Features" .

Find in the list installed programs your browser, right-click on it and select "Delete" .

After you finish uninstalling your browser, restart your computer, and then proceed to download and install the new version.
We hope that in this article you were able to find the answer to the question why Flash Player does not work in Yandex Browser and other web browsers. If you still can't solve the problem, try reinstalling Windows - although this is a last resort, in many cases it is also the most effective.
Adobe Flash Player is widely used for creating banners, animations, videos, as well as playing full video or music on websites, etc. Sooner or later, problems arise in its work. The user's task is to return the dynamic content to the browser.
Why do you need Adobe Flash Player components
By announcing the imminent abandonment of Flash Player-based software technologies, Adobe has greatly excited the developers of browser plug-ins with this news. The Adobe Flash Player software is built into the Chromium engine, in particular, into Yandex.Browser, and without it, browser plug-ins cannot work.
Modern CMS-engines for websites work specifically on Flash-based. Examples of this are scripts WordPress, Joomla, IPB, SMF and dozens of similar ones. The original social media engines Odnoklassniki, Mail.Ru, VKontakte and others are not devoid of Flash technologies. They are also used by the resources "Yandex", "Rambler" and dozens of other portals, as well as thousands of popular publications. Without Flash Player plugin in best case would display text versions of the above projects, almost devoid of interactivity.
The disadvantage of Flash Player lies in the security vulnerability of both sites and the user's browser.
Why is Flash Player not working in Yandex.Browser?
Adobe Flash Player can suddenly refuse for various reasons - from incorrect settings of the plug-in itself and the browser to actions on the part of other programs that directly or indirectly affect their joint work.
There is no Adobe Flash plugin in the browser
Although the Adobe Flash Player plug-in is integrated into Yandex Browser, it can be accidentally deleted, for example, due to security breaches in the browser / site, browser slowness, insufficient PC / tablet performance, sites overloaded with Flash banners, etc.
Checking the performance of Adobe Flash in Yandex.Browser
To make sure Flash Player is installed and working, do the following:
- Open the browser itself.
For further Flash Player settings, Yandex Browser must be running
- In the line for entering web addresses, enter the command "browser: // plugins" and press Enter.
Enter the internal web address of Yandex Browser plugins
- The list of plugins should indicate the version of Flash Player - this indicates the presence of a plugin. If there is one, leave this page.
Yandex.Browser must clearly indicate the current version of Adobe Flash
- If the Adobe Flash Player plugin is not listed, install it.
There is no information about the current version of Flash Player
The Adobe Flash Player plug-in is included with each version of Yandex Browser. It is better to reinstall the plug-in at the same time as reinstalling the browser itself according to one of the instructions below.
Adobe Flash Player is not active
Accidental shutdown of the Flash Player plugin is most often the fault of the user. To check the status of Adobe Flash, do the following:

Incorrect installation of the Flash Player plugin
The Flash Player plug-in itself cannot install incorrectly, just as the same application cannot be installed twice for any of the operating systems.
Such applications do not include those whose different versions are intended to complement each other. For example, Net.Framework engine for Windows.
Each a new version Adobe Flash Player replaces the old one.
Conflict between different versions of the Adobe Flash plugin
Conflict different versions (dual installation) Adobe Flash can occur for the following reason. The obsolete NPAPI (Netscape Plugin API) technology for displaying active content, once created for the Netscape Navigator browser, has been replaced in the Adobe Flash Player with its more modern continuation PPAPI (Pepper Plugin API), promoted by Google in cooperation with Adobe. Accordingly, the latest versions of the Flash Player plug-in can be installed "alongside" the older ones.
To disable one version of Adobe Flash Player and enable another, do the following:

Try to use latest version Adobe Flash Player supporting both NPAPI / PPAPI technologies. It is more stable. If two or more versions of Flash Player are forced to switch frequently, they can confuse the user and slow down his work.
Removing and reinstalling Adobe Flash using Windows
To eliminate the consequences of errors that occurred immediately during the operation of Adobe Flash or after a while, the engine itself is completely reinstalled in Windows itself. This solves the following problems:
- lack of sound when watching online videos, for example, on YouTube;
- intermittent playback, slowdown of videos and animations on sites;
- display of a simplified, text version of the site (purely on HTML layout, without design, but with ordinary pictures).
Before checking whether the Adobe Flash plug-in is active in Yandex.Browser, reinstall the Flash Player itself. To do this, do the following:
- Click "Start", from the Windows main menu, select "Control Panel", then go to "Programs and Features".
Select a software tool to add or remove programs and OS components
- To uninstall Adobe Flash programs (most often there are two of them - the plug-in itself with NPAPI support and the engine for active ActiveX content in Internet Explorer), select each of them and click the "Uninstall" button.
Select the component to be removed and click the uninstall button
- Confirm your request for remove adobe Flash (if any) and wait for the uninstall procedure. Restart Windows.
- Go to adobe.com and get the latest version of the Adobe Flash Player installer.
Choose the version of the Adobe Flash plugin that suits you best
- In the downloads section of get.adobe.com, click the download confirmation button for the Adobe Flash online installer. Refuse to install McAfee antivirus.
Click on the Adobe website to start installing Flash Player
- Wait for the updated Adobe Flash Player to download and install.
Adobe Flash must not only download but also install
- Restart Windows again and refresh the problem page in Yandex.Browser.
Video: How to Install or Update Adobe Flash
Yandex Browser version is not up-to-date
Checking for Yandex Browser updates makes sense when:
- the browser itself has not been updated for a long time - a year or more, and auto-checking of its new versions was initially (after installation) turned off by you;
- a number of plugins refused, in particular, Adobe Flash began to give permanent errors on any sites using dynamic graphics;
- a gap has formed in the protection line of Yandex Browser (accounts in social networks and online versions of messengers are hacked; none of the payment systems or any bank through their own " Personal Area»It is impossible to send / receive money, which is what the sites of these organizations warn about);
- sites do not open or work poorly (lack of necessary functions and menus).
The penultimate of these reasons, by the way, is the most motivating: we are talking about your personal and commercial security on the Internet.
Updating Yandex Browser (without reinstalling)
Updating the browser through the built-in wizard in the application itself allows you to change the version of the program to the latest. To update Yandex.Browser, do the following:
- Go to the "Menu - Advanced" command.
Go to the additional submenu to get to the Yandex Browser update
- Select "About Browser".
Go to the info panel about the Yandex Browser version and its update
- The browser will request information about updates from the browser.yandex.ru website. If the update has been released, the Update button will appear. Click it.
Press the update start button in Yandex Browser
- The browser will report a successful update.
Return to sites where dynamic graphics were showing incorrectly after the browser reports a successful update
Now go to the site where the problem with displaying Flash content persisted.
Video: how to update Yandex.Browser
Complete reinstallation of Yandex Browser
Removing the old and installing the updated version of Yandex.Browser includes:
- closing Yandex.Browser processes in Windows Task Manager;
- deletion current version browser in Windows;
- downloading and reinstalling the new Yandex Browser.
Reinstalling the browser "from scratch" allows you to get rid of the "remains" old version that can interfere with the work of the new one. Do the following:
- Start Windows Task Manager by pressing Ctrl + Alt + Del or Ctrl + Esc + Win. Go to the "Processes" tab, right-click on any of the "browser.exe" processes (if there is more than one) and select "End Process Tree". You can also click on the "End Process" item.
Select the Windows process of interest and terminate it
- If you haven't had many tabs open, simply close the application from the Task Manager. Go to the Applications tab, select Yandex Browser and click the End task button.
Use the cancel task button as a replacement for the closing button in Yandex.Browser
- Click "Start", select "Control Panel" from the main Windows menu.
"Control Panel" opens from the main menu in all OS versions
- Select the Programs and Features toolbox.
Open this item to remove / replace the programs of interest
- Find the program "Yandex.Browser", Yandex or Yandex.Browser (depending on the version of the browser), click the "Delete" button above the list of available applications (or give the command with the right mouse button and select "Delete").
Click on the button (or menu item) to uninstall the application
- Confirm the removal of the browser by clicking the "Remove" button.
Click the delete button Yandex.Browser
- Confirm the deletion of Yandex Browser again. If you are using the synchronization of your personal data with your mail account on the Yandex portal, delete all settings of the uninstalled browser.
Click the delete button "Yandex Browser" again
- Yandex Browser will be uninstalled. Restart Windows.
- Go from any other browser (for example, Microsoft Edge or Mozilla Firefox) to the web site browser.yandex.ru and click the download button for Yandex.Browser on the site.
Click the browser download button
- Windows will ask you to save the file. Select a folder on any of the drives and click the "Save" button. The current browser will download the file.
Wait until the download of the file "yandex.exe" (or "yandexbrowser.exe") is finished
- Run the downloaded yandex.exe file.
Run the file that will help you install the browser
- Windows system first requests permission to run programs downloaded from the Internet. Click the Run button.
Confirm the launch of the Yandex Browser package by clicking the corresponding button
- Click on the "Get Started" button. Yandex Browser will be installed again.
Click the button to start using Yandex.Browser
- Run the newly reinstalled Yandex Browser and check for a working (and updated) version of the Adobe Flash Player plug-in according to the instructions above.
- Go back to the problem site and check the display of Flash animations and videos that you previously experienced problems with.
The problem with Adobe Flash may be successfully resolved.
Video: how to install "Yandex.Browser"
Obsolete Java Component
Adobe Flash isn't the only one responsible for displaying active graphics on websites. Java scripts are also responsible for interactivity on the Internet (interaction between the Internet server and the user). Unlike the PHP script / script, which is the main handler of user requests on the website and works hard within the server, they are downloaded to the PC or mobile device user along with the rendered HTML page. Full version of the same page, in addition to pictures and animations, contains auxiliary * .js files that contain additional functions in the form of advanced menus, sidebars, soft buttons, checkboxes and radio buttons, hover highlighting, and more. Without Java, sites would not be what they are today.
Checking Java technology activity in Yandex Browser
To verify that the Java plugin is now live, do the following:
- Launch Yandex Browser and execute the Menu - Settings command.
Go to the general settings of Yandex Browser to test the operation of Java technology
- Click the Show additional settings». Full list browser settings and capabilities will be displayed below.
Click the button for displaying advanced settings for Yandex Browser
- In the "Protection of personal data" column, click the "Content settings" button.
Check that JavaScript is enabled in Yandex Browser
- If JavaScript has been disabled (or limited to the list of exclusion sites), enable it. Click the Finish button and restart Yandex Browser.
Updating Java programs
The best way to update Java is to completely uninstall this engine from your PC and reinstall it. To do this, do the following:
- Open Programs and Features through Control Panel and find the Java X Update X application (where X is the version number of the software and its fix / update package).

Click the exit button to exit the installer
- Restart Windows and start Yandex Browser again. Check if the Adobe Flash Player plugin is working properly.
Hardware incompatibility of the PC with the Adobe Flash version
Failures at the hardware level that caused errors in the operation of the Adobe Flash plug-in indicate an unrecoverable incompatibility of PC and Windows components with already installed applications. Fortunately, you can turn off hardware acceleration to reduce the load on the Flash Player plugin.

Adobe Flash Player will move to a more stable mode of operation.
Errors on site pages
When all of the above troubleshooting measures for Flash Player fail, the reason is obvious - the owner and / or administrator of the site did not take care of the correct display of the dynamic graphics of their resource.
Disadvantages of the hosting used for the site
The disadvantages of hosting can be considered from the point of view of both the owner and the site visitor:
- some features and functions of the PHP programming language are not included in the basic tariff package for site owners (or the site owner did not pay for these services separately). If you are the owner of the site, change your tariff or hosting provider.
- the hoster's software has not been updated - untimely transition to newer versions of PHP and MySQL programs, for example, the hoster is not popular enough, has not fully developed due to a lack of income. If you are a site visitor, look for alternative sites for your topic, where problems with Flash content are not observed.
Engine flaws for the site
The developer of the engine (CMS) for sites (for example, WordPress) has not yet taken into account the fixes and updates of Adobe Flash Player and Java Runtime, implemented in their next releases. If you are a webmaster (including working on sites on demand), update the engine for the site or use an alternative (for example, based on Joomla), completely decisive goal and the tasks of the customer and satisfying the needs of his audience.
Other problems with Flash Player
In addition to the above problems with Adobe Flash, the following reasons can affect the operation of this plug-in (and its other software components at the Windows level):

Troubleshooting Adobe Flash Player is easy to fix. The main thing is to sort out the errors of the plug-in and the Yandex Browser itself using the method of exclusion.
Flash Player is considered one of the most popular technologies for playing video, music or games in browsers. Even though the Lately many browsers disable Flash Player support, and switch to more new technology HTML5 Flash Player may be required to run videos or games on some sites.
In this article, we will look at why Flash Player does not work, and how to enable it in the most popular browsers such as Opera, Chrome, Firefox, Yandex Browser and Microsoft Edge.
Flash Player does not work in Google Chrome
Google has disabled Flash Player support by default in its Chrome browser, so if you want to enable it then you have to do it yourself.
1. Open the Google Chrome browser.
2. In the address bar, enter chrome: // settings / content and press Enter.

3. On the content settings screen, find the Flash section. Select Allow sites to run Flash, then click Finish to save your changes.

4. If you want not all sites to run Flash Player, but only some of them, then click the "Manage Exceptions" button.

5. Enter the site address here and click "Finish" to save your changes.

Flash Player not working in Firefox
1. Open Firefox browser.
2. In the upper right corner, click on the icon with three stripes. Select the "Add-ons" option.

3. In the menu on the left, click on "Plugins", and next to Shockwave Flash, select "Always On" from the drop-down list.

4. If you want to disable Flash Player, just select "Always off".
Flash Player does not work in Opera
1. Open the Opera browser.
2. Click the "Settings" button located in the sidebar on the left side.

3. Select the "Sites" option.
4. Scroll down a bit and select "Manage individual plugins ..." under "Plugins".

5. Make sure you see the Disable button if you want Adobe Flash Player to work.
Flash Player not working in Microsoft Edge
1. Open the Edge browser.
2. In the upper right corner, click on the three-dot icon, and then select "Settings".

3. Scroll down and select "View advanced settings".

4. Make sure the "Use Adobe Flash Player" option is enabled.

5. Refresh the web page for the changes to take effect.
Flash Player does not work in Yandex Browser
1. Open Yandex Browser.
2. In the address bar, enter browser: // plugins and press Enter.
3. Click on "Enable" in the "Adobe Flash Player" section.
Ready! We have considered the most popular reasons why Flash Player does not work in Opera, Chrome, Firefox and others, as well as how to enable Flash Player in the browser.
Each of us at least once in our life came across the annoying inscription "Click to launch Adobe Flash Player" and often each of us had to click on a button to launch this plugin, although there are more rational decision this problem. A similar message appears because the "Run plugins on demand" checkbox is checked in the browser settings, which, on the one hand, saves traffic, and on the other hand, wastes the user's time. Actually, this leads to the fact that Adobe Flash Player swears at you and asks you to start the plugin manually by clicking on the button. You can uncheck this checkbox in the browser settings, depending on the specific browser, the location of the settings is different (below are the options for setting on the example of two popular browsers). However, there are exceptions, for example, with the well-known Opera browser.
Often, to prevent such an inscription from appearing in the Opera browser, it is necessary to disable Turbo mode, which prevents the browser from launching the plugin automatically. The action of this mode is focused on speeding up the loading of site pages, however, for this, the browser shamelessly disables various add-ons, which leads to saving traffic and reducing the time spent on loading content. To disable Turbo mode in the Opera browser, you must perform the following steps, and from version to version, this button has not changed its location:
- Press the red "Opera" button in the upper left corner and go to the pop-up list;
- Uncheck the box "Opera Turbo", in some versions of the browser, the button is simply called "Turbo".
Now Adobe Flash Player will not swear and ask you to press the button again. Everything is very simple!
Of course, the case may be not only in the "Turbo" mode, but as mentioned above - the plug-in is simply disabled in the browser settings. Fortunately, the inclusion of plugins in the Opera browser is very convenient and the settings themselves are not buried deep.
Let's take a closer look at how to uncheck the "Run plugins on demand" checkbox using the example of several popular browsers. As test subjects, consider Google browsers Chrome and Mozilla Firefox, as most of the Runet users prefer these browsers. So, let's begin.
Google Chrome browser (Google Chrome).
Press the "Menu" button and look for the "Settings" item, then go to the "Show additional settings" item, then in the window that opens, we find the "Plugins" item, and just below the "Manage individual plugins" item.





In the list of plugins that appears, among which there are many useful and not so much, we find the inscription Adobe Flash Player and click the "Enable" button. Wuol! The plugin is enabled and will now launch automatically as soon as you open a page with embedded video content using Adobe Flash Player.
Mozilla Firefox browser (Mozila Firefox).
Click on the "Menu" button, then go to the "Add-ons" item, then focus on the "Plugins" panel, then find the "Shockwave Flash" item and set it to the automatic position (depending on the version and language, this position may be called all in different ways).

Thus, we coped with the task and turned off the annoying inscription, thereby saving our time and nerves. The principle of enabling plugins in different browsers is the same, only the interfaces differ. If in the Opera browser this is done in one place, then in the Internet Explorer browser in a completely different place. One way or another, you can cope with this inscription in any browser of any version!