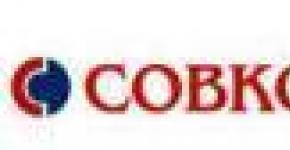How to change the screen extension in windows 10. Changing the screen resolution on Windows
In this article, we will consider in detail the question: how to change the screen resolution in Windows 10. We will also pay attention to the problems that may arise in connection with this: the lack of the value we need, the image looks small, blurry fonts, etc. For clarity, in at the very bottom of the page there is a video in which what is written is duplicated.
Screen resolution is a combination of two values that identify the width of the image horizontally and vertically in pixels (the points that make up the picture). At higher values, the picture looks small.
For modern monitors based on a liquid crystal matrix, you need to specify a resolution that exactly corresponds to the physical value of the screen. In other words, the number of image pixels horizontally and vertically must be equal to the number of matrix dots.
The easiest way to get into the settings where you can change the screen resolution is by right-clicking on an empty spot on the desktop and selecting "Screen Settings".

In the "Screen" tab (the left side of the window that opens) there is a field for setting the resolution. The values we can apply most often depend on the monitor's support for them. In other words, you can only set a value that the screen matrix supports. The exception is rare cases, when the system cannot recognize a non-standard device or the user forces an unsupported mode.

You can find out the maximum resolution that your monitor supports in the instruction manual or on the manufacturer's website. Select desired value from the drop-down list, the screen will turn off and then light up again. To apply the changes, click on the button indicated in the screenshot.

If the selected resolution does not suit you, you will see its incorrect display on the monitor and you can cancel the changes. If this is not done, then after a certain time, the system will automatically return to the previous state.
I don't have the required screen resolution - what should I do?
Windows 10 supports custom 4K and 8K resolutions by default, and the system chooses the best value for you in automatic mode. When a monitor is connected, this algorithm does not always work correctly, and then the user asks: what should I do if my permission is not there? In this case, people try to configure it manually and, to their surprise, do not see the desired value in the list of available parameters.
In order to correct the situation, we take the following steps:
- In the same way as in the method described above, right-click on the desktop, launch the display settings and select "Graphics adapter properties".

- Next, click on the button that we circled in the screenshot with a red frame.

- In the window that opens, try to find the resolution and frequency (can be found in the documents for the device) that your monitor supports, for example, 1366x768 for a laptop or 1920x1080 for a PC.

Should also be checked? whether the computer has the latest video card drivers installed. The fact is that after upgrading to Windows 10, if any, the old drivers from the Seven may no longer be suitable, and then it happens that the resolution has gone astray or has become small.
Note: Some monitors may also require a driver. This rarely happens, but it does happen. Play it safe and download the software from the manufacturer's website.
 If all else fails, try checking the connection of the monitor to the computer, and specifically, the cable itself, adapter or plug. In some cases, the absence required permission cited low-quality Chinese HDMI-cords.
If all else fails, try checking the connection of the monitor to the computer, and specifically, the cable itself, adapter or plug. In some cases, the absence required permission cited low-quality Chinese HDMI-cords.
Another reason for poor image quality can be the wrong resolution setting. In such cases, the picture is distorted or blurred. Most often, users switch the parameter down in order to increase the content on the screen. So the scale does not change, you need to do it a little differently.
- To increase fonts (reduce their resolution), on the monitor, click on an empty spot on the desktop with the right mouse button and call up the display settings. In the Screen tab, change the value of the field indicated by the red frame, for example, from 100% to 125% or more.

After that, the fonts will increase, and the system will notify us that for full application changes, some programs require a restart.

Summing up
In the article, we addressed the question: how to change the screen resolution in Windows 10. If you still have questions on this topic, you can leave them in the comments a little lower - we will help restore the resolution when it has fallen off.
Video instruction
You can change the picture quality on the screen by adjusting the resolution characteristics.
In Windows 10, the user can choose any available resolution on their own, without resorting to the use of third-party programs.
What does resolution affect?
Screen resolution is the number of pixels horizontally and vertically. The larger it is, the clearer the picture becomes. On the other hand, a high resolution places a serious strain on the processor and graphics card, as more pixels have to be processed and displayed than at a low one. Because of this, the computer, if it cannot cope with the load, starts to freeze and give errors. Therefore, it is recommended to reduce the resolution in order to increase the performance of the device.
It is worth considering what resolution suits your monitor. Firstly, each monitor has a bar above which it will not be able to raise the quality. For example, if the monitor is sharpened to a maximum of 1280x1024, you will not be able to set a higher resolution. Secondly, some formats may appear blurry if they don't fit the monitor. Even if you set a higher, but not suitable resolution, then there will be more pixels, but the picture will only worsen.
Each monitor has its own resolution standards.
As a rule, as the resolution increases, all objects and icons become smaller. But this can be fixed by adjusting the size of the icons and elements in the system settings.
If you have multiple monitors connected to your computer, you will be able to set a different resolution for each of them.
Find out the permission
To find out what resolution is set in this moment, just do the following:
Find out the native resolution
If you want to know what resolution is the maximum or native resolution for the monitor, then there are several options:
Resolution change
There are several ways to change the resolution. You don’t need third-party programs to do this, standard Windows 10 tools are enough. After you set a new resolution, the system will show how it will look for 15 seconds, after which a window will appear in which you will need to specify whether to apply changes or return to the previous settings.
Using system settings
Using the "Control Panel"
Video: how to set screen resolution
Permission changes spontaneously and other problems
Permission may be reset or changed without your consent if the system notices that established resolution not supported by your monitor. Also, the problem may occur if the HDMI cable goes out or the video card drivers are damaged or not installed.
First of all, you need to check the HDMI cable coming from system block to the monitor. Twist it, make sure that its physical part is not damaged.
Checking if the HDMI cable is connected correctly
The next step is to set the permission via alternative way. If you set the permission through the system settings, then do it through the "Control Panel", and vice versa. There are two more ways: configuring the adapter and a third-party program.
The methods described below can help not only with the problem of auto-resolution, but also in others. problem situations related to the permission setting, such as the lack of a suitable permission or the premature termination of the process.
Alternative way - third party program
There are many third-party programs for installing resolution editing, the most convenient and multifunctional of them is Carroll. Download and install it from the official website of the developer. After the program starts, select the appropriate resolution and the number of bits that determine the set of colors displayed on the screen.
Using Carroll to Set Permissions
Adapter setup
The positive side of this method is that the list of available permissions is much larger than in standard parameters. In this case, you can choose not only the resolution, but also the number of Hz and bits.
Driver update
Since the image display on the monitor screen directly depends on the video card, resolution problems sometimes arise due to its damaged or uninstalled drivers. To install, update or replace them, just follow these steps:
You can also use a driver updater, which is usually provided by the company that made your graphics card or video adapter. Look for it on the official website of the manufacturer, but keep in mind that not all companies care about creating such a program.
In Windows 10, you can find out and change the set resolution through the adapter settings, Control Panel, and system settings. The alternative is to use a third party program. Don't forget to update your video card drivers to avoid display problems and choose the right resolution so that the image does not appear blurry.
In almost all operating systems, screen resolution changes the same way. Everything related to the screen can be configured from the context menu by right-clicking on a free area of the screen. But if you came to my site with such a question, maybe you are just a new user and your first operating system- this is Windows 10, or maybe they just forgot :). But in any case, the article below describes step by step how to change the screen resolution in windows 10. By the way, the screen resolution can be changed not only from the context menu, the same operation can be done using the utility of your video card. After all, according to by and large permission controls and allows you to display information with given parameters it's the video card. Let's talk about this too.
How to change screen resolution in windows 10 using OS
Step 1: Right-click on a free area of the screen and select "Screen Options" from the context menu.
Step 2: In the system settings window on the left side, select "Display". In the right part of the window at the bottom, find the link "Advanced display settings".

Go to advanced screen options
Step 3: In the advanced parameters, the screen resolution is also configured, or rather, it is not configured, but selected. Click on the drop down list.

Step 4: From the list of available permissions, select the required one and click "Apply". The apply button will appear only after changing the existing permission to a new one.
Please note that the most optimal and correct value is determined based on the number of pixels on your monitor. Recommended in the list and is indicated. If you set it to something other than the recommended one, the video card will convert one pixel with a certain coefficient. The image in this case will be as if blurry, which is not very good for your eyes.
If the required resolution is not in the list, but only standard ones are present (640x480, 800x600), then most likely you do not have video card drivers installed or installed incorrectly. Download the latest drivers from the manufacturer's website and install.

Choose the required resolution

Setting the resolution with the NVIDIA utility
Utilities from video card manufacturers are supplied along with drivers and utilities for configuring various parameters. With their help, you can both find out the screen resolution on windows 10, and change (increase or decrease).
Step 1: There are two ways to open the NVIDIA Control Panel. First, in the lower right part of the screen in the notification area, click on the arrow to show hidden icons, click on the NVIDIA icon and in the list, run "Open NVIDIA Control Panel".

Step 2: The second way is through the context menu of the screen. When installing drivers and utilities from NVIDIA, the program installs a contextual link by default. Launch the NVIDIA Control Panel. Both of these methods launch the graphics card management utility.

Step 3: In the task column, expand the Display list and select Change Resolution. On the right side in the "Resolution:" area, set the required parameters and confirm by clicking "Apply". Again, the apply button will appear only after changing the set to a new resolution.

Change your screen resolution
Setting Resolution by AMD Catalyst Utility
If you have an AMD video card installed, you can change the screen settings using the manufacturer's utility, just like in the previous example.
Step 1: Right-click on a free area of the screen and in the list find and run " AMD Catalyst Control Center".

Step 2: In the menu list on the left, open "Desktop Management" -\u003e "Desktop Properties" (in the Russian version of the drivers it will be Desktop Management -\u003e Desktop Properties). In the properties area, set the required screen resolution and click "Apply" or "Apply".

Select the required options
Screen resolution determines how much information is shown on the display. It is measured horizontally and vertically in pixels. At low values, such as 640x480, fewer elements will be displayed on the screen, but they will be larger. When the resolution is 1920x1080, the monitor displays more items, but they are smaller. The resolution modes for each display are different and depend on the graphics card, monitor size, and video driver.
How to make resolution 1920×1080
On a note! Windows 10 has integrated support for 4K and 8K displays.
By default, the system chooses best parameters display for the computer based on its monitor.

Optionally, you can manually change the screen resolution to Full HD for each desktop.

How to change the resolution to Full HD
Here's how to change the resolution to Full HD for each individual desktop as well as all Windows 10 users.

On a note! Sometimes attempting to change the display quality of a picture can result in the tiles of apps pinned to the start menu being blank. If this happened to you, then restarting File Explorer should do the trick.
In general, the whole operation of changing the screen resolution comes down to the following steps:
Step 1. To open the display settings, follow step 1.2 or step 3:

Step 2 If you have multiple displays installed on your PC, select the one from the list (for example: "2") whose resolution you want to change (see screenshot below).

Note! If all your displays are not showing up, click on the "Detect" button. So Windows will try to find them.

Step 3 If you are not sure which number a certain display has, click on the "Detect" button (in the screenshot below). So the system is a short time will display the number of each display. However, this feature only appears when multiple monitors are connected.

Step 5 Select a screen resolution of 1920x1080 or Full HD.

Step 6 Select the display mode and screen resolution (custom).
- Click/click on display adapter properties (see screenshot below).

On a note! Starting with Windows 10 build 17063, you need to click on the Graphics adapter properties text link to change the resolution of the selected display.
- On the Adapter tab, click the List All Modes button (see screenshot below).

- Select the display mode you want to apply to the selected display, and then confirm the action.
- Click OK (see screenshot below).

- If the selected screen resolution (in our case it is 1920x1080) or display mode suits you, click "OK" and go to step 7 (see screenshot below).

- You will have 15 seconds to save your changes or cancel them before the system automatically returns to the previous screen resolution. This is useful if you don't want to see this dialog after making changes.

Step 7 If you have multiple displays connected to your computer and you want to change the screen resolution for each of them, repeat the above step 4.

Step 8 When you're done, you can close Options if you like.
Read detailed instructions on changing the screen extension for Windows 7 in a new article -
How to set the resolution to 1920x1080 if it is not in the screen settings
- Go to the Start menu, open Control Panel.

- Click on the " Hardware and Sound" section.

- Select the item "NVIDIA Control Panel".

- In the window that opens, click on the item " Change resolution".

- Click on the "Create custom permission ".

- In the fields " Horizontal pixel"And"Vertical pixel" enter the values respectively 1920x1080, click " Test", Then confirm the action by clicking" Yes».


- In the window you will see created permission, click " OK", Then " Apply".


You have set the required resolution to 1920x1080 on your computer.
On a note ! The point for creating a permit may have a different name. It depends on the video card installed on your computer.
Video - How to set the screen resolution to 1920x1080