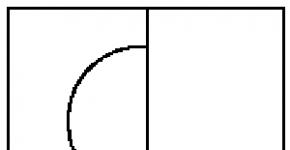How to find out what Windows costs. How to find out which version of Windows is on your computer
Some Windows users may need to identify the version of their operating system. This may be due to the requirements of a particular program, the version of the drivers for any hardware component and other reasons, the fact is that you need to quickly and accurately determine the version of your OS. In this article I will tell you how to find out which Windows is on your computer, and which effective ways will help us with this.
If you are interested in how to find out which Windows is on your computer, then below I will outline a few quick ways determine your OS version. So, let's start in order.
Win+Pause key combination
To bring up the window for viewing information about your computer (where the version of the operating system will be indicated), simply press the key combination Win + Pause. In the computer information window that appears, at the top you will see information about the version of the Windows OS installed on your PC. This keyboard shortcut works on almost all modern versions of Windows 7/8/10.

Team Winver
The ability to check the version installed Windows on a PC, there may be a use of the "winver" command. Click on the Start button, type winver in the search bar and hit enter. In the window that appears, you can view the version of your OS and information about its owner.

About the Windows program window
Label "My Computer".
Move the mouse cursor over the My Computer icon and press the right mouse button. In the menu that appears, select "Properties", and in the information about the system that appears, we look for the version of our OS.

External sites
There are sites on the web that can display the version of our operating system. Go, for example, here, and you will see the version of your operating system. This can be an effective answer to the question of how to determine which Windows is on the computer.
Start button menu
Click on the "Start" button, on the right we find the option "Computer", click on it with the right mouse button, and select "Properties" in the menu that appears.

Computer - Properties
Standard way
We go to the "Control Panel", go to "System and Security", and then to the "System".
System button (relevant for Windows 8 users)
If you have a “tiled” OS interface, then these can be versions of the Windows OS starting from the eighth version. Click on the "System" button and then "System Information" and you will get the exact answer.

System button (relevant for Windows 10 users)
Click on the "Start" button at the bottom, select "Settings", then "System", and then click on the "About the system" tab, this will help you find out which Windows is on your computer.
Third Party Programs
If you have not found for yourself suitable option identifying the OS version on a PC, then various programs can help you with this, for example AIDA 64, HWiNFO32, Everest and a number of other analogues.

Conclusion
In order to find out which Windows is on your computer, in most cases, the first three ways to quickly and accurately determine the version and bitness of your OS. If, for some reason, the first couple of options did not suit you, then I recommend that you look through all the described options and choose the best one from those listed.
In contact with
Determining the version of the operating system of the Windows family is carried out in several ways, regardless of its edition. In this article, we will look at the most simple methods how to find out Windows version and get complete information about the assembly of the operating system installed on your computer, its bit depth using the example of various editions. Let's also take a look at a few universal methods find out information about your operating system, even if you do not know which edition of Windows you are using (7, 8 or 10).
How to determine the version Windows 10
Via "System Information"
To get the data, go to the "Settings" menu in Windows 10, where all the necessary data is displayed.
To open the settings window, use the key combination "Win + I" or the "Windows" button, where in the drop-down list select "Settings"
In the window that appears called "System" we move to the item "About the system", which is located last in a small list. Here we find data about the Windows 10 operating system: its version, kernel, release, bit depth.

How to find out the version of Windows 8 and 8.1?
Through system properties
To obtain information about the version of Windows 8, you need to call the context menu of the Windows icon located on the taskbar and select "System" from the drop-down menu.
 After completing this action, a window with information about your operating system will open.
After completing this action, a window with information about your operating system will open. 
Via "System Information"
Press the "Windows" button to open the drop-down side menu, where we select "Options".
 Next, click on the inscription located at the very bottom: "Changing settings ...", as shown in the screenshot.
Next, click on the inscription located at the very bottom: "Changing settings ...", as shown in the screenshot.
 In the "PC Settings" window, go to the "Computer and Devices" section.
In the "PC Settings" window, go to the "Computer and Devices" section.
 In the menu that opens, click on the "Computer Information" section located at the very bottom of the list.
In the menu that opens, click on the "Computer Information" section located at the very bottom of the list.
 The Computer window displays information about the edition and bitness of the operating system.
The Computer window displays information about the edition and bitness of the operating system.

How to find out which version of Windows 7 is installed?
Through the properties of "My Computer"
- We go to "Start".
- Call the context menu "My Computer" and select "Properties".
 3) The "System" window contains all the data we need about the edition of Windows 7.
3) The "System" window contains all the data we need about the edition of Windows 7.
 The same is done as follows: we go to "Start", in the search bar we write the phrase "Information about" and select "Information about the system" among the search results. Next, click on the inscription: "About the system" and get all the information about the version of Windows.
The same is done as follows: we go to "Start", in the search bar we write the phrase "Information about" and select "Information about the system" among the search results. Next, click on the inscription: "About the system" and get all the information about the version of Windows.
Through the "Control Panel"
- We go to the "Control Panel", for example, through the "Start".
- We click on the first item "System and Security" if its view is switched to "Category".

- Select "System" and a familiar window opens with data about the version of your OS.
In the case of displaying control panel elements as icons, we are looking for an icon with the name "System".
Through the start menu
We call "Start" and go to the following address:
How to find out the version Windows? Generic method
- winver team.
We launch the window for executing system commands by holding the key combination "Win + R". In the line for entering text, enter winter and press "Enter". We will see a window with information about the version of Windows used.
- "msinfo32" command
We open the same window for entering system commands and enter in it msinfo32, confirming the execution of the command with the "OK" button. The window that appears with information about the operating system displays all the information about its name, version, bit depth, assembly, etc.

- systeminfo command
You can get complete information about the operating system by another simple method.
Launch the Windows command interpreter by typing "cmd" in the "Run" window. In the black window that appears, enter the text systeminfo click "Enter". After a few seconds, the console will display full information about your system. Moving up, you will see information about the version, assembly, bitness, etc. of your operating system.

- Through the Windows registry
We launch. To do this, call the "Run" window with the combination "Win + R". In it we enter regedit and press "Enter". In the window that opens, follow the path:

 2) H.W.Info
2) H.W.Info
We launch the application and already in the main window we see the main data about the version of your OS.

If you have any questions about "How to find out the version of Windows? ”, You can ask them in the comments
if(function_exists("the_ratings")) ( the_ratings(); ) ?>
What is the operating system on your computer? Usually users answer: Windows (or name another if they use Linux or Mac). Sometimes a version is added to this (8, 10, etc.) But often this is not enough. You need to know not only the name and number of your OS, but also the build number, service pack version (if any), etc. Consider how to find out the operating system of a computer exactly depending on its version.
For Windows 10
Microsoft's most promoted OS today has managed to become famous (not in best sense) obsessive offers to upgrade. Sometimes these updates are really useful, and it's worth installing them. Sometimes, on the contrary, it is better to skip the next sentence containing errors and wait until they are corrected.

But in both cases, you need to know the exact version of your OS in order to decide whether to accept the offer from Redmond or refuse.
How to find out what operating system is on the computer, in the case of Windows 10? The simplest way is this:
- Press the Win+R keys on your keyboard
- Enter the command "winver" (from English words windows version). Quotes or any other characters other than winver are not needed
- Press the Enter key or the OK button

After that, the screen will display small window, which reports all the key data about your OS version:
- Name and generation (in our case, Windows 10)
- Version number
- Assembly
- License status (whether the copy is licensed, and the user's name and organization)
When it comes to updates, the key element is the build number of the OS. It is on him that you need to look in order to understand whether to update or wait for now.
If for some reason you don't have a Windows key on your keyboard (let's say you're using a Bluetooth keyboard to mobile devices), there are other ways to send a command to the system:
- Click on the search icon (magnifying glass icon, to the right of the Start button in the lower left corner)
- Enter winver
- When the hint “Run command” appears under the text, click on it with the mouse
As a result, you will get the same window as when entering the command through Win-R.
For Windows 8
The winver command also works for the previous version of Windows. If you run the command through the Win + R keyboard shortcut, then there will be no differences either during the launch process or in the window in which the system shows the results.
If you run the command through the search menu, then instead of the command, the search will show you the winver.exe file, which is offered to run. Run it: it will give the same result.
For Windows 7 or Vista
An operating system released before the mass craze for touch screens, has a slightly different interface. In particular, the Start menu is launched there by a round button, although the button is located in the same left corner. But there is no separate “Search” button on the desktop.
- Left click on the start button
- In the search field that opens at the bottom of the menu, enter the winver command already familiar to us
- Press Enter
- When the search comes up with a result - the Winver.exe program, click on it, after which you will see a window with the title "About".

This is the description of your version of Windows. Like more recent versions, this window also shows the Windows generation, version number, build number, service pack, and license information.
The window title also shows which edition of Windows 7 you have installed (Starter, Home Basic, Professional, Enterprise, Ultimate, etc.) Please note that in Windows 10 the title is not so informative.
For Windows XP and earlier
If you are using the good old XP, then the algorithm for how to find out which OS is on the computer will be like this:
- Click on the "Start" button
- Select "Run" from the list
- In the opened window "Start the program" there is an input field. Enter the same command "winver" into it
- Click on the "OK" button in the window or on the Enter key

An information window will appear before your eyes, the design of which will be designed in the style of Windows XP. In terms of information content, it will resemble Vista rather than 8 or 10. In the window you can read the following data:
- OS edition (Home, Professional, etc.)
- Version number
- Build number
- Service pack
- User license information
- Available volume random access memory
The last item from our entire list is unique to Windows XP.
We will not go deeper and explore ways to find out the version of Millennuim, 98 or 95. If such rarities work on your computer, then you probably have special reasons for this, and therefore, you already know how to find out the version of the operating system on the computer .
Universal way
We have reviewed simplest way get information about the version of your operating system. However, it produces relatively sparse data. They are enough to decide whether or not to accept the update. But sometimes you need to learn more about your system - for example, its bit depth or information about the hardware.
There is a more advanced method on how to find out the OS on a computer. It is based on a key element of Windows - the control panel.
- Click on the Start menu with the RIGHT mouse button.
- Select "System" from the menu that opens.
- Click on it.
In the window that opens, more modern versions of Windows (for example, 10) will show not the classic Control Panel, but its modern version adapted for touch control. However, it will show the key data:
- Device code
- Product code (i.e. Windows)
- System type (that is, its bit depth - 32- or 64-bit)
To go to the classic "System" tab of the traditional Control Panel, in versions 8 and 10 you need to:
- Click on the "Search" button next to the "Start" menu
- Enter in Russian "system"
- Click on the proposed "best match" (this will be the Control Panel tab we need)
The panel that opens will contain much more data than in the window that opens with the winver command. In particular, you can read there:
- System bit depth
- Windows activation status
- License key (product code)
- Computer name
- Working group to which he belongs
- Hardware information (processor, RAM, touch screen availability)
Sometimes these data are more informative than simple panel winver.
In other versions of the OS, you can enter this tab by launching the Control Panel using the method provided for this particular edition of Windows.
In Windows XP, to view system properties, you need to:
- Find the "My Computer" icon on your desktop
- Right click on it
- In the context menu, find the line "Properties" and click on it with the left button
The System Properties tab opens, showing much the same information as the System tab in Control Panel.
Through the Microsoft website
Finally, if you have a working Internet connection, you can simply go to this address and the site will automatically recognize your version (though not in such precise detail). There will also be instructions for more exact definition, specific to your OS.
 Hello everyone Let's talk today about how to find out what Windows is on your computer. Yes, like this simple task for many and difficult for some. Well, what to do? It's never too late to get acquainted with a computer, and today I will try to answer this question, well, about what kind of Windows is on your computer, then I will try to answer as simply as possible, so that you do not strain, but immediately understand everything
Hello everyone Let's talk today about how to find out what Windows is on your computer. Yes, like this simple task for many and difficult for some. Well, what to do? It's never too late to get acquainted with a computer, and today I will try to answer this question, well, about what kind of Windows is on your computer, then I will try to answer as simply as possible, so that you do not strain, but immediately understand everything
So what is this, this Windows, this Windows, what is this in general? For some time, well, a couple of years ago, I also asked myself this question and honestly could not answer it .. But today I can already. So Windows, so to speak, is one single program that is installed on the computer itself in order to work in this program. Winda knows how to communicate with hardware, because she already has a lot of experience, Windows itself is already old ... That is, they installed Windows and that's it, then just turn on the computer, Windows starts up and you already do what you want inside. It's just that Windows works with the hardware itself, and the programs are in Windows, then they already work with Windows itself and the files in it. And only Windows constantly communicates with the iron itself. Well, that's it, figuratively speaking, I hope you understand ..
You can have Windows 7 or Windows 10, these are the most popular versions of Windows so far, I mean for 2016. But I think that in the future, all the same, Windows 10 will become more popular. You may also have Windows XP (rather old), Windows Vista (also old and not quite successful), maybe even Windows 8 (windows without a normal Start menu). But how do you know what's right for you? I have one way, it is simple and at the same time suitable for any Windows. So look, you need to hold down the Win + R buttons, then you will see the Run window, there you need to write the following command:

Then you clicked OK and then you will see a window where it will be written what kind of Windows you have. So I have Windows 7, so this window appeared, see:

And if you have Windows 10, then you will have such a window, see:

As you can see, it is also important that the build number is also indicated in this window. If you have Windows 8, then there will be this window:

If there is Windows Vista, then this window will be:

Well, if Windows XP, then there will be such a window:

That is, you see, there is nothing complicated, the winver team will show you everything in a convenient way, so to speak. Do you want a joke? But few people know that there was such a Windows as Windows Longhorn, here is what the winver command produces about this Windows:

But this is a rare Windows, so to speak, well, that is, it is a type of test Windows, something like that, so to speak, it is not intended for mass production
So guys, do you have any questions? Probably, not. But in vain. I’ll write something else for you here, it may also be of interest to you, the fact is that one thing is the version of Windows, and another thing is its bit depth. Do you need to know her? Well, I don’t know if it’s necessary or not, but I’ll write how to find it out just in case. So look, here you also press Win + R and write the following command there:

This command is needed to bring up the Control Panel, if you want, then of course you can open it in your own way. Next, in the Control Panel, you need to find the System icon, run it:

And then carefully look where it says System Type:

Here it will be written what kind of Windows you have, 64-bit or 32-bit. Again, as you can see, everything is simple. But just in case, I will also show you the second way how to find out the bit depth, although there you can find out the Windows itself, and even some more information, so I have to show this method! So here you also hold down the Win + R buttons, write the following command:
Click OK. This command is needed to open command line, you can enter any commands into it. Well, to find out the bit depth of Windows, that is, for such a case there are two teams (and maybe more, I know only two). Here is the first command:
They wrote it or inserted it into the command line, then pressed enter and this is what info you will see:

You see, here AMD64 is written in PROCESSOR_ARCHITECTURE, which means that Windows is 64-bit. The word AMD, this does not mean that there is an AMD processor, I have Intel, it's just that AMD is related to 64-bit, well, something like this .. You can also write x86 there, which means that You are worth 32-bit Windows. Now let's move on to the second command, here it is:
You also insert it into a black window and press enter, then you will have such info like this:

As you already understood, here you need to look at the System type column, since I have 64-bit Windows, then x64-based PC is written here, and if x86-based PC is written, this means that it is 32-bit Windows
Well guys, do you understand everything here? I hope so, if something is wrong, then I'm sorry. And I’ll write again, well, in a nutshell, 64-bit Windows will be faster than 32-bit, but you need to have more RAM. For 32-bit, 2 gigs is enough, and for 64-bit, you need 4 gigs, so, roughly speaking, less RAM is possible, but then there may be slowdowns. In general, there is a dispute on the Internet, well, they say which is better, 32-bit or 64-bit and many do not see the difference, well, that is, many say that they work the same in terms of speed, but it seems to me that 64-bit is still faster .. Ah Yes, one more thing is very important, 32-bit Windows will see a maximum of only 3.5 gigs of opera, and 64-bit Windows can see a lot, well, there are 64 gigs and 128 and probably even more. Here are the pies guys. Good luck in life and that you have a nishtyakov mood
29.12.2016We simply and quickly figure out what version of the Windows operating system I have. 32 or 64 bits, which processor and how much memory
Hello. In this article, we will analyze how to quickly and easily find out what operating system (OS) you have, plus some other information along the way. Quite often, many users are faced with this issue. Usually in these situations:
- To install programs, games, drivers that require a specific OS version
- For other various services and services on the Internet
It's easy to find out. There are two ways to find out information about the operating system you have installed:
- Using winver command (windows version)
- In my computer properties
Let's start with the winver command. To use it, you need to launch the "run" system menu. This is done simply. By pressing the key combination win and at the same time r:

in the menu that appears, enter the winver command and press enter:

will appear in front of you brief information according to the OS you have installed:

If these data are enough for you, then your issue is resolved. If interested in more detailed information, for example, how many bits are 32 or 64, etc., which processor or how much RAM, then we look at the next method.
We need to look in the properties of my computer. To do this, move the mouse cursor over the icon of my computer on the desktop or in the start menu and press the right mouse button. In the quick menu that opens, you need to select "properties" at the very bottom:

We will see more detailed data on the operating system. Here, starting from the very top, we can see:

- Operating system version and edition - Windows 7 Ultimate
- Company manufacturer
- Service pack 1, that is, the version of the official update (which, however, may not be)
- Below we can observe the model
- The performance evaluation that the system itself produces, depending on the installed parts and components in the computer
- processor model and clock frequency, which is very useful to know for running games and complex programs on a PC
- The amount of RAM, which is also superfluous will not know
- The type of system is also very important parameter, since it is he who often affects whether a game or program is installed on this OS or not. It is best to always install a 64-bit (bit) system, it does not impose any restrictions on any applications you install, unlike 32-bit
- Well, then the less important information on working group, activations, etc.
As you can see, knowing 2 simple ways to check information about the system, you can significantly improve your knowledge not only in computer topics, but always be ready, knowing which programs or games you have installed and which not.