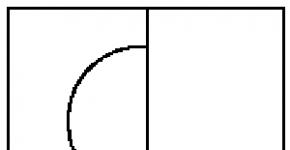How to turn on a webcam on a laptop. How to turn on the camera on a Windows laptop
Now almost every laptop is equipped with a built-in camera. It is convenient to use it for communication using special programs, such as Skype or online chats. But what to do if, when you start Skype, it says that you don’t have a camera, although you see it on the top cover of your portable computer. From this article you will learn how to turn on the camera on a laptop.
Step-by-step instructions on how to enable a webcam on a laptop with Windows 7, 8, 8.1, 10
So, let's look at several options for what to do when the built-in webcam is there, but does not work.
- Pay attention to the keyboard. Some laptop models have a key combination on the keyboard to enable / disable the built-in webcam. For instance:
 Or
Or 
- Go to - "My Computer" - "Right Click" - "Properties" - "Device Manager". As shown in the figure, a working webcam is displayed.
 If there is no similar entry, but there is an inscription with a yellow triangle - "Unknown device" or similar - you do not have drivers installed for the built-in webcam. Download the latest driver from the laptop manufacturer's website for your operating system and install it. If the device is detected, but next to the icon there is a yellow triangle with an exclamation point, the system has determined what kind of device it is, but could not install the driver. Proceed as described above. If the device is displayed, but next to it is a symbol with a down arrow, the device is not used. You or someone temporarily disabled it. Right-click on the device and select Enable.
If there is no similar entry, but there is an inscription with a yellow triangle - "Unknown device" or similar - you do not have drivers installed for the built-in webcam. Download the latest driver from the laptop manufacturer's website for your operating system and install it. If the device is detected, but next to the icon there is a yellow triangle with an exclamation point, the system has determined what kind of device it is, but could not install the driver. Proceed as described above. If the device is displayed, but next to it is a symbol with a down arrow, the device is not used. You or someone temporarily disabled it. Right-click on the device and select Enable. - Have you done all the operations above, but the built-in webcam still does not work? Perhaps this is a hardware problem or marriage. When the computer is new - you must use warranty repair or exchange. If the warranty period has expired, you can contact service center or buy an external webcam.
Checking built-in camera drivers on a Windows laptop
If the camera on a laptop in your Windows does not work
How to enable a webcam on a laptop is a very frequent and popularly asked question in Lately. The fact is that modern laptops and netbooks are equipped with built-in cameras so that the user can talk via video link via the Internet from anywhere in the world. And today we will just talk about such cameras that are built into laptops, how to turn them on correctly, what to do if they do not work. This information will be relevant for computer users. In this article, I will talk about several activation methods, as well as describe some possible faults, which make the camera work not quite correct. Let's go!
First of all, an appeal to the owners of external webcams who are not satisfied with the quality of the built-in one. As a rule, such devices are connected via a USB cable, so if it does not turn on or is not detected, check the connection, try inserting it into another USB connector. Did not help? Or do you still have a built-in webcam? Maybe you forgot to install drivers? Read on!
Webcam drivers
Drivers are special utility utilities that “tell” the computer about a new connected device so that the system “understands” it and works correctly. Do you have drivers installed on your laptop for a printer, scanner, or some other thing? So, the webcam is no exception. She also needs her own drivers, and if you don’t have them installed, then be sure to download them from the Internet and install them.
I want to note that now it is very common to find webcams that do not require special drivers from the manufacturer. It is enough to insert the camera into the desired slot, after which the system will install the drivers for the webcam, which were already preinstalled in the system. This is especially true for users who have systems installed: Windows 7 and Windows 8.
If you need to find a driver for a webcam, then do not worry, finding them will not be difficult, you need to know the model of the camera, or laptop if the camera is built-in. In order to determine the model, pay attention to the packaging (when you bought it) of the webcam or on the webcam itself or on the wire, there may be a sticker in which the model is written, see the image below.

How to install webcam drivers
I decided to take a non-built-in webcam in a laptop as an example, so that you know how to enable a webcam on a computer. So, if you know the model, now you can start searching. We hammer in Google something like this: “(model) of the driver” and you will be happy! In order not to be unfounded, let's look at a living example. I have an old webcam, for which now we will find the right driver.
I recognized the camera model by the sticker. I go to Google and enter “ilook 300 drivers”, after which I look at the links so that they lead to the manufacturer’s website, and not some kind of sharashka office.

I opened two links, one in Russian and the other in English. Let's figure out how to download a driver for a webcam using the example of a Russian-language site. I go to the site, but there is no link to download drivers, so I click "Specifications".

This is where the drivers are located. I choose the one I want and download it.

After downloading, simply install them, agreeing to all the requirements and agreements in the installation wizard software. You can then restart your computer, although this is usually not required.
Skype to help you
What to do if the drivers did not help? How to turn on the webcam on a laptop then? Firstly, you don’t need to delete them in any case, let them be. And secondly, we should check the Skype settings and see if there is a signal at all or not. To do this, turn on the program, select "Tools" - "Settings" in the top menu. Next, in the "Basic" tab, click on the item: "Video Settings".

If you have a video broadcast in the window that opens on the right, then the camera is configured correctly. By the way, in this window you can also adjust the camera, for example, make the picture lighter or darker, if you play a little with these settings, you can improve your image.

And in the case when no video broadcast appeared, and instead you saw the inscription: “Skype did not detect a video camera”, then you have a problem either with Skype or with wires or connectors, which, by the way, is more likely.
Reinstall Skype, and if that doesn't work, deal with the technical side of the issue, not the software one, since you're fine with that. But I will remind you once again that the correct driver is the key to the successful operation of the device. If you install the wrong driver or not for your version of the system, then you will not see any image. Therefore, I advise you to install the correct driver for your webcam.
Additional options for turning on the webcam
You can also check the correct operation of the webcam using standard Windows tools. To do this, go to the "Start" menu - "Control Panel" - "Hardware and Sound".

In the "Devices and Printers" section, select the "Device Manager" subsection. In the window that opens, look for "Image Processing Devices". If you have nothing there, then the problem is really from the technical side.

You can try turning your webcam on and then off again. To do this, right-click on it and select "Disable".

We restart the computer. Then go back to the device manager, and select "Enable" by right-clicking on the webcam.
The following information will be relevant for users who use the built-in webcam. Thus, I will show you how to enable a webcam on a laptop. As a way to include can be suggested next option. Among the keys F1 ... F12 we are looking for the one on which the blue icon with the camera is drawn. After that, hold down the combination of buttons Fn + the desired key. This will enable and disable the webcam.
So, you understand how to turn on the camera on a laptop and on a computer. Now let's test it not via Skype.
There are special programs that are designed to work with webcams, but to check the performance of a webcam, Skype programs are usually used, or in other similar clients where video conversations are possible, such as Mail Agent.
As for online services, here one can cite as an example or a world-class project "". Both sites offer their users to chat online with a randomly selected interlocutor from among those who are also currently on the site. It doesn't really matter, we're here to check the webcam.
I will consider an example of the first service. Move the mouse pointer to the lower screen on the left and click "Allow access to devices."

A window will appear, select "Allow" and click "Close".

In principle, everything, after which you can see yourself on the screen, which is what we needed.
Webcam software
I didn’t want to talk about the programs, but after finishing the article, I decided to supplement the article. I think that this addition will be important for some users.
The most popular, as I know, is the WebcamMax program. This program is paid, but for those who studied my video course and more experienced users, I think they understand how and where to get it.
The program is simple, after opening, click on the picture of the "little man", a menu will appear on the right. Here you can select your webcam if it doesn't want to show.

Also, the program has all sorts of effects to impose on you. How to do it? Click on the hat.

On the right, there will be effects that you can use.

To apply multiple effects, select 3 hats in the top menu, then navigate through the categories on the left, where there will be different overlays. The cool part is that when you move your head, these overlays move with you. I experimented a bit and this is what I came up with:

That's all I wanted to tell you on this topic. I hope that now the question of how to turn on the webcam on a laptop will no longer arise. If it was not possible to turn on the webcam, then you can try connecting it to another computer and check if it works. And do not forget that you need to install drivers.
We often need a camera to communicate on Skype or another messenger, but, unfortunately, it does not turn on. It may not be configured or even enabled. We offer you several effective methods connection checks and settings, which should help out at such an important moment.
Connectivity Check
If you are using a USB camera, you should first check all the connectors and cables. Sometimes you need to additionally press the power button on the gadget itself. The built-in camera in a laptop will require certain programs.
Most easy way– check the camera online. You just need to go to the site that provides such a service, click "Allow" in the drop-down window, and you will be on the screen.
Check Device Manager
You can check the operation of the camera using the "Device Manager".

A question mark or an exclamation mark next to the name indicates the need to install drivers. They are located on the disk with the operating system. If there is none, they can be found on the official website of the gadget manufacturer.
Choose drivers exclusively for the model of your laptop or USB camera.
With an arrow drawn down opposite the name, you need to press the right mouse button and select the "Enable" item in the context menu.
Turning on the camera
You can turn on the camera using standard programs and special utilities.
Take advantage of special programs
You can turn on the camera with Windows programs Movie Maker (film studio) or Skype. If they are not on your laptop, install them.
Everything is clear with the film studio - you just need to open it to start the camera.
Skype is a little more complicated:

You can also turn on the device using any utility or special program for creating photos and videos on your computer. There are a lot of them on the Internet, just download wisely - do not bring viruses. To do this, check the files through the checked .
The most difficult situations
In the most difficult cases, you can restart the laptop, move the portable camera to another slot, update or reinstall the official drivers.
When all else fails, you should contact the master or take the gadget (USB camera or the entire laptop) to a service center.
Question from user
Good afternoon.
Tell me how to make the webcam work. It seems that the driver has already downloaded, reinstalled it 10 times - but it still does not work (shows only a black screen). What else could be wrong?
Good day!
Yes, today's Internet surprises no one with streaming video, webcams, etc. In general, in general, there are not so many problems with webcams, and by following a simple series of steps, you can eliminate the cause of its inoperability (unless, of course, it is related to the hardware component - after all, your webcam could simply break down).
Why the webcam may not work
1) The camera is simply not active...
By default, the webcam in a laptop is always on and powered (it's just not active in real time - you don't always need a camera, but only while talking on the Internet, or when recording video).
And for it to start capturing an image, you just need to launch some application that uses it.
For example, in Windows 10 - such a program is "Camera". It's in the start menu.

If you have Windows 7/8, then some problem may arise - because. they do not have a basic webcam program built in. In this case, you can use Skype or Media Player Classic(which is present in every set of codecs).
Addition! About where to download the normal Media Player Classic -
Using the example of Media Player Classic, I will show how to open a picture from a webcam in it (relevant for all versions of Windows).
After installing the program, go to its settings: "View/Settings" . In the "Capture" section, specify your camera in the "Video" column, a microphone in the audio, and "Russia" in the country (it should turn out approximately like in my screenshot below).


If everything is in order with the camera, an image should appear in the player window.

2) Drivers not installed
If the picture from the webcam is not transmitted, then very often drivers are the reason for this (more precisely, their absence). To see if the driver is installed on the system, open device Manager (press the combination Win + Pause and in the menu on the left you will see a link to launch it).
In device manager, look at the tabs "Cameras" and "Other devices" .
If the driver is installed, then in the "Cameras" tab - the model of your device should be displayed, if there is no driver - then in "Other devices" you will see a mark with a yellow exclamation mark on some "Integrated webcam"(see visual screenshot below).

Device Manager - check if there is a driver for the webcam
To update the driver, you can try using the Windows function: right-click on the "Camera" and select from the menu that appears.

3) It is disabled in Device Manager or Windows Control Panel
It is also worth noting that in addition to the lack of a driver, the camera can simply be disabled in the device manager. Pay attention to the icon: is there an arrow on it?

If you have Windows 10, then open the START menu and go to the settings section.

In chapter "Confidentiality" open tab "Camera" and allow applications to use the hardware.
By the way, please note that at the bottom of the window you can set applications for each individually, which can use the camera, and which can not.

4) Check the spec. laptop control centers, antivirus.
And there is one more thing that may affect the operation of the webcam ...
Some laptops have control centers (comes with drivers). They allow you to adjust the laptop's power supply, adjust its monitor (brightness, contrast, etc.), fine-tune the keyboard, touchpad in detail.
Often in such centers there are also privacy (security) settings in which there may be a restriction on the use of a microphone and a camera. I recommend checking this one out.

By the way, some antiviruses can also block the transmission of images from the camera, fearing that an attacker's application will be able to gain control over it (and therefore receive confidential information about you). Try temporarily disabling your antivirus.

PS
Alternative non-obvious reasons
1) Check Is the camera sealed with tape? or some kind of sticker. For some laptop users, I have noticed such a "trick" more than once - people are afraid that hackers (or tracking software) will be able to take pictures of their personal lives and, just in case, seal the camera. Naturally, in this case, apart from the black screen, the camera will show nothing...
2) Is the webcam busy? another application? It's just that if you run two applications at the same time that "want" to use the camera, then perhaps nothing will be shown in one of them. Try restarting your PC (after previewing and turning off all unnecessary), and use only the only software to view video from the camera.
3) It may take 10-15 seconds between the time you launch the program to display video from the webcam and the time you see the picture on the computer screen. ! Those. there is a certain pause. It's just that many users, having launched the program and not seeing the image after 2-3 seconds. - consider that it does not work and look for the "cause" of the problem (which does not exist!).
4) If all of the above did not help, maybe your camera is just broken(hardware reason). I would recommend that you buy an inexpensive external webcam (connected to USB port) in some Chinese store (for example). If you catch a promotion (+ use cashback) - you can spend mere trifles...
Suggestions on the subject are welcome...
For now, that's all.