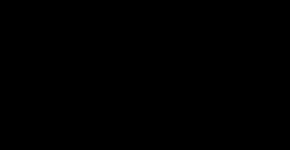How to speed up a fan on a laptop. How to use the SpeedFan program
All active laptop users are aware of the problem of overheating, especially in the hot season, and entails not only freezing and long response of the system to user action, but also failure of components.
Based on this, the question arises, how to increase the rotational speed of the cooler on a laptop?
Since the fan is responsible for cooling, the only the right decision it will be overclocked. There are several ways to do this, but consider the most common ones.
Speedfan
Very popular free program for overclocking. First of all, it is designed to monitor the temperature of all components, and one of its functions is the ability to monitor the fan. With its help, you can control the speed, depending on the needs and workload of the processor.
So what needs to be done:

But this is just one of those ways that allow you to overclock a cooler on a laptop.
BIOS
You can also increase the fan speed using the BIOS. This is also done according to a certain scheme.
If you do not have experience with bios, then it is better to entrust the work experienced master, otherwise the integrity of the system may be compromised and the computer will simply stop booting.
It is necessary to do the following:

The appearance of the settings may differ depending both on the manufacturer of your laptop (Lenovo, Samsung, Packard Bell, etc.) and on the BIOS version.
AMD OverDrive
For owners of laptops with a processor from AMD, a special utility has been developed that allows not only to control the rotational speed of the cooler, but also allows you to change the settings of the entire chipset, thereby increasing the performance of the PC.
To overclock the fan, do the following:

After all the manipulations, the rotation of the fan will be completely under the control of the utility, and you will no longer have to worry about anything.
Riva tuner
Another utility that allows you to increase or decrease the fan speed on laptops with an Intel processor. The whole point is that the necessary settings are installed here according to the algorithm described in the method where AMD OverDrive technology was used, so we will not dwell in more detail, even a beginner can handle it.


When installing any software, you should understand that it is preferable to download programs exclusively from official sites, otherwise there is a risk of malware being introduced to your computer.
In what cases the cooler cannot be overclocked
There are two types of fan connectors: 3-pin and 4-pin (PWM). And only the last of them can be controlled.


I learned this from my own experience when, in the process of updating the hardware, I replaced the old 4-Pin cooler with a newer 3-Pin cooler and ran into the problem that it could not be accelerated in any way. Therefore, when choosing, always take this into account.
Manufacturer programs
There are times when third-party software does not detect the laptop fans or it is impossible to change the speed. And then original programs from laptop manufacturers come to the rescue.
A small list of such programs:
- Some HP models can only speed things up with the Notebook Fan Control utility.
- Acer provides its users with the utilities "Smart Fan", "Fan Controller" and "ACFanControl".
- Lenovo has a Fan Control utility.
You can find and download them on the official website. However, not all laptop models have such software.
If none of the methods has brought the desired result, and the cooler's speed has not been increased, then we recommend using special cooling pads. They will help you achieve optimal temperature laptop, and it will last a long time.
Instructions
First check the fan settings using the motherboard firmware. Turn on your computer. After the first boot menu appears, press the Delete key and wait for the BIOS menu to open.
Go to the Advanced Chipset menu. It is important to note that in certain models boards, this menu may have a different name. Find the item that displays the parameters of the fans installed in the system unit. Remember that not all coolers are configurable. Some models always rotate at a certain constant speed.
Make sure the Always Fan function is active. If the firmware allows you to set a specific speed for the fans, select 100%. Set this value for every available cooler.
Press the Esc key several times to return to the main BIOS menu. Use the arrow buttons to highlight the Save & Exit Setup field and press the Enter key. Click the Ok button. Wait for the download to complete operating system.
In situations where the functionality of the firmware is very limited, use the Speed Fan application. Install this program and run it. Wait a while until you are presented with information about the status of the available fans.
Deactivate the functions of automatic change of the rotational speed of coolers. Set the rate to 100% for each device. When working with a mobile computer, it is wiser not to activate the maximum speeds. This will extend the life of your laptop without connecting a power source.
If you want the program to automatically regulate the operation of coolers, activate the "Auto fan speed" function. Please note that after closing the Speed Fan application, the fan speed will return to its original value.
Sources:
- how to install the cooler correctly
If system unit your computer makes a lot of noise, and after turning it off, the silence in the room immediately becomes noticeable - this is not a normal situation. The noise from the computer should not exceed acceptable standards, and certainly should not interfere with your sleep or hear what your neighbor is telling you.
You will need
- - a computer
- - SpeedFan program.
Instructions
Perhaps your system unit is clogged with dust (over time it happens with almost all personal computers) - clean it carefully with a vacuum cleaner. If it is clean, you may just need to adjust speed fan rotation. Launch your browser and enter the name of the program - SpeedFan in the search bar. Follow one of the first links and download the program to your hard drive. You can download the program on one of the software portals www.softportal.com... Install the program by running the setup file.
Run the program. You will need to wait a little while the program analyzes the operating system. If you find it difficult to navigate the language labels, click on the Configure button and change the language on the Options tab. Now you need to enable hardware support for fan speed control on motherboard... Click on the "Configuration" button, then - the "Advanced" button. Change the value to Software contolled and click "OK". If your motherboard was detected by the program, then this value will be set immediately.
By default, the cooler operates at about 70-80% of the capacities that are included in it by the manufacturer. However, if the processor is exposed to frequent loads and / or has been previously overclocked, then it is recommended to increase the rotational speed of the blades to 100% of the possible power.
The overclocking of the cooler blades is not fraught with anything for the system. The only ones side effects Is an increase in the power consumption of a computer / laptop and an increase in noise. Modern computers are able to independently regulate the power of the cooler, depending on the temperature of the processor at the moment.
There are only two ways to increase the cooler power up to 100% of the declared one:
- Overclock through BIOS. Suitable only for users who have a rough idea of how to work in this environment, because any error can greatly affect the further performance of the system;
- Using third-party programs. In this case, you need to use only the software that you trust. This method much easier than trying to figure out the BIOS on your own.
You can also buy a modern cooler that is able to independently adjust its power, depending on the temperature of the CPU. However, not all motherboards support such cooling systems.
Method 1: AMD OverDrive
This software is suitable only for coolers working in conjunction with an AMD processor. is free and great for speeding up various components from AMD.
Instructions for accelerating the blades using this decision as follows:

Method 2: SpeedFan
Method 3: BIOS

It is advisable to increase the cooler speed only if there is a real need for it. if this component is operated at maximum power, then its service life may be slightly reduced.
The problem of high fan noise during laptop operation is sometimes not related to overheating and is observed even on new devices. Get rid of unpleasant sound a cooler can be done not only by radically replacing an element of the cooling system, but also programmatically, using simple free utilities. They can also increase the speed if you feel that mobile computer overheats. Next, we will tell you how to control the fan on a laptop using the built-in devices of the device and specialized programs.
Changing the blade mode in BIOS
Some manufacturers have made it possible to control the laptop cooler directly from the BIOS. This does not require the installation of special applications, everything you need is already in the system:
- Sign in Laptop BIOS, for which you usually need to press Del at the very beginning of the download.
- Find the POWER section, and in it the line HW Monitor Configuration. There is an option here that allows you to adjust the fan on a laptop. Look for a line with the word "Fun" - the exact name of the team in different models devices may vary.
- Here you can select one of the cooler operating modes, for example, "Turbo", which will control it in aggressive cooling mode, which can be useful, for example, when overclocking the system.
After the setting has been changed, it is necessary to save the new parameters of the system and reboot the device.
If the BIOS does not allow controlling laptop coolers, then the same task can be successfully solved using simple and often free third-party applications. They can be used to adjust the speed in any range up to a complete stop of the fan. Moreover, the utilities can work immediately with all laptop coolers installed in the system.
Working with the SpeedFan program
This utility is one of the most popular today. Its widespread distribution is facilitated by its free, simple interface, with the help of which the rotational speed of the cooler on a laptop is adjusted, as well as the ability to monitor in real time the parameters of the system hardware components.
An important feature of the application is that it can run on a laptop, the fan speed of which is controlled from the BIOS. Often, this standard method allows you to change the speed of the cooler only for the central processor, ignoring the graphics one. Let us describe below how to set up a cooler on a laptop with the SpeedFan utility:
- If laptop fan rotation is changed in BIOS, this option must be disabled. Otherwise, at the first moment of operation, the program may receive underestimated results of determining the maximum rotational speed of the cooler, as a result of which the utility will not be able to control the laptop fan speed at full speed.
- Install and run the application. In the "Readings" or "Readings" tab, you can see the temperatures of the components and the speed of the selected fan.
- How to change the speed of a cooler on a laptop can be determined empirically by changing the parameters of the switches for each of the elements of the cooling system. You can adjust the fan rotation settings to cool not only the CPU but also hard disk, GPU.
In the "Speeds" tab it is also possible to change the parameters within which the rotation will change. There are only two switches that set the lower and upper limits of the range of rotation of the blades for each cooler.
Other applications for changing the rotation speed of laptop blades
The method describing how to configure the fan on a laptop using SpeedFan may not work for some users for various reasons due to various reasons. In this case, you can use other utilities:
- AMD OverDrive, the main purpose of which is to overclock systems where control is performed by AMD processors. Here one of the options is to control the cooler on the laptop.
- Riva Tuner for working with Intel chips, the principle of which is also intuitive.
The main thing that you should not forget about when carrying out independent control of the laptop fan is temperature control. To do this, you can use additional utilities, for example, CPU-Z and the like. Remember that by lowering the RPM, you run the risk of overheating the processor. On the contrary, increasing the speed increases the noise of the cooling system and increases power consumption, as a result of which the operating time of the device without recharging will decrease slightly.
There are several possible situations when it may be necessary to adjust the speed (increase / decrease) of rotation of the fans: high level noise caused by cooling systems; the need to cope with overheating; desire to overclock the system, etc.
Cooler speed control programs
The easiest way to accomplish the above task is with the help of special software that allows you to manage the settings of the cooling systems. You can find many programs of this kind on the net - both paid and free.
Let's take a look at the best ones below.
Speed Fan
How to increase or decrease CPU cooler speed through BIOS
If you do not want to install special software on your computer or it does not work correctly for some reason, it’s okay - the device itself, namely, its BIOS, contains all the necessary functions to control the processor fan speed. :

Adjusting the speed of coolers using additional devices
Special programs and BIOS settings are not the only ways available to the user to reduce the speed of coolers on laptops and PCs.
Many expensive cooling systems have manual controls that can be used to reduce the noise level or increase the airflow to the processor heatsink by pressing a button or turning the wheel on the controller.
Such systems operate much quieter than budget counterparts that come with a CPU and demonstrate much greater efficiency. 
Consider purchasing a mechanical governor as an option. "Reobasa".
This device fits into the drive bay (who needs DVD / CDs in 2018), connects to the FAN connector on the motherboard, and allows you to adjust the fan blade speed on the CPU and case.
Usually, there is a screen on the reobass, which clearly displays the temperatures and current revolutions of the cooling systems - the settings have been adjusted, and there is no more annoying noise.
Any of the above methods for adjusting coolers should be used wisely.
By setting unreasonably low values, you risk causing overheating, which will lead to freezes, unplanned reboots and failure of your hardware.
Programs do not always read information from sensors correctly - the user may think that everything in the system is in order, while the processor suffers from high temperatures.
It is recommended to regularly clean the radiators and coolers from dust and change the thermal paste - this will increase the heat dissipation and reduce the noise level.
If, after all the manipulations, the cooling rotation speed on the processor does not change, this may indicate a fixed rotational speed in the BIOS. Go there and change the setting to one that is convenient for you.