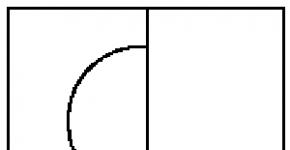Windows 7 show hidden files. How to show hidden folders in Windows
Compared to Windows XP, the interface of the seventh version of the OS has undergone dramatic changes. The way hidden files are displayed in this operating system is also different from its predecessor. And without showing hidden directories, do not execute fine tuning Windows. This article will tell you how to display folders hidden from the user.
How to show hidden folders in Windows 7
There are several ways to display hidden directories in a standard file manager, but they all come down to opening the folder properties window. So the standard course of action is:
- open "Explorer";
- click on the "ALT" button;
- in the top menu, click on the line "Service";
- in the drop-down list, click on the inscription "Folder Options";
- expand the "View" tab;
- in the window, scroll through the list of parameters to the very end;
- move the bottom switch to "Show";
- Also, if necessary, show hidden files and Windows folders 7, which are also system files, uncheck the box next to the text "Hide protected files";
- click OK or press ENTER on your keyboard.
To check, open the explorer and go to the section with installed Windows. The Program Data directory should appear at its root. Note that files and folders that have been hidden by a developer or administrator appear as translucent icons - their colors blend into the background.
Additional ways
There are several more simple ways to open directory display options. For example, you can expand the Start menu and type the word "Settings" into the search bar. Then it remains to click on the item of the same name.

You can also show Windows 7 using the Control Panel configuration utility:
- So go to Control Panel.
- Click on the "Personalization" category.
- In the window that opens, select Folder Options.
- Go to the second tab from the left.
- Set the switches to the position indicated in the instructions above.

To re-hide files, simply return the switches to their original position.
Command line
If working with directories is not necessary, but you just need to clarify their presence, there are enough funds command line. How to view hidden folders on Windows 7 using console commands? Complete following instruction:
- Create a shortcut by opening the context menu of the desktop, and following the path to the menu, "Create" - "Shortcut".
- Enter "cmd" in the file location string.
- Set the name to be arbitrary.
- Run the shortcut as administrator.
- Enter the letter of the drive you will be working with.
- Navigate to the root of the directory in which you want to show hidden folders in Windows 7, using the "cd" command immediately followed by the path to the desired folder, for example "cd C:\Windows".
- Type "dir /ah", after which the screen will display full list files and directories.
This method is the fastest, but it has one significant drawback - it will be difficult for a simple user to remember the commands and the order in which they are entered. For those who type slowly, this method is not suitable at all, since entering a long path will take too long.
Using third party software
Not only Explorer, but also third-party file managers, such as Total Commander, can show hidden folders in Windows 7. This approach is convenient if you often need to fine-tune the operating system, but not only experienced users work on the computer and the display of hidden directories in Explorer is not desirable.

How to view hidden folders on Windows 7 using Total Commander? Do the following:
- To get started, install file manager. It is distributed under a shareware model, but does not require the purchase of a license.
- After installing and running Total Commander, click on the “Configuration” item. It is located in the top menu of the utility.
- In the drop-down list, click on the "Settings" line.
- On the left side of the settings window, select Panel Content.
- In the main part of the parameters window, check both boxes in the top line.
If inexperienced users work on the computer, who can accidentally erase important system information, then before showing hidden folders in Windows 7 using Total Commander, you should first remove its shortcuts from the desktop. After that, you can run the program by typing the text "total" in the search bar. Total Commander is not the only file manager that can show hidden files. For example, Far Manager, FreeCommander, File Navigator are also equipped with similar functionality. Moreover, in Far Manager, the setting in question is made by default.
As you can see from the article, it’s not difficult to show hidden folders in Windows 7, but always remember that they were hidden from the user for a reason and the correct functioning of all software often depends on them. After deleting the hidden directory, the operating system may not boot at all. Perform any actions with hidden folders only after first creating a system restore point or even a full partition backup.
In the operating room Windows system there is such a thing as Hidden file”And now we will find out what it is, why hidden files are needed, how to create them, and also how you can display or show these very hidden files.
So, let's get started, the only thing I want to say right away is that when I create and display hidden files, as an example, I will have a version Windows 7, in other versions, such as Windows 8 this process practically the same.
What is a hidden file in Windows?
Hidden file is a normal file, but it is not displayed. Hidden files can be displayed, as well as make them normal, i.e. not hidden. In other words, hidden files are files that are marked as hidden. Hidden files, just like ordinary files, take up space on your hard drive, so you should not hope that by hiding files you will free up disk space.
What are hidden files for in Windows?
Hidden files in the Windows operating system are mainly needed in order to be able not to display rarely used files. Those. for example, you have files that you rarely use ( but sometimes use), while they are displayed and take up space on the screen, thereby making it difficult to visually search for the file or folder you need at one time or another.
You can also use the ability to hide files in order not to show any confidential information to other computer users, but this, as you understand, is unreliable, since another user can, like you, display these files and view them. But in those cases when you want some files and folders simply not to be seen by other users, then, of course, you can use the ability to hide files.
Still hidden files are used by the Windows system itself in order to hide from the user some system files that users do not need and it is better not to see them.
How to create a hidden file in Windows 7?
In Windows, you can hide both files and folders, so we will learn how to hide both files and folders.
To create a hidden file, right-click on desired file and choose " Properties»
The window “ File properties", where we mark the attribute " Hidden"And click" Apply»

After that, this file will be hidden.
In order to hide the folder, also right-click, but on the folder and select " Properties". Then we also mark the attribute " Hidden» and press « Apply»

Then you need to confirm your action, while we can specify that this attribute will be applied to all nested files and folders or only to this folder. Click " OK»

If later you need to make these files or folders back to normal, i.e. not hidden, then the procedure is exactly the same, but with one difference, a checkmark for the attribute “ Hidden' will need to be removed ( not put). First, of course, you need to display these hidden files in order to access their properties, and I will show you how to do this now.
How to show hidden files in Windows 7?
To show hidden files, open " Control Panel". It can be opened from the desktop

If the control panel icon is not displayed on the desktop, you can read the material " How to display Computer, Control Panel, Recycle Bin icons on desktop in Windows?", in which I explain how to display this and other icons or you can use the menu " Start”, where there is also a shortcut to launch the control panel.
After you open the control panel, look for the item " Folders settings"or if in your control panel everything is grouped into categories, then select" Decoration and personalization", and then click on the item" Folders settings»

Note! You can also click "Show hidden files and folders" in order to immediately go to the desired tab.
The window “ Folders settings", where we need to go to the tab" View"and in the section" Extra options"Find the item" Show hidden files, folders and drives”, mark it and click the button “ Apply". To close the window, press " OK»

Note! In order not to show hidden files, you must select "Do not show hidden files, folders and drives" in the same window..
Now we check, our hidden files are now displayed, their icons, compared to regular files, are a little lighter.
That's all, good luck!
V operating systems Windows 7/10 provides the ability to set the Hidden attribute for folders and files, after which they are no longer displayed in Explorer, i.e. become "invisible". Usually this setting is used when the user wants to hide some information from prying eyes. But this feature is also a built-in protection tool for the Windows system itself. Some of the so-called system folders that store important OS files are hidden by default so that novice users cannot damage their contents and thereby not disrupt the system. In this article, we will talk about how to display hidden folders and files in Windows 7/10, regardless of whether they are system ones or not.
Enable showing hidden folders
Windows 7
In the "seven" to display hidden folders and files, go to Explorer, and then in the top menu select Tools - Folder Options. If you do not see this menu, then press the button Alt and it will show up immediately.
Next, in the "Folder Options" window that opens, go to the "View" tab and in the list of additional options set the switch to the "Show hidden files, folders and drives" position. After that, save the settings using the "OK" button.

That's it, now you can see hidden folders and files. If you want to display the Windows 7 system directories, then you should uncheck the box next to "Hide protected system files (recommended)", while clicking "Yes" in the warning message window.
An alternative way to get to folder settings in Windows 7 is to use the Control Panel tool. We go into it through the Start menu, and then to the "Small Icons" display mode, click on the "Folder Options" item. Then we do everything in the same way as described above.

Windows 10
In Windows 10, in order to enable the display of hidden folders and files, you need to go to the Explorer menu in sequence along the path View - Options - Change folder and search options.


Folder display settings can also be accessed through the Control Panel. Open it, and then go to the "Explorer Options" section.

Here we act according to the already known scheme.
Using the Windows search bar
In both Windows 7 and Windows 10, you can quickly navigate to folder settings using the Start menu search bar. In the "seven" it is enough just to enter the request "Folder Options", in the "ten" - "Explorer Options".

Sometimes you need to view or find hidden files or folders in Windows XP, Vista and Windows 7. This is easy to do:
How to show or hide hidden folders and files in Windows XP
Open any folder or " My computer". In the menu at the top of the window, select " Service” and click on it with the left mouse button. In the drop-down menu, you need the lowest item - " Folder properties«:

Everything. Don't forget to click the " OK»
How to show (open) or hide (hide) hidden folders and files in Windows Vista / Windows 7
In Windows 7 it's even easier. Go to the Start menu, Control Panel, Appearance and Personalization, and find the Show hidden files and folders section.

After clicking on it, the same window will open as in Windows XP.
On the "View" tab, check the box next to " Show hidden files and folders«.
You can also uncheck the box next to " Hide protected system files«.
Everything. Again, don't forget to click the " OK«.