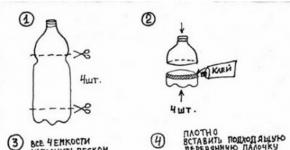Minecraft console commands 1.8. Minecraft commands
- Main constituent element
- text: A string representing the text to be displayed directly. Note that selectors will not be translated into player names; instead use selector... "\ N" is used for line breaks.
- translate: An identifier for the translation of the text that will be translated into the player's language. The identifiers are found in the language files of the game or resource bundle. If the identifier is not in the translation file, the text written in this identifier will be displayed. Ignored if already present text.
- with: List of text components to use translate.
- The item number in the list matches the number of the% s argument in the translation string. That is, the first item in the list matches% 1 $ s in the translation string. For example: / tellraw @a ("translate": "<%2$s>% 1 $ s "," with ": [(" translate ":" I wish to see% s! "," With ": [(" text ":" honey "," color ":" gold ")])," Bear "]) will send to the chat" <Медведь>Wish to see honey. ".
- score: The score of the player in the problem. Will display an empty string if the player is not yet tracked in the given problem. Ignored if already present text or translate.
- name: The name of the player whose score will be displayed. Selectors can be used. If "*" is specified, then the player for whom the text is displayed will have his own score displayed. For example, / tellraw @a ("score" :( "name": "*", "objective": "obj")) will show each player his own score in the "obj" problem.
- objective: The name of the task in which the score will be displayed.
- value: Optional. When used, will display the specified value no matter what it actually is.
- selector: A string containing a selector (@p, @a, @r, @e, or @s) and, if necessary, conditions for it. Unlike text, selector will be translated into the name of the creature. If the selector found more than one entity, it will be displayed as Name1 and Name2 or Name1, Name2, Name3 and Name4. LMB clicking on the player's name, displayed by the / tellraw command, will enter into the chat / msg Player name... Pressing ⇧ Shift + LMB on the player's name will enter him into the chat line. Pressing ⇧ Shift + LMB on the entity name will enter its UUID into the chat line. Ignored if already present text, translate or score.
- keybind: A string representing the key required to perform a specific action. For example, key.inventory will display "E" until the player changes the inventory open key.
| Possible values | |
|---|---|
| Meaning | Description |
| key.forward | Forward |
| key.left | To the left |
| key.back | Back |
| key.right | To the right |
| key.jump | Bounce |
| key.sneak | Steal |
| key.sprint | Run |
| key.inventory | Open / Close Inventory |
| key.swapHands | Transfer items from hand to hand |
| key.drop | Throw away an item |
| key.use | Use / Install |
| key.attack | Attack / Destroy |
| key.pickItem | Block selection |
| key.chat | Open chat |
| key.playerlist | Player List |
| key.command | Command entry |
| key.screenshot | Take a screenshot |
| key.togglePerspective | Switch perspective |
| key.smoothCamera | Cinematic camera |
| key.fullscreen | Full screen mode |
| key.spectatorOutlines | Illumination of players (observation) |
| key.hotbar.1 | Slot 1 |
| key.hotbar.2 | Slot 2 |
| key.hotbar.3 | Slot 3 |
| key.hotbar.4 | Slot 4 |
| key.hotbar.5 | Slot 5 |
| key.hotbar.6 | Slot 6 |
| key.hotbar.7 | Slot 7 |
| key.hotbar.8 | Slot 8 |
| key.hotbar.9 | Slot 9 |
| key.saveToolbarActivator | Save tools |
| key.loadToolbarActivator | Download tools |
- extra: A list of additional items.
- A list of items in the same format as the initial JSON object. Note that all properties of this object are inherited by children. That is, the child elements will retain the same formatting and events until they are overwritten.
- color: The color of the displayed text. Possible values: "black", "dark_blue", "dark_green", "dark_aqua", "dark_red", "dark_purple", "gold", "gray", "dark_gray", "blue", "green", "aqua" , "Red", "light_purple", "yellow", "white" and "reset" (resets the color of ancestor elements). Technically, "bold", "underline", "italic", "strikethrough", and "obfuscated" are also possible, but it is better to use the tags below.
- bold: Makes the text bold. Default value: "false".
- italic: Makes text italic. Default value: "false".
- underlined: Makes text underlined. Default value: "false".
- strikethrough: Strikethrough the text. Default value: "false".
- obfuscated: Forces characters in text to constantly change. Default value: "false".
- insertion: When a player clicks on a text with ⇧ Shift + LMB, the line of that element will be inserted into the chat. Previously written text will not be affected.
- clickEvent: Performs an action when the player clicks on the text.
- action: The action to be performed when clicked.
- open_url: Opens value as a link in the player's browser.
- open_file: Opens value as a file on your computer. Used only in messages, created by the game(for example, when taking a screenshot).
- run_command: Runs value as if the player himself entered it in the chat. It can also be a command, but it will not work if the player does not have enough rights to execute it.
- change_page: Redirects to the page specified in value if it exists. Can only be used in completed books.
- suggest_command: Inserts value in the player's chat; in this case, all previously written text disappears.
- value: the url, text, or page number of the book used action... Note that commands must be preceded by a forward slash (/).
- action: The action to be performed when clicked.
- hoverEvent: Shows a tooltip when hovering over text.
- action: The type of the tooltip.
- show_text Shows text in JSON format.
- show_item: Shows a tooltip for an item, which can also contain NBT tags.
- show_entity: Shows the name of the entity and, if possible, its type and UUID.
- value: The possible values for this argument depend on the selected action.
- show_text: Can be either just a string or a JSON object with the same formatting as the main one.
- show_item: String with NBT item data.
- show_entity: String with constituent element(compound) with keys "type", "name" and "id" (should be a UUID, but actually accepts any string).
- action: The type of the tooltip.
- extra: A list of additional items.
Every player should know the main Minecraft teams which is simply impossible to do without during the game. It is imperative that you familiarize yourself with them before starting the game, otherwise you may have a number of difficulties.
Commands for Minecraft that allow you to interact with in-game chat
- / g - this command allows you to send messages to the global chat, and your message will be visible to the whole game world.
- / m [message] - with this Minecraft command you will be able to send a message to a specific player.
- ~ bind [\] - this command allows you to program any key. In the future, when you press it, the message or command will be sent automatically. If you put [\] after the message, the message can be edited.
Minecraft commands related to the savepoint in the game
- / sethome - assigns a point of the house (place of revival or saving).
- / home - this command for Minecraft will allow you to teleport to a savepoint.
Commands for building a house in Minecraft
Besides main teams, there are more commands for home in Minecraft that you will need when creating your living area. In order to get a home zone, you need to type a special command:- / settle- find out the maximum possible size of the zone;
- / settle 35- installation of a house (instead of 35 there may be another number);
- / removezone and then / settle- transfer of the house. First write removezone, and then in the place where you want to put the house, write settle;
- / enterhome nick- add a friend to our house (instead of nick we write the friend's nickname);
- / leavehome nick- remove a friend from the house (instead of nick, write the friend's nickname);
- / guests- shows who walked in your zone while you were offline;
- / peoples- a list of those who are registered in your house;
- / explosion- permission or prohibition to use explosives on the territory of the house.
Attention!
Depending on the your server, home control commands may differ. More detailed information you can find out about the commands associated with the Minecraft house by typing / help.Other Minecraft Commands You Should Know
- / cprivate - place the item in private.
- / cinfo - find out information about the private subject.
- / cremove - the command allows you to remove private from any of your items.
- // wand - command to get wooden ax to highlight two extreme points diagonals of the region.
- // hpos1 - the first point of the selected region.
- // hpos2 - the second point of the selected region.
- // sel - removes the selection of the region.
- // expand vert - using the command, you can expand the region to the maximum values.
- / region claim - the region that you have selected can be registered.
- / region remove - deleting your region.
- / region addmember - with this command you can add players to your region.
- / region removemember - and so players from the region are removed.
- / region flag pvp deny - this command puts a ban on PvP within your area.
- / region flag pvp allow - a team to resolve PvP.
- / myreg - display of your regions.
In which the long-awaited innovation was added - command blocks.
With the help of command blocks, you can set certain commands that can be distributed both to the entire server and to a random player.
It is important to know: Only the creator of the game world can ask commands and only in the creative mode. Command Blocks in Survival Mode do not work.
Many players do not know and do not understand how to use these blocks and what commands need to be entered in order for them to be active.
To get a command block, you need to open a chat and write the command / give @p command_block
Then we select it and install a lever or any other activator to it.
How do I set a command for a command block?
In order for the command block to perform this or that function, it needs to set a specific command. To do this, click on the command block and a window with settings opens. In the "Console Command" field, you need to enter the command we need.
Below will be presented the Top 15 most popular commands for the command block for mobile minecraft.
Top 15 Commanders for Minecraft PE
/ title @a tittle Your message. With the help of this command you can write and send to everyone on the server some kind of message or instruction.
/ effect @a regeneration 2000 2000... Regeneration team. 2000 is the level and quantity.
/ tp @a 0 0 0. Where are your coordinates, and 0 0 0 are the coordinates where you want to teleport. To find out your coordinates, you need to download a special mod.
/ clone ~ -1 ~ 1 ~ 3 ~ 3 ~ -3 ~ 4 ~ -1 ~ -3 Command for endless road for mine cart. That is, the road will be constantly cloned and created.
/ setblock its coordinates are diamond_block. A team for an endless diamond block. This way you can get rich very quickly.
/ weather rain. The command to change the weather to rain.
/ weather clean - The clear weather change command turns off rain.
/ gamemode 0 - Fast transition to Survival mode. / gamemode 1 - switch to creative mode. We expose for whom the mode will change, for example / gamemode 0 @a - this way the mode will be applied to all players.
/ time set night - this command changes the time of day to night. / time set day - thanks to this command, a day will come in minecraft.
/ give @a diamon 1 is a command that gives you the items you specify. In our case, these are diamonds. Where 1 is the number of diamonds.

/ spawnpoint - thanks to this command you can set the spawn point after you die.
/ kill - The command that kills everything on the map. You can ask what exactly needs to be killed, for example, animals or creeps.
/ difficulty - a program that changes the difficulty in the game. You can bet from 0 to 3.
/ say - a command with which you can also communicate with players on the server.
Commands (or codes) allow you to change the game world of Minecraft or even other players. A command block is an element in a game that stores a specific command. When the block is activated, the command is triggered. This allows you to create funny toys, handy tools and even challenging and exciting maps.
Steps
Part 1
Access to command blocks- On multiplayer servers, command blocks can only be used by server operators. You need to ask the operator to give you access to command blocks, or.
- In a single player game, activate the codes (if you did not do so when creating the world). To do this, open the menu, select "Open in local network", Check the box next to" Redeem codes "and click" Create world ". This will work for one game session, but you can repeat the described process if you want to add more command blocks.
-
Switch to Creative mode. This is the only mode in which you can create command blocks. Use the following command to achieve this goal:
- Press "T" to open the console, or press "/" to open the console and automatically enter a forward slash (/) at the command prompt.
- Type "/ gamemode c" (hereinafter without quotes) and press Enter to switch to Creative mode.
- When finished creating command blocks, enter "/ gamemode s" to enter Survival mode or enter "/ gamemode a" to enter Adventure mode.
-
Create command blocks. Open the console (press "T") and enter the command "/ give your_user_name_in_Minecraft minecraft: command_block 64"
- Remember that the username is case sensitive.
- If nothing happens, update Minecraft to version 1.4 (or later). By updating the game to latest version, you will have access to all commands.
- You can replace the number "64" with any number indicating the number of blocks. 64 is a complete set of command blocks.
Part 2
Using command blocks-
Install the command block. In your inventory, find the Command Blocks you have created. They are brown cubes with gray control panels on each side. Place one command block on the ground the way you do with other items.
-
Open the command block interface. Come up to command block and right click on it. A pop-up window will open with a text box.
- If nothing happened, the command blocks are most likely locked on a multiplayer server. A user with access to the server.properties file must open this file and set the "enable-command-block" options to "true" and the "op-permission-level" options to "2" (or higher).
-
Enter the command. Enter the command in the command block text box, and then click Finish to save the command in the block. Below are examples of some of the commands, but first experiment with the summon Sheep command.
- To see a list of commands, open a console (not a command block) and type "/ help".
- Unlike the console, you do not need to enter a forward slash (/) in the command block text window.
-
Activate the block with a redstone. Connect the red stone to the command block and place the pressure plate on the red stone. Step on the pressure plate to activate the red stone and a sheep should appear next to the block. This will happen when any player or mob activates a red stone.
- This works in the same way as normal redstone activation. You can replace the pressure plate with a button, lever, or other activation device. You can even place a button directly on the command block.
- Any player can activate a command block, but only a player with access rights can change a team.
-
Learn the special syntax. For the most part, the codes in command blocks are similar to the commands in the regular console. If you are not familiar with the console, skip to the next section. If you already know how to use console commands, understand the following additional options:
- @p - Targets the player closest to the command block (no matter how far away).
- @r - Targets the casual player.
- @ a - targets every player, including you.
- @e - Targets every element, i.e. players, objects, enemies and animals. Be careful with this parameter.
- You can use these parameters wherever you enter the name of a player, object, enemy, or animal.
-
Modify the syntax for more control (if you like). You can create additional specific commands by adding modifiers after @p, @r, @a, @e. Such modifiers are of the form [(argument) = (value)]... There are many available arguments and values. Full list can be found on the internet, but here are some examples:
- Command with modifier @r will affect a random sheep.
- Command with modifier @e will affect any object (player, mob) in the "Creativity" mode. The m argument denotes mode, and the c argument denotes creativity.
- Symbol "!" reverses the specified value. For instance, @a will affect any player not included in a team called Commando (teams exist only on special maps created by players).
-
Use the Tab key for help. If you know a command but are not sure how to use it, press the Tab key to open help for that command. Press the Tab key a second time to scroll through the list of options.
- For example, go back to the command to summon a sheep and delete the word “Sheep”. Press the Tab key to view a list of players or mobs that you can summon.
Part 3
Examples of command blocks-
Create a block for teleportation. In the command block, enter the command "tp @p x y z", where instead of x, y, z, substitute the corresponding coordinates of the teleportation point (for example, "tp @p 0 64 0"). When someone activates this block, the player closest to him will disappear and appear at the point with the specified coordinates.
- Press F3 to display coordinates.
- You can replace "@p" with another parameter. If you enter a username, that user will be teleported, even if someone else activates the block. If you enter "@r", a random player will be teleported.
Open Minecraft on your computer (Windows or Mac). Command blocks are available in the PC version of the game (they are not available in Minecraft Pocket Edition and in Minecraft for game consoles).
Enter the world where you can open the console. Command blocks are elements in the game that provide access to the Minecraft console. They are powerful tools that can change the entire game - so they are only available in certain circumstances:
We've compiled a list of some useful console commands and cheats for Minecraft that all players will find useful.
It doesn't matter if you need to copy an existing build, change the game mode, or just read, console commands in Minecraft are an important part of the game that we encounter every day. There are many different commands, all of which vary in difficulty, and we've gone over the ones you need to know and use to troll your friends. Because what would Minecraft be without friendly griefing?
If you are wondering how to enter the commands for the Minecraft console listed below, all you have to do is press the forward slash (/) key and it will appear small window... Enter the code and hit Enter and your team will be activated.
Selectors
Below are the selectors, that is, the abbreviation codes that save you the trouble of typing in the names of different players. They are worth remembering so that you don't have to enter nicknames like "Sniper_Kitty_Bruv_91" every time some idiot joins your game.
- @p - the player closest to you
- @r - random player
- @a - all players
- @e - all objects in the world
- @s - you
Cloning team
/ clone
Clones a number of blocks to another location. Very useful if you are building a city and want to copy multiple buildings to other locations. "
Example: / clone 100 234 -10 200 100 0 300 200 100
How to change difficulty
/ difficulty<сложность>
Changes the difficulty of the game. Replace the last part of the code with one of the following values:
- peaceful
- easy
- normal
- hard (hard)
Example: / difficulty peaceful
Apply an effect on yourself or another player
/ effect<эффект>[seconds] [level]
Imposes an effect on the player. "[Seconds]", "[level]" and "" (hide particles) are optional conditions, so feel free to ignore them if you don't want to change the duration, effect strength and visibility of the particles. If you want to remove an effect from a player, enter “/ effect<имя игрока>clear ".
Example: / effect Gamer water_breathing 30
Enchant Item
/ enchant<игрок>
Permanently enchant an item in the player's hands. Heavenly punishment, scourge of arthropods, sharpness - any enchantment that you could extract from a book or an enchanting table. Here is a list of char IDs.
Example: / enchant Gamer minecraft: smite 1
Experience change
/ xp<количество>[player]
Gives the player the specified number of experience points. If you just want to add levels, which is useful for enchanting, try “/ xp<количество>L [player] ".
Example: / xp 100L Gamer
Changing the game mode
/ gamemode<режим>
Changes the game mode for everyone in the game. Add the player's name to the end of the team to change the player-only mode. Replace "<режим>»One of the following options:
- Survival
- Creative
- Adventure
- Spectator
Example: / gamemode Survival
Give out the item or items
/ give<игрок> <предмет>[number]
Adds an item to the player's inventory. Ideal if you want to start the game with a full set of diamond gear. But keep in mind that quantity only works for stacking items. You cannot give yourself 100 diamond swords at a time, although that would be great. A complete list of Item IDs can be obtained here.
Example: / give Gamer diamond_sword 1
Help if the command doesn't work
/ help [command name]
Provides additional information about any console command. If you are trying to execute a command and it does not work as expected, enter the above command before the name of the command that does not work and you will be given more details on how it works.
Example: / help kill
Enable saving inventory
/ gamerule keepInventory true
Changes the rules of the game so that if you die, you will save all items in your inventory. Replace "true" with "false" to disable this.
Kill all or all
Kills everyone, including the player. But if you want to kill another player, use “/ kill<игрок>". And to kill certain mobs, enter "/ kill @e".
Play sound command
/ playsound<звук> <игрок>
Plays a specific sound file. Great if you want to use the command block to play a sound when someone opens the door. Who doesn't love good doorbells? Take a look at all the names of the sound files here.
Example: / playsound minecraft: entity.elder_guardian.ambient voice @a
How to view the world seed
Shows the seed for the current world so you can duplicate the world or pass the seed to a friend.
Set the spawn point
/ setworldspawn
Moves the spawn point to where the player is standing. If you don't want to do this, you can also set the spawn point to a given location with “/ setworldspawn
Example: / setworldspawn 100 80 0

Stop time
/ gamerule doDaylightCycle false
This command completely stops the cycle of day and night, so the world will always have the current time of day. To resume the loop, replace "false" with "true".
Spawn a mob
/ summon<имя_сущности>[x] [y] [z]
Summons a mob in a specific location. Remove the "[x] [y] [z]" part at the end so the mob will appear directly above you. Just remember that if you spawn Wither, you need to make legs as quickly as possible.
Example: / summon creeper
Teleportation
/ tp [player]
Teleports the player to the specified location. And yes, you can indeed teleport your friend high into the sky and laugh as he flies back to earth.
Example: / tp Gamer 100 0 10
Change in-game time
/ time set<значение>
Sets the in-game time. Add one of the following numbers to the end to change the time of day to:
- 0 - dawn
- 1000 - morning
- 6000 - noon
- 12000 - sunset
- 18000 - night
Change the weather for something better or worse
/ weather
Changes the weather in the game. Those. "/ Weather thunder" will start a thunderstorm. This is a must for hunting charged creepers. No one will sit and wait for a thunderstorm.