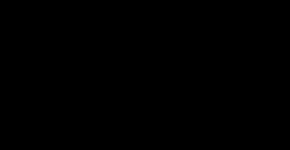How to uninstall unwanted apps on android. How to uninstall applications (including
The question of deleting programs or games installed on a phone or tablet with the Android operating system arises before users regularly. The game can get boring, the program becomes irrelevant, and you need to free up space in the device’s memory for something more necessary. In addition, very often the manufacturer's firmware includes some standard programs that have very dubious usefulness, but occupy the internal storage of the device and consume its resources.
In this article, we will reveal some secrets regarding how to remove applications installed on Android, both standard and installed by the user himself.
How to remove default android apps installed by user
The easiest way to remove programs and games installed in the Android OS by the user himself. In order to remove an unnecessary application from the memory of your phone or tablet, perform the following operations:
1. Go to Menu -> Settings -> Applications;
2. Select the application to be removed;
3. Click the "Delete" button;
If you have selected an application in which the "Delete" button is inaccessible (inactive), then this application is a system application, and it is impossible to remove it using standard methods.
Removing an application through the Google Play Market
Some users who frequently download applications using the site Google Play Market, it may seem more convenient to remove such programs in the following way:
1. Run google app Play market on your phone or tablet;
2. Click on the characteristic Google Play Store icon at the top of the screen (bag with an arrow to the right);
3. Select "My applications", you will see a list of everything that you have installed;
4. Select from the list installed programs the one you want to uninstall and click the "Remove" button.
5. The application will be deleted from your device's memory.
How to uninstall stock apps on android
Standard applications that are installed in the operating system along with the firmware, as a rule, cannot be removed using the methods described above. Such applications are called system applications, and additional operations are required to remove them. However, the only difficulty to remove standard applications is the need to get Superuser (Root) rights on your phone or tablet.
In short, the Superuser, or Root in the Android operating system, is a user of the system with unlimited access rights. The so-called "rooting" of android devices can take place in different phones or tablets in different ways. In many Chinese smartphones, manufacturers generally include root rights in the standard firmware from the factory, thereby making life easier for us. Tier 1 brands generally feel that ordinary users don't get that kind of control over their devices, and their phones and tablets have to be manually unlocked to gain root access.
Obtaining Superuser rights is a simple operation in itself, but it is the subject of a separate article. In the meantime, we will give some recommendations on how to remove standard programs, considering that you have already received Root on your smartphone or tablet:
All standard applications are located in the device memory in the / system / app folder;
You can access this folder only with the help of specialized software, for example, the Root Explorer application. Using his example, we will explain further how to remove unnecessary applications;
Think carefully before deleting standard applications. Perhaps some of them, which seem useless to you, are actually responsible for the work needed by the system services. Advising about this on the forums dedicated to your device seems to be good practice for us;
Google applications (Maps, Mail, etc.) can be safely deleted if you do not need them. It is not recommended to delete Google services, as they are responsible for the operation of Google services, and their uninstallation can lead to problems in the operation of these services and even the entire firmware.
If you have decided exactly which standard programs you want to get rid of, use Root Explorer to go to the / system / app folder on your device. There you will find all the *.apk application files you have installed.
1. Turn on the R / W mode in Root Explorer;
2. Delete the apk files of the application you don't need;
3. Together with the apk-file, delete the odex-file of the same name of this application;
4. The application will be deleted from your device's memory.
Exactly the same algorithm of actions is preserved for any other file manager, which can, using root rights, access the system partition and remove programs from there. Some system applications may also be located in the /data/app folder, check and remove them from this folder too.
We hope that this small instruction will be useful to you, and you have learned how to remove the standard android apps, and a bunch of unnecessary programs that the manufacturer stuffed into your phone or tablet, after reading the article will not take up precious space on your device. Be careful when uninstalling system programs and uninstall only those whose purpose you know for sure so that you do not have to re-flash the entire operating system due to crashes. Good luck!
This can happen to anyone - when you try to remove the application, it turns out that it is impossible to remove it. And in this case we are talking not about the built-in application in the firmware, which cannot be removed without root rights, but about the most common one, which you installed on your device.
For example, some time ago we talked about and showed an application called Volume Unlock, thanks to which you can turn on the device by pressing the volume up button. When running, the application receives administrator rights, so in a simple way do not remove it. And here's what it looks like - we'll show it clearly.
We go into the settings and find the "Applications" section.

Here we see a list of applications. Select the desired one (in our case, Volume Unlock).

And what do we see? That's right, the "Delete" button is inactive.

If you are faced with a similar problem, it does not matter, it can be solved. To do this, go to Google Play and type in the search the word "delete" (without quotes) or uninstaller. Select an application from Rhythm Software and install it. This is an extremely small free application that does not even require additional rights.

After installing the application, open it and see a list of all installed applications. We select the desired one by tapping on it once, and then click on the "Delete selected applications" button, which is located at the top of the screen.

We agree with the removal and see a window in front of us, in which it is written: “It is impossible to remove the package, because selected for device administration." Click "Administration Settings".

A window opens, in it we uncheck the application.

In the new window, disable administration rights for the application by clicking on the "Disable" button.

After that, we get to the application page and see that the "Delete" button is activated.

Click on it and the application is deleted.
Of course, in this way you can remove virus applications that cannot be removed in the usual way. Root rights are required to uninstall system apps.
Second way
For this method, we thank the user with the nickname Android, who in the comments suggested less complex method removal of such applications. He talked about a different method that requires enabling USB debugging. A user with the nickname Valery said that you can use this method without USB debugging, for which he thanks. And yet we show an example with USB debugging - just in case. We advise you to immediately open the "Security" section (see the last three screenshots) and if this does not help, try enabling USB debugging.
Go to settings. Here, find the "About phone" (or "About tablet") section.


After opening this section, it will appear in the settings:

Go into it and check the box next to USB Debugging.


Here you will see a check mark on an application that is not uninstalled in the usual way.

Just uncheck the box, then click Disable.

Now the application can be uninstalled in the usual way.
Articles and Lifehacks
Each user of the device on the "green robot" should know how to uninstall unwanted apps on android. After all, they not only clog up the memory of a phone or tablet, but often “eat up” battery energy, “steal” speed. As a result, the equipment may “freeze”, which will most likely soon begin to annoy the owner of the phone or tablet computer. And the user may even suspect that it is necessary, not realizing the true cause of the freezes. In addition, these unnecessary programs can be "prescribed" in the cache. And this again affects the operation of the device. Therefore, such rubbish should be disposed of.
How to remove a program from Android
The whole process is insanely simple. Having done the removal procedure just once, you will probably be able to clean your phone / tablet from accumulated programs on your own without prompts and instructions. In the meantime, here's to you short plan actions. Stick to all the points in order - and everything will work out.
1. Find "Settings" on your device. Press.
2. Now in the settings, find the "Application Manager". Again, click, go into it.
3. Have you decided what you will delete from Android? Search for this program by name. Found? Then you are ready for the next step.
4. Choose the necessary (but already unnecessary application), click on it. You will be prompted to "force stop", "clear the cache" and "delete". You understand what you need to press, because your goal is to get rid of the "junk" that you do not use, but takes up space. Click "Delete". In a word, the actions are similar to those required for their removal.
5. As always, a warning pops up that the program will be removed and whether you are sure of your actions. You, of course, confirm that you do not need the application, so "delete, Andryusha, delete." Agree by clicking Yes.
6. Everything. The app has permanently left your device.
On some devices, you can simply "drag and drop" to delete into the virtual trash can. However, in this way, not always all the "tails" are cleaned up. Sometimes a trace remains somewhere in the very depths, it takes up space and slows down the processes.
Therefore, if you cannot decide how to remove unnecessary programs correctly in Android so that there is no trace left, then choose the first method through the "Application Manager". More reliable and cleaner.
What can not be deleted from Android
Even if you think that this program you do not need it, but it is a system / utility / was originally, you can not touch it. This can lead to the "death" of Android. Even if you have never run it and have no idea why it was installed at all, this does not mean that it should be removed. In addition, many Android devices that are still under warranty, after removing such "built-in" programs from the beginning, lose their entire warranty. As soon as you get the root rights necessary to remove such programs, the manufacturers "wash their hands" by denying you further free warranty repair and service. All further "jambs" you will pay yourself.
So remove only what you yourself have installed, so to speak, extraneous.
The firmware of many smartphones and tablets running Android contains the so-called bloatware: applications of dubious utility pre-installed by the manufacturer. As a rule, removing them in the usual way will not work. Therefore, today we want to tell you how to uninstall such programs.
In addition to bloatware, virus software cannot be removed in the usual way: malicious applications use loopholes in the system to pretend to be the administrator of devices for which the uninstall option is blocked. In some cases, for the same reason, it will not be possible to remove both completely harmless and useful program like : she needs admin rights for some options. System apps like Google's search widget, standard dialer, or default are also protected from uninstallation.
The actual methods for removing non-removable applications depend on whether your device has root access. It is not mandatory, but with such rights it will be possible to get rid of unnecessary system software. Options for devices without root access are somewhat limited, but in this case there is a way out. Let's consider all methods in more detail.
Method 1: Disabling Administrator Rights
Many applications use elevated privileges to control your device, including screen locks, alarm clocks, some launchers, and often viruses that disguise themselves as useful software. A program that has been granted access to Android administration cannot be uninstalled in the usual way - if you try to do this, you will see a message stating that uninstallation is not possible due to active device administrator options. What to do in this case? And here's what you need to do.
- Make sure you have developer options enabled on your device. Go to "Settings".

Pay attention to the very bottom of the list - there should be such an option. If not, then do the following. At the very bottom of the list is "About phone". Go into it.

Scroll to the item "build number". Tap on it 5-7 times until you see a message about unlocking developer options.
- Turn on USB debugging mode in developer options. To do this, go to "Developer options".

Activate the options with the toggle at the top, and then scroll through the list and check the box next to "USB Debugging".
- Return to the main settings window and scroll down the list of options to the general block. Tap on an item "Safety".

On Android 8.0 and 8.1 this option is called "Location and Defense".
- Next, you should find the device administrators option. On devices with Android version 7.0 and below, it is called "Device Administrators".

In Android Oreo, this feature is called "Device Administrator Applications" and is located almost at the very bottom of the window. Enter this setting item.
- A list of applications that are allowed will appear. additional functions. As a rule, inside there are remote control device, payment systems (S Pay,), customization utilities, advanced alarm clocks and other similar software. Surely in this list there will be an application that cannot be uninstalled. To disable administrator privileges for him, tap on his name.

On latest versions OS from Google, this window looks like this:
- In Android 7.0 and below, there is a button in the lower right corner "Switch off" to be clicked.
- You will automatically return to the previous window. Please note that the checkmark next to the program for which you turned off administrator rights has disappeared.






In Android 8.0 and 8.1 - click on "Disable device admin app".


This means that such a program can be removed in any way possible.
This method allows you to get rid of most non-removable applications, but may be ineffective in the case of powerful viruses or bloatware, sewn into the firmware.
Method 2: ADB + App Inspector
Difficult, but the most effective method getting rid of non-removable software without root access. To use it, you will need to download and install the Android Debug Bridge on your computer, and the App Inspector application on your phone.
Having done this, you can proceed to the procedure described below.
- Connect your phone to your computer and install drivers for it, if necessary.
- Make sure that the archive with ADB is unpacked to the root of the system drive. Then open "Command line": call "Start" and type letters in the search field cmd. Right-click on the shortcut and select "Run as administrator".
- In the window "Command line" write the commands in sequence:
cd c:/adb
adb devices
adb shell - Go to the phone. Open App Inspector. A list of all the apps available on your phone or tablet will be displayed. alphabetical order. Find among them the one you want to delete and tap on its name.
- Take a close look at the line "Package Name"- the information recorded in it will be needed for us later.
- Return to the computer and « command line»
. Type in the following command:
pm uninstall -k --user 0 *Package Name*

Instead of *Package Name*, write the information from the corresponding line from the page of the application to be removed in the App Inspector. Make sure the command is entered correctly and press Enter.
- After the procedure, disconnect the device from the computer. The application will be removed.




The only downside to this method is that it only removes the app for the default user (the "user 0" statement in the command in the instructions). On the other hand, this is a plus: if you deleted a system application and encountered problems with the device, it’s enough to simply do it to return the deleted one to its place.
Method 3: Titanium Backup (Root only)
If your device is rooted, the procedure for uninstalling non-removable programs is greatly simplified: just install Titanium Backup on your phone, an advanced application manager that can remove almost any software.

This method is the simplest and convenient solution problems with uninstalling programs on Android. The only negative is that the free version of Titanium Backup is somewhat limited in its capabilities, which, however, are sufficient for the procedure described above.
Conclusion
As you can see, non-removable applications are pretty easy to deal with. Finally, we remind you - do not install dubious software from unknown sources on your phone, as you risk running into a virus.

Much to my surprise, many still do not know how to remove applications from tablets on Android OS. But such things are written in the instructions, by the way. I will tell you three ways to uninstall apps from your tablet. I have already mentioned in another article. Let's consider the removal of both ordinary applications, which we ourselves installed, and standard system ones, which are not so easy to remove.
The first way is through the application manager
The most standard, and which everyone uses, is through the application manager in Android itself. Go to settings -> apps. And you see a list of programs installed on the device. Choose what you want to delete and click on the "delete" button.

If suddenly a message appears stating that the application is in use, press the adjacent “force stop” button, and then delete it. Helps to remove common applications which we have installed ourselves.
The second way - using third-party applications
With the use of special applications. For example Root Explorer , Titanium Backup , SystemApp Remover . All such applications require ! You install one of the applications, launch it, and already delete what you want in it through the built-in application manager. Thus it is possible to remove built-in system or firmware applications. By the way, many sophisticated file managers have similar functionality.
The third way is through Google Play
Through the Google Play Store. It's funny, but many people do not even realize that through the official store you can not only install, but also delete installed applications. To do this, go to the additional menu -> my applications. And again you see the list. Then you know what to do: choose a program, its page in the store opens. Only instead of the "install" button there will be "delete". Suitable for removal applications installed by the user.
Important point!
When you uninstall an app, it doesn't always (almost never) completely uninstall itself. After it, files with settings or cache (if this is a game) remain. Therefore, be sure to go through the files after deletion, and manually delete the "tails".
And you know how it is. The place is over, you remove the big toy, but there is no more space. Why? Because only 20 MB of that toy was deleted, and the 1.5 GB cache remained. The cache is in modern games in sdcard/Android/data/obb, in earlier games - sdcard/Android/data.