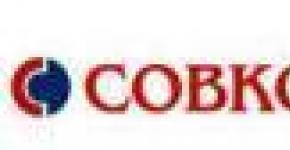There is no 1920 1080 resolution in windows 10. Changing screen resolution on Windows
The interface of Windows 10 has a number of serious differences compared to previous versions of the system, and it is not so easy for a beginner to understand it. Even the most commonly used settings have become a bit of a pain to find, and the process of changing the screen resolution in Windows 10 can become a real pain if you don't know where the necessary settings are located. As part of the material, we will tell you how to change the screen resolution in Windows 10 using the built-in features. operating system and software video cards.
Why change the screen resolution in Windows

It is important to choose the correct resolution output from the computer to the monitor of a stationary computer or laptop screen in order to use the capabilities of the hardware with maximum comfort. Most often, users are accustomed to setting the maximum resolution immediately after installing Windows and all the necessary drivers. In most cases this decision can be called correct, but there are situations when it is necessary to intentionally lower the resolution of the image displayed on the screen. For example, this is relevant if:
- The computer hardware cannot handle the high maximum resolution of the connected monitor;
- It is necessary to expand to full screen an application that runs at a fixed resolution, noticeably lower than the installed one;
- The text on the screen is too small, and it is inconvenient to use the maximum resolution.
In these situations and some other specific tasks, you may need to lower the resolution of the image displayed by the Windows 10 operating system. This can be done in two ways.
How to change the screen resolution in Windows 10 using the operating system
Most convenient way to change the resolution of the displayed image is to use the basic settings of the Windows operating system. For this you need:

Note that if the screen resolution in Windows is set below the recommended value, and the proportions are not respected, the image will be “soapy”. It will become almost impossible to read the text on it, and before setting a deliberately lower resolution than the maximum, you need to choose the right option.
All modern video cards have their own utilities through which you can fine-tune the parameters of the image displayed on the monitor. Most often, they contain a lot of options useful for professionals, and an ordinary user can change the screen resolution through these applications. 
To adjust the image, the largest manufacturers of graphics video chips AMD and Nvidia use different utilities that may have additional add-ons from video card companies. That is why there is no single way that would explain how to change the screen resolution in Windows 10 using a program from the hardware manufacturer. In most cases, to access the utility settings, you need to find its icon in the notification area or right-click on the desktop and move to the corresponding menu item. 
This tutorial walks you through the steps to change the screen resolution in Windows 10 and provides solutions. possible problems permission-related: not available desired resolution, the picture looks blurry or small, etc. There is also a video in which the whole process is shown clearly. Before talking directly about changing the resolution, I will write a few things that can be useful for novice users. It may also be useful: , .The resolution of the monitor screen determines the number of dots horizontally and vertically in the image. At higher resolutions, the image tends to look smaller. For modern LCD monitors, in order to avoid visible “defects” in the picture, you should set a resolution equal to the physical resolution of the screen (which can be found from its technical characteristics).
Changing screen resolution in Windows 10 settings
The first and easiest way to change the resolution is to enter the new Windows 10 settings interface in the "Screen" section. The fastest way to do this is to right-click on the desktop and select the "Display Options" menu item.
After that, at the bottom, click on the "Advanced screen settings" item and you will see the option to change the resolution. If you have multiple monitors, then by selecting the appropriate monitor you can set its own resolution for it.
Windows 10 bootloader fix

When finished, click "Apply" - the resolution will change, you will see how the picture on the monitor has changed and you can either save the changes or cancel them. If the image from the screen has disappeared (black screen, no signal), do not press anything, if there is no action on your part, the previous resolution settings will return within 15 seconds.
Using the control panel
The screen resolution can also be changed in the control panel in the more familiar "old" display options interface.
To do this, go to the control panel (view: icons) and select the item "Screen" (or type "Screen" in the search field - at the time of this writing, it displays the control panel item, not the Windows 10 settings).
The svchost.exe service loads the processor

In the list on the left, select "Screen resolution settings" and specify the desired resolution for one or more monitors. When you click "Apply", you, as in the previous method, can either confirm or cancel the changes (or wait, and they will be canceled themselves).

Video instruction
First - a video that demonstrates the resolution change Windows screen 10 different ways, and below you will find solutions to common problems that may occur during this procedure.
Problems when choosing a resolution
Windows 10 has built-in support for 4K and 8K resolutions, and by default, the system chooses the optimal resolution for your screen (corresponding to its characteristics). However, for some types of connection and for some monitors, automatic detection may not work, and you may not see what you need in the list of available resolutions.
Screen resolution is the number of pixels (dots) that we see on the screen. This indicator is calculated relative to the size of the monitor. Default, Windows system itself sets the appropriate screen parameters (refresh rate, color depth and resolution). But sometimes you have to select the screen resolution manually, for example, adjusting to a certain game with non-standard graphics, or if Windows has chosen a resolution that is not quite optimal.
How to change resolution
In the latest operating system from Microsoft, the process of changing the screen resolution is slightly different from the same operation in the eighth or seventh Windows. To change the resolution in Windows 10, you need to learn a series of sequential steps:

If the permission list is inactive
If you have updated your system from a previous Windows versions, then there may be a problem with the video card drivers. In this case, the permission list will be inactive and displayed in gray.
The solution to this problem is to download and install the latest drivers that support Windows 10. After the drivers are installed, the list will become active and you can easily complete the process.
Other Methods
In addition to the method of changing the resolution described above, there is another method - this is setting up the screen using proprietary software from video card manufacturers.
Using AMD Drivers
In the event that a video card and drivers for it from AMD are installed on your computer, then setting the screen resolution with their help looks like this:

Process with Nvidia video drivers
In the event that a video card and drivers from this manufacturer are installed on the device, the process of changing the resolution occurs in a similar way:

Video
The video instruction will demonstrate in what ways you can change the resolution.
Conclusion
Following these sequences, you can change the number of pixels on the monitor at any time, thereby adjusting the image to suit your needs. And the recommended resolution values \u200b\u200bfor the monitor can always be found in the instructions for it.
Today we will learn how to change the screen resolution in Windows 10 in several ways and look at the problems associated with it. These include: the inability to change the resolution, small or too large print after changing it, blurring fonts, etc. Finally, it was suggested to watch a video that shows how to change the resolution using the operating system.
Resolution is the number of dots (pixels) that determine the size of the picture on the screen of any display. The first number indicates the width of the image, and the second number indicates its height.
So that the image does not look too large, or vice versa, small, this parameter should be set to a resolution equal to the physical one (the number of display matrix elements that form the image). This information is indicated in the manual for the monitor, on the box for the display, and is often displayed on the screen when the latter's settings are incorrect.
Let's use the Windows 10 settings dialog
The method that the developers of the operating system suggest using and changing the display resolution in Windows 10 is the simplest. This is the operation of the new system settings window.
1. Press Win→I to open the Options window.
2. Go to the "Devices" section.
3. On the "Screen" tab, go to "Advanced Options".

The three previous points can be replaced by calling the context menu of the Desktop and selecting the "Display Options" item.
If there are several output devices, you need to select the one you need in the window.
4. In the list, select the option marked "Recommended" (this is the native, physical resolution of your display) and click "Enter" or "Apply".
After that, you should evaluate the quality of the image and, in which case, the settings can be restored within 15 seconds with a single click. Do this when choosing native meaning resolution is not recommended, in just a couple of minutes the eyes will get used to the new parameters and the picture will not seem unusual, of poor quality, too small, etc.
The same, but through the Control Panel
In Windows 10, this parameter also changes in the usual way from the "seven". This is done in the Control Panel.
1. We call it through Win→X.
2. Set the way to visualize elements as icons.
Or just find the "Screen" icon through the search bar in the top right corner.
3. Click on this icon.

5. Select a display if there are several.
6. Specify a value for each of them.
7. Click "Apply" to write new settings to the Windows 10 registry.

Change the resolution through the graphics card setup program
You can change the separation power of the display using a program that is installed with the driver for the video adapter.
Let's see how this is done using AMD as an example.
1. We call the "Radeon Settings" command through the context menu of the Desktop.

2. Click "Settings", then - "Advanced settings".

3. We accept the terms of the license agreement.
4. Add a custom resolution by clicking "Create".
5. Specify any values manually and click "Check" to test the new resolution.

Interestingly, this way you can achieve any resolution in both planes, even non-standard.
With nVidia video cards, the same is done through the NVIDIA control panel, which is called through the desktop context menu.

Possible resolution issues in Windows 10
"Ten" automatically selects the native resolution of the display and supports high values of this parameter, including 4K and 8K. But in certain cases, this function may not work and the list of supported values may not be "native" for the display. Then click "Graphics adapter properties" at the bottom of the advanced display settings window.

Then click "List of all modes". In the dialog that appears with a list of available settings, select the desired option and click "OK" until all windows are closed, if the selected value satisfies.
Additionally, you should visit the device support site for availability on it. new version software for managing the operation of the graphics adapter (you can also check for updates through the control panel of the video card).

It is possible that a complete uninstall is required to integrate the new driver into the system. old version ON. In this case, you should use the DDU utility, which also supports video cards from Intel.
Visit your display's support (developer) resource for the latest driver for it. Windows 10 does not always cope with the task of updating monitor drivers through the Update Center.
Problems often occur when using cheap Chinese cables for connecting a video card and monitor or adapters. Try to get rid of them or change the connection interface if possible.
The image quality of the background image may be low due to the low resolution of the background image itself, you should replace it with a large one and check the result.
Users in various forums are complaining that they cannot change the screen resolution in Windows 10. They report that the screen resolution dropdown does not display all available resolutions or only displays the current screen resolution. If you are also unable to change the screen resolution in Windows 10, try the following steps. I recommend that you restart your computer once before performing the fix.
More often than not, you cannot change the screen resolution without installing the correct graphics display driver.
Method 1. Press button combination Windows + X and select " Device Manager". Next, expand the column" Video adapters" and you will see whether the video driver is installed or not. If the display driver is not installed, you will see the entry " Microsoft Basic Video Adapter" instead of writing a video card, then right-click on it and click update. If the update fails, then go to the video card manufacturer's website and download from the official website.

Method 2. Sometimes restarting the graphics driver can fix the problem. Press at the same time a combination of buttons Windows + ctrl + Shift + B. Your computer will beep once and your screen may flicker. Check if you can change the screen resolution in the settings.