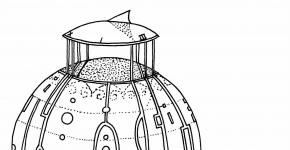How to clear the Facebook feed of unnecessary information. How to delete a friend's page post and post from a Facebook Chronicle
How do you keep your Facebook news feed from being bombarded with useless information and annoying apps not sending you notifications?
Once upon a time, everything on Facebook was simpler: you had three to four dozen friends, your news feed was not inundated with useless reposts, you did not receive many notifications from games and applications you were not interested in, and your email was not inundated with endless reminders from Facebook ...
But there is also good news: Some annoying features can be quickly and easily removed. Today we'll talk about how to do this.
Get rid of those who flood your feed with useless information
Many of your friends like to do dozens of reposts to their page per day, and this can annoy you. It is not always worth taking drastic measures and removing a user from friends - you can simply unsubscribe from him.
In order to stop seeing the user's publications, go to the news feed, find any publication of this friend and click on the checkmark in the upper right corner. In the drop-down list, select "Unsubscribe from (friend's name)". You will still be friends, and the person will not even know that you have unsubscribed from him.

You can hide your friends list and subscriptions
In order for the list of your friends and subscriptions to be visible only to you, you need to go to the “Friends” tab, click on the pencil icon, select “Edit privacy settings” and under the “Friends” and “Subscriptions” items, check the box next to “Only me”.

Choose which news to read: popular or newest
After we have unsubscribed from all those who like to do a bunch of reposts and just fill the feed with various insignificant information, it's time to start independently determining which news is important to you, and not just look through the most popular ones. To do this, click on the arrow next to the news feed and check the box next to "Newest".

Reduce the number of notifications
Do you really need to see tons of Facebook notifications when you log into your email? If not, then go to "Settings" → "Notifications" and in the section "How do you receive notifications" opposite the item "Email" select "Only notifications about your account, security and privacy."

If you do not want notifications to be accompanied by a sound signal, you can turn it off here, in the "Notification settings" section, opposite the "On Facebook" item. And in the "What notifications do you receive" section, you can turn off notifications that you do not need, such as birthdays or events from the lives of your friends.

Block event invitations from friends
It is not always worth blocking a user if he annoys you with numerous invitations to applications and events. It is enough just to forbid him to invite you. To do this, go to "Settings" → "Block" and opposite the items "Block application invitations" and "Block invitations to events" enter the name of the friend from whom you no longer want to receive invitations.

Control the marks on the images
Many people have a Facebook friend who likes to tag you along with hundreds of users in various images that have nothing to do with you. If this annoys you, then you can discourage it. Go to "Settings" → "Chronicle and tags" and in the section "Who can post in my Chronicle" enable the option "Submit tags made by friends before they are published in your Chronicle".

Pledge comfortable work with social services - careful selection of contacts. But if Facebook has become the embodiment of information chaos for you, do not rush to delete your friends or close your account altogether. Better to try these less drastic measures.
Unfollow annoying acquaintances
Let's say your timeline is full of dull posts from your high school buddies. But you do not want to remove them from friends, so that later you do not get a cake in the face at a classmate meeting. How to be? Just unsubscribe from them without deleting them - your acquaintances will not know about it. No matter how many of these friends you have, Facebook will help you unsubscribe from everyone at once. If you have not yet discovered this opportunity, I will briefly tell you how to use it.
- Go to the "More" menu on the site (icon with a downward-pointing arrow) or mobile application Facebook (icon with three horizontal stripes).
- Select "News Feed Settings".
- Click “Unfollow people to hide their posts” (or “Unfollow people to hide their posts” if you're on Android).
- Mark the unwanted without any remorse.
Ready. Inappropriate entries will no longer appear on the tape. Thus, you can quickly unsubscribe from any accounts whose publications have no place in your heart.
Control the news flow with lists

The more sources form the tape, the more difficult it is to digest the information coming from them. Therefore, Facebook allows you to categorize the news stream to make it easier to follow. It's simple. You combine your favorite contacts by some common feature(for example, " best friends”,“ My exes ”or“ colleagues ”), creating separate lists for them. And then you view updates only for those accounts that interest you at a particular point in time. Here's how to organize it all.
- Open in a browser the page to manage lists.
- Click "Create List".
- Enter a name for the list and click Create.
- Click "Add Friends to List".
- Select the pages, news from which you want to group into a separate feed, and click "Finish".
- Repeat the instructions to create other lists if necessary.
In the future, you can view news from sources from each list separately. Lists are displayed on the left in home page on the Facebook site and in the More menu on mobile apps.
Block content from inappropriate sources

Facebook can hide posts that contain links to unwanted pages and entire sites. No matter who shares these links. In the context of the political bacchanalia that rages in social networks, this feature looks especially relevant. If you spot content from a hated source in one of the news stories and want to avoid it in the future, do this with it.
- Click on the gray arrow in the corner of the entry.
- Select "Hide all from" source name ".
You will no longer see news with links to a blocked resource. But the account that published such a link will remain among your subscriptions. In the same elementary way, you can tell Facebook about other sources whose content you don't want to see in your feed.
Reduce the number of posts from "noisy" accounts

Facebook has a lot of personal and corporate pages, the owners of which publish good content, but do not know the measures and clog the entire feed to subscribers. On the one hand, I do not want to unsubscribe from these sources, on the other hand, they are often annoying. Most likely, there are such accounts in your contact list. Fortunately, Facebook allows you to reduce the number of news from selected pages, which can be a solution to the problem. To cool the fervor of overzealous publishers, follow these steps.
- While browsing the feed, click on the gray arrow in the corner of any post from an annoying source.
- Select Hide Post.
- Click Show Less From Source Title.
As a result, entries from this and other similarly tagged accounts will be less likely to end up in your feed. In my experience, this seemingly obvious option is often overlooked. But in vain.
In addition, you have another way to reduce the amount of news from unwanted sources.

You can select the pages whose publications you want to see more often in the feed. Therefore, posts from other contacts on your list will flicker before your eyes less often. Here's how to do it.
- Open the More menu on the website (icon with a downward arrow) or in the Facebook mobile app (icon with three horizontal stripes).
- Select "News Feed Settings".
- Click "Select the priority of news to be shown" (or "Prioritize who to see first" if you are logged in from Android).
- Check the accounts from which you want to see news first.
After this simple procedure, publications from your unmarked contacts will be displayed in the feed last.
P.S. I took Vimeo and Depeche Mode just for examples. Nothing personal.
Deleting messages on Facebook is not as easy as it is in e-mail, since the former stores the entire history of your messages.
To delete messages, you need to open one, go to options and start selecting those messages that you want to get rid of. If there are a lot of these, then it will take a lot of time to clean them. Alternatively, you can delete a message from the list, but only for a while. It will be archived and will appear when that person sends you a new message.
This task is intended to facilitate the application for Chrome -. With its help, you can delete all messages with one click of the mouse.
Deleting Facebook Posts (Slow Option)
You can open your messages and send them one at a time to the "Archive". However, the messages you deleted will not disappear forever - they will appear when you receive a new message from this addressee.

To delete individual messages, you first need to open each of them. Click on the " Actions"And select" Delete messages ».

You will see all the correspondence with this friend, a window will be located opposite each message. Check the boxes of the ones you want to remove, or just click “ delete everything».

Tiring, isn't it?
Delete all Facebook messages at once
To take control of all your Facebook posts, navigate to the extension in your browser and click “ Add to Chrome"To start the installation.

Upon completion of installation, the extension is automatically activated. Now, to delete all your Facebook posts with one click and not open each one individually, go to the Posts page. You will see two additional buttons: one in the top toolbar, the other highlighted in red. Click on them to permanently delete all your messages and conversations.

Conclusion
With this extension, you do not have to spend a lot of time deleting messages, clicking on each one for an eternity. Just install it on your Chrome browser and perform this operation with one click!
Facebook allows users to view and clean their activity history. Editing each post can be a tedious process, but if you want to clean up multiple entries, this option is fine.
- Go to personal page and find the "Activity Log" button (it is located on the cover of the page on the right).
- On the page that opens, choose what exactly you need. You can view and edit your comments, posts, likes, posts you are tagged in, and more. By default, you are shown an overview of the chronicle, full list available actions is on the left.
- For example, you want to delete your comments. Click on the "Comments" item and go to the page where everything that you have ever written is arranged in chronological order. On the right is a chronology by year.
- Choose the desired year and month. To delete a comment, click on the pencil icon to the right of the post. You can also hide it from prying eyes by clicking on the person's icon and selecting "Only me". Now only you can see this comment.
- Do the same with your posts and tags. Select the desired item on the left and find the entry or tag that you want to delete or hide.
How to Clear Facebook Activity History Using Google Chrome Extensions
Unfortunately, the previous method is too time-consuming. To delete all comments in a month, you will have to spend more than one hour. What if your page is more than one year old, and you need to delete everything that has ever been written?
Fortunately, there is an extension that does all the work for you.
- First you need to open Facebook in the Google Chrome browser.
- Download and install the Social Book Post Manager extension.
- Go back to your Facebook page and find the Action Log button.
- Choose from the list on the right which activity you want to clear: posts, comments, tags, etc.
- Now you need to open the installed application - its icon should be located next to the address bar of the browser.
- We understand the settings. In the Year line, select the year you want to clear. If you want to delete all records for all years, choose Select all.
- Select the month (Month). Repeat the same steps as in the previous paragraph.
- The Text containts field prompts you to delete all records in which a certain word is mentioned. Text not containts, respectively, removes all publications that do not contain this word.
- Prescan on page - if checked, you will be shown a dialog box with the results. If you are simultaneously working in a browser, it is worth running the application in the background. To do this, uncheck the box.
- Speed - removal speed. It is best to leave the default 4.
- The Delete, Hide / Inhide, Unlike buttons respectively delete, hide or open publications and unlikes. Choose what exactly you need.
- Start the uninstallation process by clicking on one of the buttons mentioned above. You may have to agree a few times when Facebook asks if you really want to delete any post.
It is worth considering that deleted records cannot be recovered, so think carefully if you are deleting something that is dear or necessary to you. The extension also warns that sometimes for more effective work it needs to be run several times.
Social Book Post Manager can only delete your activity. It does not delete other users' posts on your wall, or those where you have been tagged. Such publications can only be hidden or unmarked from them.
Has a terrible habit of reminding you of everything that you once posted. Most likely, in the dark nooks and crannies of your Chronicle, there are many records that you do not even remember. Now is the time to remove them once and for all.
Chronicle check
First and foremost, make sure you know how regular users (those who are not your Facebook friend) see your Timeline. To do this, go to your Chronicle, click on the lock icon, in the item "Who can see my materials?" select View As and you will see the following:
Look through everything well, and if you don't like something, click on the date under your name, then on the globe icon, and change the item "Available to all" to "Friends", "Only me" or "User settings". In addition, you can completely delete the entry by selecting the appropriate item after clicking on the arrow in the upper right corner.
Hide old public records
If you want to hide a lot of public records at once, then you will be surprised that Facebook has special tool for this.
Click on the privacy settings lock in the upper right corner of the page, select "See other settings" and click "Restrict access to previous publications." Read the message that appears and click "Apply these restrictions to past posts" if you want all your old posts to be visible only to friends.
Change Chronicle settings
Next, let's make sure the Chronicle settings match your preferences. Click again on the privacy settings lock in the upper right corner, select "See other settings" and click on the "Chronicle and tags" tab in the panel on the left.
Check that the first, fourth, fifth and seventh paragraphs are set to "Friends" or whatever you choose:
More thorough cleaning of Facebook
If these tips are not enough for you, you can use one of the extensions for Chrome browser, for example Facebook Post Manager. However, such programs can be overly aggressive, so be careful when using them.
Ready! You have cleared your Chronicle of old forgotten publications. Now you can live in peace and not worry that someone will stumble upon a compromising image or status that you published in 2009.