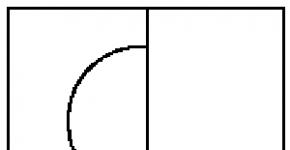How to block the Internet access of the game. How to block access to VKontakte
A question from one of the users ...
Tell me please. I installed one game and it needs updating all the time. Is it possible to deny her access to the Internet so that she does not ask for updates? My OS is Windows 10, the Internet is connected via a Wi-Fi router.
I tried to install NOD antivirus to block the Internet in it - but when I did it, the computer began to slow down terribly, and access to the Internet was blocked for all programs at once. Is it possible to prohibit access to the Internet for only one specific program?
Good day!
Indeed, in many cases it may be necessary to block access to an application to the Internet. For example, in addition to the question asked about the game, it may be necessary to deny access to those whose Internet traffic is strictly limited - it's not a matter of wasting it on unnecessary updates.
In this article, I will consider a simple and quick way to prevent a program from accessing the Internet in the standard Windows firewall. (firewall is a special program that monitors outgoing and incoming traffic, for all applications that access the network) ... Those. you don't need to install anything else!
To help!
Creating a rule to deny access to the Internet
First you need to open your firewall settings. The easiest and fastest way to do this is to bring up the menu "Run"(buttons WIN + R) and enter the command firewall.cpl, press Enter(example in the screenshot below).
Note! For a complete list of applications and settings that you can perform via WIN + R, see the following article:

When the firewall settings are open - there is one important point! Many users have a firewall disabled because they have antivirus software installed (or have been installed) (note: many antiviruses now come with built-in firewalls) .
So, the point is that when installed, the antivirus disables the built-in Windows firewall .
If your firewall is turned off, you must turn it on (or use the firewall that is built into your anti-virus software). I will consider, of course, the most standard option, when you have a firewall enabled (green checkmarks are lit on it, as in the screenshot below - see private networks, guest or public networks) .
In firewall settings you need to open the link "Extra options" (located on the left, at the bottom of the window).


Then, in the window that appears, put the slider in the position "For the program", click next.

Below is a large screenshot with a sequence of actions - all actions are configuration steps that you will have as you click on the button Further:
- first you need to select a specific program that you want to deny access to the Internet (can be found through the button overview). See arrow-1. I chose Firefox for the test;
- then set the slider to the position "Block connection" ;
- then put a checkmark in front of all the items: domain, private, public;
- and the last thing: ask name and description(you can write whatever you want, as long as it is clear to you yourself).

Actually, after that you will see your blocking rule (arrow-1 in the screenshot below). It can be disabled / enabled, deleted, changed, etc.

In general, after starting the browser and trying to enter some page, an error was expected, as expected. "Connection attempt failed" ... If the created rule is disabled, the browser will work normally.

That, in fact, is all. This is how in a few steps you can disable and block access to the network for any application in Windows. The firewall in Windows, of course, is far from the best - but it is provided with all the minimum functions! For those who don't have enough features, I recommend giving Outpost Firewall a try ...
Happy work!
Today we will talk about blocking access to the Internet for a specific program on your computer.
To do this, consider 2 ways.
First, we suggest you watch a short video tutorial on this topic and familiarize yourself with additional instructions after the video.
Text version of the lesson.
Method # 1. Using Windows Firewall.
This method is good because you do not need to install additional programs to achieve our goal.
First of all, we go to START - Control Panel:

Change the display of the control panel to a more visible one, for example small icons.
In the control panel, run Windows firewall:

We open permissions to run programs through Windows Firewall:

In the example, I used the Skype program. Uncheck this program, as shown below and click OK:

Go back to the firewall and select Extra options:

We select then create a new rule:

And we go through a few steps, which are shown in the animation below:

Method # 2. Using Kaspersky Internet Security.
In this antivirus program, a special component is designed to ensure the safety of the Internet. Kaspersky Internet Security – Firewall... It filters any program activity.
To block the access of a specific program to the Internet, you can create a corresponding rule in Firewall.
To do this, follow these steps:
1. Open Kaspersky Internet Security.
2. In the left part of the program window that opens, go to the tab Defense Center.

4. In the left part of the Settings window select the component Firewall.
5. Make sure that the firewall is enabled (the Enable Firewall).
6. Press the button Customization:


It is possible that you, as a responsible parent (or perhaps for other reasons) have a need to block a site or several sites at once from being viewed in a browser on your home computer or other devices.
This guide will consider several ways to implement such blocking, while some of them are less effective and allow you to block access to sites only on one specific computer or laptop, another of the described options provides much more opportunities: for example, you can block certain sites for all devices connected to your Wi-Fi router, be it a phone, tablet or anything else. The described methods allow you to prevent the selected sites from opening in Windows 10, 8, and Windows 7.
The built-in Windows Firewall in Windows 10, 8 and Windows 7 also allows you to block individual sites, although it does this by IP address (which may change for a site over time).
The blocking process will look like this:
- Open a command prompt and type ping site_address then press Enter. Make a note of the IP address you are exchanging packets with.

- Start Windows Firewall with Advanced Security (you can use Windows 10 and 8 search to start, and in 7 - Control Panel - Windows Firewall - Advanced Settings).

- Select Outbound Rules and click Create Rule.

- Specify "Custom"

- In the next window select "All Programs".

- In the Protocol and Ports window, do not change the settings.
- In the "Scope" window, in the "Specify the remote IP addresses to which the rule applies" section, check the "Specified IP addresses" box, then click "Add" and add the IP address of the site you want to block.

- In the Action window, select Block connection.

- In the "Profile" window, leave all items checked.
- In the "Name" window, name your rule (a name of your choice).
That's all: save the rule and now Windows Firewall will block the site by IP address when you try to open it.
Site blocking in Google Chrome
Here's a look at how to block a site in Google Chrome, although this method will work for other browser extensions as well. The Chrome store has a dedicated Block Site extension for this purpose.

After installing the extension, you can access its settings by right-clicking anywhere on the open page in Google Chrome, all settings are in Russian and contain the following options:
- Blocking a site by the address (and redirecting to any other site when trying to enter the specified one.
- Blocking words (if a word occurs in the site address, it will be blocked).
- Blocking by time and days of the week.
- Setting a password for changing the blocking parameters (in the "remove protection" section).
- Ability to enable blocking of the site in incognito mode.

All of these options are available for free. What is offered in a premium account is protection against removal of the extension.
Download Block Site to block sites in Chrome, you can on the official page of the extension
Blocking unwanted sites with Yandex.DNS
Yandex provides a free service Yandex.DNS, which allows you to protect children from unwanted sites by automatically blocking all sites that may be undesirable for the child, as well as fraudulent sites and resources with viruses.

Setting up Yandex.DNS is simple.
- Go to the website https://dns.yandex.ru
- Select a mode (for example, family), do not close the browser window (you will need addresses from it).
- Press the Win + R keys on the keyboard (where Win is the key with the Windows logo), enter ncpa.cpl and press Enter.
- In the window with a list of network connections, right-click on your Internet connection and select Properties.
- In the next window, with a list of network protocols, select IP version 4 (TCP / IPv4) and click Properties.
- In the fields for entering the DNS server address, enter the Yandex.DNS values for the mode you selected.

Save the settings. Now unwanted sites will be blocked automatically in all browsers, and you will receive a notification about the reason for the blocking. There is a similar paid service - skydns.ru, which also allows you to configure which sites you want to block and control access to various resources.
How to block access to a site using OpenDNS
Free for personal use, the OpenDNS service allows you not only to block websites, but also much more. But we will touch on exactly blocking access using OpenDNS. The instructions below require some experience, as well as an understanding of exactly how it works and is not quite suitable for beginners, so if in doubt, you do not know how to set up a simple Internet on your computer yourself, you better do not take it.

First, you need to register with OpenDNS Home to use the unwanted site filter for free. This can be done at http://www.opendns.com/home-solutions/parental-controls/
After entering your registration data, such as your email address and password, you will be taken to a page like this:

It contains links to English-language instructions for changing DNS (and this is what is required to block sites) on a computer, Wi-Fi router or DNS server (the latter is more suitable for organizations). You can familiarize yourself with the instructions on the site, but I will give this information briefly and in Russian here as well. (The instructions on the site still need to be opened, without it you will not be able to proceed to the next item).
For changeDNS on one computer, in Windows 7 and Windows 8, go to the Network and Sharing Center, select "Change adapter settings" in the list on the left. Then right-click on the connection used to access the Internet and select "Properties". Then, in the list of connection components, select TCP / IPv4, click Properties and specify the DNS listed on the OpenDNS website: 208.67.222.222 and 208.67.220.220, then click OK.

We indicate the provided DNS in the connection parameters
In addition, it is advisable to clear the DNS cache, to do this, run the command line as administrator and enter the command ipconfig /flushdns.
For changeDNS in the router and the subsequent blocking of sites on all devices connected to the Internet using it, register the specified DNS servers in the WAN connection settings and, if your provider uses a Dynamic IP address, install the OpenDNS Updater program (which will be suggested later) on the computer that most often is turned on and always connected to the Internet through this router.

We indicate the name of the network at our discretion and download the OpenDNS Updater, if necessary
This is done. On the OpenDNS website, you can go to “Test your new settings” to check if everything was done correctly. If everything is ok, you will see a success message and a link to go to the OpenDNS Dashboard admin panel.
First of all, in the console, you will need to specify the IP address to which further settings will be applied. If your provider uses a dynamic IP address, then you will need to install the program available from the "client-side software" link, as well as offered when assigning a network name (the next step), it will send data about the current IP address of your computer or network, if you are using a Wi-Fi router. At the next stage, you will need to set the name of the "controlled" network - whatever, at your discretion (the screenshot was above).

Specify which sites to block in OpenDNS
After the network is added, it will appear in the list - click on the IP address of the network to open the blocking settings. You can set predefined filtering levels, as well as block any sites in the Manage individual domains section. Just enter the domain address, check Always block and click the Add Domain button (you will also be prompted to block not only, for example, odnoklassniki.ru, but all social networks).

Site blocked
After adding the domain to the block list, you also need to click the Apply button and wait a few minutes for the changes to take effect on all OpenDNS servers. Well, after all the changes take effect, when you try to enter a blocked site, you will see a message stating that the site is blocked in this network and a proposal to contact the system administrator.
Filter web content in antivirus and third-party programs
Many well-known antivirus products have built-in parental control features that can be used to block unwanted sites. In most of them, enabling and managing these features is intuitive and straightforward. Also, the ability to block individual IP addresses is in the settings of most Wi-Fi routers.
In addition, there are separate software products, both paid and free, with which you can set the appropriate restrictions, including Norton Family, Net Nanny and many others. As a rule, they provide a lock on a specific computer and can be removed by entering a password, although there are other implementations.
Someday I'll write more about such programs, and it's time to finish this guide. Hope you find it helpful.
Almost all utilities receive and send various data and reports to the developers' servers. There is nothing wrong with that, so the programs receive information about the update. But if this interferes, you can think about how to prohibit the program from accessing the Internet. This is not at all difficult to do. In addition, you can block the data of any utility in several simple ways.
How to prevent the program from accessing the Internet?
There are several ways to block the utility's data exchange with the developer's server:
- firewall;
- additional firewall;
- antivirus program.
Let us consider in more detail how to prohibit the program from accessing the Internet, by what means it is easiest and most effective to use, and also what each of the methods is.
What is a firewall?
A firewall is a software and hardware unit that filters and controls data received from the Internet. The term comes from German and literally means a wall that protects against fire (brand - fire, mauer - wall). It is also called "firewall" (from the English. Firewall - wall of fire).
Before receiving any data from the Internet, it is checked by a firewall and compared with the settings and protocols, as a result of which a verdict is issued: skip or not skip. However, this component is able to work not only with incoming data, but also with outgoing data. For example, a program request for an update. A firewall, being able to control this information, can help solve the problem of how to prevent a program from accessing the Internet. At the same time, it has some advantage: this function is already built into the operating system, so there is no need to look for protection.
Blocking with a firewall
How to prevent a program from accessing the Internet with a firewall? This is not very difficult to do. We go to the “Control Panel” (which is in the “Start” menu), switch to categories, if there are icons (you can do this in the upper right corner). Select "System and Security" \\ "Windows Firewall". In the list of sections in the left column, go to “Additional parameters”.
In the same place (in the left pane), click on “Rules for incoming connections”. Find the rule for the required program from the list and disable it. If this utility is not in the list, then a rule for it can be created.

On the right, click on “Create Rule”. A panel for creating a rule will open. Leave the rule type “For the program”, then click “Browse” and select the program along the way. In the next section we put a full stop on “Block connection” and in the “Profile” section we leave all the options checked. We call our rule - and “done”. The same can be done with the outgoing data of the program, but for this you need to go to “Rules for outgoing connection”.
Do not worry if the firewall capabilities are insufficient, as it may be more reliable to prevent the program from accessing the Internet with a firewall.
Third-party firewall protection
If you need more advanced protection and verification of incoming and outgoing data, you will have to get an additional firewall. The Internet is full of them, so let's look at the most powerful ones.
SpyShelter Firewall
Quite a powerful utility that protects your computer from the invasion of unknown viruses and malware while maintaining confidential user data.
The utility's functionality includes:
- Enhanced protection of folders, files, register, COM objects, credit card numbers and passwords.
- Fully compatible with 32 and 64 bit Windows.
- Detection of new and unknown viruses that are not in the anti-virus database, and more.
SpyShelter Firewall provides a 14-day trial, a license starts at 25 euros. There is a Russian language (go to Setting \\ Language \\ Russian.lng).
Outpost Firewall Pro
A very powerful firewall that protects your PC from known and unknown viruses and malware. It fully controls the incoming and outgoing information from all programs, and also has the ability to completely block access to the network for any utility or give unlimited access. It also reliably protects personal data and hard disk contents from hacker attacks.

The trial version is given for 30 days, the license costs 450 rubles. There is a Russian language.
Perhaps one of the most powerful free firewalls that protects against unknown and known viruses and Trojans, hacker attacks and controls incoming and outgoing data from utilities. Supported by all Windows operating systems, starting from Vista of any bitness. There is a Russian language.

With NOD32 Smart Security
Some antiviruses can also help answer the question of how to prevent a program from accessing the Internet. NOD32 Smart Security is a great example of this.

We deploy the antivirus from the taskbar (where the clock is). In the left pane of the sections, go to the settings and click “Go to advanced options” at the bottom of the screen (you can also do this with the F5 key). The additional settings window will open. We open the section "Network" // "Personal firewall" // "Rules and zones". Here we find the item "Zone and rule editor" and click "Settings". In this window, in the "Rules" tab, a list of utilities is presented, among which you need to find the necessary one. If there is none, click “Create”, since you cannot prohibit the program from accessing the Internet without a rule.

Fill in the "General" tab:
- We enter the name of the rule (preferably by the name of the program, in order to figure it out later).
- Direction. Choose what type of traffic will be blocked: incoming (when the program receives data), outgoing (the program sends data), or any (both incoming and outgoing).
- We select an action, that is, we allow or prohibit the transfer of information.
- We decide on the protocol (if we have no idea what it is, we leave TCP & UDP).
- For which profile the rule will be (if there are several of them).
Now we need the Local tab. Click "Browse", find the utility that you want to block and click on "OK". Now you don't have to worry about how to prevent the program from accessing the Internet.
The easiest and most efficient way block the program from accessing the Internet!
So, as you may have already guessed, now we will talk about blocking a program or an Internet access file... The method is relevant for Windows 7 and 8, but for Windows Xp at the very bottom there will also be a valid option. By the way this way blocking program access to the Internet does not include the use of extra software (almost =)) We will use the native firewall and the Fiddler2 program, but this is in the way with Windows Xp
In general, the Fiddler program is quite an interesting product, since it is it that can determine which resource a particular program is trying to access. But more on that later, but now we will proceed to the consideration. blocking Internet access for various programs
So, first of all, you must know where (and in any operating system) the control panel is located! Everything is so simple that you can't even imagine =). Press Win + R enter control and voila, you are where you need it! It is here that we will look for our Windows firewall, which will further block access to the Internet from unnecessary programs.
We go to it, then in Additional parameters -> Rules for incoming connections -> on the right, select Create a rule -> We indicate what exactly, in our case For the Program -> Now we click the browse and indicate the main exe of the program (for example, aimp3.exe -> Block the program -> Leave all the checkmarks -> Give the name to the program that we blocked
All access to the Internet, the program is blocked!
How to track the exit of the program to the site in order to block it in the hosts file
If you want to know what resources the program is visiting and it is to them to deny access to it. Then you can block access to certain resources in the hosts file, which you look at using a program called - Fiddler2. The program is free, but this does not mean that it is useless!
We pass to the office. Fiddler 2 website and download the version for your windows. For Windows Xp I recommend with .Net2, for Windows 7, 8, etc. c .net4 
After installation, run the Fiddler 2 program. Now run the program in which you want to track the paths along the left resources when it is active, for example skype. In the process of the program we find skype and see where our wise skype is looking for a way! Pretty good isn't it? 
Now we can block, for example, the url responsible for advertising in Skype in the hosts file. Namely 127.0.0.1 rad.msn.com. You can find out more about the hosts file here and here 
In order to block the modification of files using the Internet, you need to set the Reading mode on them
In order to set the reading mode, just right-click on the file (if there are several files, you need to do this with each file), select Properties - Attributes - Read Only

You can also read other articles on the topic "Wi-Fi / Network / FTP"