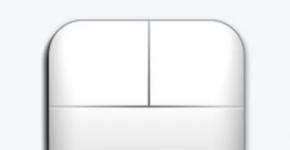How to remove Windows 7 User Account Control. What is User Account Control (UAC)? How UAC protects the user
User account control (abbreviated as UAC) is a special Windows service that is designed to protect the operating system from external threats. This feature makes it much more difficult for malware to damage your personal information or change the way your personal computer works.
At the same time, users are often annoyed by the constantly pop-up window "Allow the program to make changes to the PC?" This article describes how to disable control and also explains how UAC works.
Control Panel
The easiest way to enable or disable this control is to use the control panel. Follow the instructions provided:

In this menu, you can see a slider that adjusts the security level of the user account control. There are 4 levels in Windows: 
- Maximum - Windows will warn you every time an action is taken that changes the operation of the OS.
- Good - alerts only appear when the software tries to change something. User actions are ignored.
- Medium - Same as good, but the desktop is not locked while a decision is being made.
- Low - if enabled, no alerts will be shown at all.
It immediately becomes clear how to disable UAC - you need to move the slider to the bottom position and click "Ok".
Please note: you can also call this menu if you enter the command “ UserAccountControlSettings.exe"To the Run dialog (+ R).
Windows console
If you are not confused by the lack of a graphical interface, you can use the command line. This method is much faster if you know the commands. You need to do the following:

Why is this function needed
Local User Account Control helps keep your operating system safe from the actions of other users or malware. Every time an unknown program (with an uncertified developer) makes any changes to the operation of the OS, the computer warns users of a possible threat. 
If you trust the application, you can continue working. If it was running in the background and tried to start some processes on its own, you can stop it. In fact, this question window appears only during the installation of new programs.
Before you turn off UAC, think, maybe it doesn't bother you that much. It is much easier to press “Ok” several times a day than to lose important documents or get a broken system.
By disabling User Account Control, users put their personal computer at risk. It is recommended to do this only for advanced specialists who will not allow virus infection and emergency situations.
UAC is a record control feature designed to provide an additional layer of security when performing risky computer activities. But not all users consider such protection to be justified and want to disable it. Let's figure out how to do this on a PC running Windows 7.
Operations controlled by UAC include launching some system utilities (registry editor, etc.), third-party applications, installing new software, as well as any action on behalf of the administrator. In this case, User Account Control initiates the activation of the window, in which it is required to confirm the execution of a specific operation by the user by clicking "Yes". This allows you to protect your PC from the uncontrolled actions of viruses or intruders. But some users find these precautions unnecessary and the confirmation steps tedious. Therefore, they want to disable the security warning. Let's define different ways to accomplish this task.

There are several methods for disabling UAC, but you need to understand that each of them only works when the user executes them by logging into the system under an account that has administrative rights.
Method 1: Setting up accounts
The simplest option to turn off UAC alerts is performed by manipulating the user account settings window. At the same time, there are a number of options for opening this tool.

Also, the parameter window required to disable can be opened via "Control Panel".


The next option to go to the settings window is through the search area in the menu "Start".


Another option for switching to the settings of the element studied in this article is through the window "System configuration".

Finally, you can move to the tool by directly entering the command in the window "Run".

Method 2: "Command line"
You can turn off User Account Control by entering the command in Command linewhich was launched with administrative rights.


Method 3: "Registry Editor"
You can also turn off UAC by making adjustments to the registry using its editor.
- To activate the window "Registry Editor" use the tool "Run"... Call it using Win + R... Enter:
Click "OK".
- "Registry Editor" open. In its left pane there are tools for navigating through the registry keys, presented in the form of directories. If these directories are hidden, click on the inscription "A computer".
- After the sections are displayed, click on the folders "HKEY_LOCAL_MACHINE" and "SOFTWARE".
- Then go to the section Microsoft.
- After that, alternately click "Windows" and "CurrentVersion".
- Finally, step through the branches sequentially "Policies" and "System"... After selecting the last section, move to the right side "Editor"... Look there for a parameter called "EnableLUA"... If in the field "Value"that refers to it, the number is set "one"then it means UAC is enabled. We must change this value to «0» .
- To edit a parameter, click on the name "EnableLUA" PKM... Choose from the list "Change".
- In the launched window in the area "Value" put «0» ... Click "OK".
- As you can see, now in "Registry Editor" opposite the entry "EnableLUA" the value is displayed «0» ... To apply the adjustments so that UAC is completely disabled, you must restart the PC.









As you can see, in Windows 7 there are three main methods for turning off the UAC function. By and large, each of these options is equivalent. But before using one of them, think carefully whether this function hinders you so much, because disabling it will significantly weaken the system's protection from malware and intruders. Therefore, it is recommended to carry out only temporary deactivation of this component for the period of performance of certain works, but not permanent.
UAC is a user account control system. It is she who usually notifies you that you are going to install some kind of program, the actions of which can lead to changes in system files and settings. This is done to protect you from installing harmful software. In this article, we will show you how to configure or disable UAC notifications. However, we still do not recommend doing this.
Now let's take a look at how to disable uac.
Disable UAC using Windows Control Panel.
To disable UAC, open the "Control Panel". We discussed how to open the control panel in the article. In the control panel, select the item "User accounts".
Find and click on "Change User Account Control Settings".

Please note that this operation requires administrator rights. You will see a window in which you can configure the notification settings.
Use the slider to select:

Always notify when applications try to install software or when computer settings change. This item is the most reliable, since for any action (both the user and the programs) that can lead to changes in the system files, a corresponding notification will appear. In addition, the user will have to enter a password to confirm actions.
Notify only when applications try to make changes to the computer. In this position, the slider is set by default. - this option is set by default in Windows 10. Here, the user's actions are no longer controlled.
Notify only when applications try to make changes to the computer (do not darken the desktop).
Don't notify me is the one that disables UAC. By setting the slider in this position, you will deprive yourself of notifications from the user account control system.
To disable UAC, select item 4 and click "OK".

In the "User Account Control" window, click on the "Yes" button.
 Now you will not know that some program wants to change the system files, therefore the risk of virus infection of your computer has increased.
Now you will not know that some program wants to change the system files, therefore the risk of virus infection of your computer has increased.
How to disable User Account Control through the registry.
You can disable User Account Control using Registry Editor. To do this, use the "Win + R" keyboard shortcut to open the "Run" window.

Enter “regedit” in it and press the “Enter” key.

The "User Account Control" window will appear. In this window, click on the "Yes" button.
 Moving through the directories on the left side of the window, go to:
Moving through the directories on the left side of the window, go to:
HKEY_LOCAL_MACHINE -\u003e SOFTWARE -\u003e Microsoft -\u003e Windows -\u003e CurrentVersion -\u003e Policies -\u003e System
Now, on the right side of the window, find the line EnableLUA.

Here we will change the parameters. Double click on it and replace “1” with “0”.

Then click “Ok” and restart your computer. The changes will take effect.
Disable UAC using the command line.
The Windows command line allows you to perform any action in the system. It can also be used to disable User Account Control. To do this, open the "Start" menu, find the "Command Prompt" item, right-click on it and run as administrator. Next, in the window that opens, enter the command:
reg.exe ADD HKLM \\ SOFTWARE \\ Microsoft \\ Windows \\ CurrentVersion \\ Policies \\ System / v EnableLUA / t REG_DWORD / d 0 / f

Press “Enter” and restart your computer. Protection will be disabled.
Outcome
User Account Control protects your computer from malware that wants to gain access to change system files. She notifies you about such an action and asks: allow or not. Disabling UAC means that no more notifications will be received, and therefore the security of the computer is reduced. We strongly do not recommend disabling UAC, but if you need to, now you know how to do it.
User Account Control (abbreviated as UAC) is a security feature that helps prevent unauthorized changes to a PC that can be caused by software, viruses, or other users. UAC ensures that changes are made with administrator permission. At the same time, the execution of the program stops, and a confirmation window pops up. Over time, this becomes somewhat annoying, so the lesson is devoted to how to disable user account control in Windows 7.
Note: disabling UAC will reduce the security level of the system. Make sure that launching the application will not harm your PC.
It is possible to remove the annoying component window using 4 methods:
- Through the Account Management Levels window
- Using Group Policy
- Using the registry
- Using the command line
In addition to the described algorithm of actions, you can download ready-made options that disable user account control in a couple of mouse clicks. We are ready to get rid of constantly popping up messages, then let's start.
Disable through the user account setup window
The shortcut to launch User Account Control Options is located in the System32 folder and is named UserAccountControlSettings.exe. With it you can disable uac in windows 7by moving the slider with the mouse. Follow these steps:


3. On the left side of the open window, move the slider to 4 points (shown in the image) and click OK. This will turn off User Account Control and the annoying Windows 7 warnings.

4. Don't expect results right away. Changes will be applied after the next start or restart of the PC.
Disable UAC via Group Policy
This method is suitable only for editions of Windows 7:
- Professional
- Maximum
- Corporate
Other editions are deprived of changes to user account control options through the local group policy component, due to its stripped-down capabilities. If you are their owner skip this instruction, otherwise read on.
1. Start the Local Group Policy interface. Press Win (button with Logo) + R, in the form that opens, enter secpol.msc and click enter.

2. If the UAC prompt appears, click yes. In the window, click on the arrow next to the "Local Policies" section, then select the "Security Settings" subsection. A list of policies will be built on the right. Find the item "User Account Control", where, separated by a colon, it says "all admins work in admin approval mode" (see picture). Double click on it with the mouse.

3. In the properties of the option, select "disabled". Click apply, then OK. Close all windows and restart your computer.

Removing warnings using the registry
To disable User Account Control in Windows 7, follow the steps in sequence and do not change other settings.
one. . Click on, type regedit.exe into the search and press enter.
2. Get to the System subsection (full path in the screenshot). In the right pane, find the parameter EnableLUA, double click on it.

3. Set the value to 0, which disables UAC. Accordingly, 1, on the contrary, includes. Click OK. Restart the system.

There is also a ready-made version. Download the archive and extract it. The archive contains 4 REG files, which are responsible for the levels of user account control.
- Uroven-1.reg
- Uroven-2.reg
- Uroven-3.reg
- Uroven-4.reg - UAC disable file
Right-click on the 4 REG file, select "merge" from the menu. Confirm the action by pressing "yes" 2 times. Then restart Windows 7.
Disable user account control via cmd
First, find out. When you decide on the way to open,. I propose to copy the following code into it and press enter to disable UAC in Windows 7:
% windir% \\ System32 \\ cmd.exe / k% windir% \\ System32 \\ reg.exe ADD HKEY_LOCAL_MACHINE \\ SOFTWARE \\ Microsoft \\ Windows \\ CurrentVersion \\ Policies \\ System / v EnableLUA / t REG_DWORD / d 0 / f
You can immediately or through the "start". Then check the result.
The article suggested disable User Account Control in Windows 7 by different methods. Disabling it completely will compromise the security of your PC as a whole. If you decide to sacrifice security, then install and maintain an up-to-date anti-virus database. A number of programs require running UAC, for example, in Windows 8, you must enable User Account Control. For maximum protection, do not disable this option.
Reading time: 32 min
First, let's look at what UAC is.
User Account Control (UAC) is one of the key Windows security mechanisms that allows you to control the installation of programs and actions performed by computer users.
The most obvious manifestation of the work of this function is seen when, when installing certain applications, you are given the opportunity to confirm the need to make changes to the system or to block this product. This feature saved the lives of dozens of Windows users.
Surely most have seen a warning that asks about your trust in the manufacturer of the software and its subsequent installation. This is especially useful in the fight against viruses that litter the entire system with spam programs, and in the worst cases, malicious applications. In such cases, before installation, you will receive a notification in which you can prohibit the installation of such garbage on your system.
General information on setting up UAC
You should not disable this feature if you are unsure of what you are doing. However, if you already have antivirus protection installed, you can use it without additional tools and disable UAC. Also, if you are the only computer user and you do not have the Internet, you do not install anything on it, you can also use this service.
If UAC interferes with you, you do not need to disable it, but the option is provided to lower the level of protection.
Available degrees of protection
- Never notify - you completely disable this system function;
- Warn only about the program's attempt to make a change to the computer, without darkening the screen;
- Notify about attempts by applications to make changes to the system, with dimming the screen, this mode is the default and is optimal;
- Notifies about all user actions in the system.
 The advantages of this function are several factors, one of them is that due to the tight integration of the application into the system, it takes up much less computer resources than few market players can boast. The free software makes many people stop at this choice, but the functionality is lower than that of professional antivirus software.
The advantages of this function are several factors, one of them is that due to the tight integration of the application into the system, it takes up much less computer resources than few market players can boast. The free software makes many people stop at this choice, but the functionality is lower than that of professional antivirus software.
The constant technical support of your system, which Windows guarantees, always quickly reacts to new emerging security holes, covering them even before more users are harmed through it.
Below we will consider the features of disabling UAC in different versions of Windows, the main differences are in finding the desired section, the rest of the options are identical.
Disable UAC on Windows 7
The action is quite simple, for this you should go to the user account control center, following the following path, 2 options are provided:
1. Click the "Start" button, on the page that opens, click on the icon of your user;
 2. Another way to get there would be:
2. Another way to get there would be:
- Go to the "Start" menu;
- Further "Control Panel";
- Find the item "User Accounts"
 3. The last item in the settings will be "Changing the User Account Control Settings", go to it;
3. The last item in the settings will be "Changing the User Account Control Settings", go to it;
 4. A slider will appear in front of you, in which there are 4 positions, they were mentioned above, set to the lowest position, under which it says "Never notify";
4. A slider will appear in front of you, in which there are 4 positions, they were mentioned above, set to the lowest position, under which it says "Never notify";
 5. Save the changes, they will take effect only after rebooting the system, so do it.
5. Save the changes, they will take effect only after rebooting the system, so do it.
How to turn off UAC in Windows 8, 8.1, 10
All more or less new systems from Microsoft are taught to work with the search bar, so many elements are no longer available through the paths provided in earlier versions. Actions are similar to those that need to be performed in the previous version of the system, the difference lies in the method of finding the desired control window.
1. Press Win + Q or go to the search bar through the charm of the button;
2. In the search bar, enter the UAC keyword;
 3. Select the item corresponding to this entry "Change User Account Control Settings";
3. Select the item corresponding to this entry "Change User Account Control Settings";
 4. Set the slider to the desired position.
4. Set the slider to the desired position.
The application is designed to combat such very common threats as Trojans, worms, spyware and similar system vulnerabilities.
Only disable such critical software if you have protection from another antivirus vendor or if you are confident that you are not vulnerable to such threats.
Most of the good anti-virus protection, of course, is paid, but there are some that do not include a mandatory payment. Perhaps the demo mode of some well-known developer company will suit you, or you can use completely free options. If you have chosen free programs, you should be aware that the level of their technical support is an order of magnitude lower, and therefore, you do not always get the latest protection.
If you still have questions on the topic "What is UAC and how to disable it in Windows 7, 8 and 10?", You can ask them in the comments