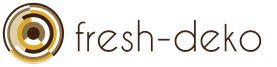How to make a business card in Word: step-by-step instructions. How to make a business card in Microsoft Word in various ways
Click “File” - “Create”. You will create a new document from the business card template. This will allow you to make a business card quickly and professionally.
Find business card templates. In the new window for creating a document in the search bar, enter "business card" (business card). A list of free templates that can be used to create business cards appears. There are templates for creating horizontal and vertical maps.
Select the template you want to use. You can change any element of the template, including color, images, font and layout. Choose the template that most closely matches your business card image. Click Create or Download to open the template in Word.
Enter the required information in the first map. If you use Office 2010 or later (and the template was developed in 2010 or later), the information you entered will automatically be displayed on all business cards located on the page. Therefore, you must enter information in only one card. If the template does not support automatic input of information for all cards, you will have to enter data into each card manually.
Change the format of any element of the business card. You can change the font, its size and color, and much more (do everything that you do when formatting text).
- Since this is a business card, choose a font that will be easy to read.
Change the logo (if necessary). If the business card template has a logo, click on it to replace it with your logo. Resize your logo to fit the size of your business card; make sure that when resizing the logo does not look worse.
View the entered information. Make sure there are no typos or other errors on your business cards. According to your business card, people will create a first impression of you, so do not spoil it with errors and typos.
Print business cards. If you intend to do this at home, you will need high-quality paper. Choose white or cream-colored paper and remember glossy paper — although most business cards print on plain paper, some people prefer glossy business cards. If you are going to print a business card in a printing house, save the created template and take it to the printing house.
- When buying paper, make sure your home printer can work with it. To do this, in the documentation for the printer or on the website of its manufacturer, find detailed information about the types of paper that your printer model works with.
Use a sharp cutting tool to cut the printed business cards. Each sheet, as a rule, has 10 business cards. Do not use scissors or other tools that will not allow you to create an even cut line. Use the guillotine for cutting paper or a special paper cutter. Printing house employees can cut your business cards printed by you (or you can do it yourself directly in the printing house).
- The standard size of a business card is 9x5 cm (or 5x9 cm for vertical business cards).
A business card is one of the most convenient and quick ways to distribute contact information about your company and the services provided. It can be distributed among potential clients at public events, handing it in person, and exchanging with business partners. Consider how to make business cards yourself on a computer and prepare them for printing at a printing house / home.<.p>
Making a business card in Word: step by step instructions
Step 1.
Download and install Microsoft Word on your computer. Or activate via the Internet / phone a pre-installed version in the operating system. Click on “Create” and “New Document”.
Step 2
Go to the “Page Layout” tab, select “Fields” - “Narrow” in the category.
Step 3
Go to the "Insert" tab, select "Table", the size - two cells in width, and five in height. This size is due to the fact that the standard format for business cards in Russia is 90 × 50 mm, and you can place just 10 cards in A4 sheet.
Step 4
Change table properties. Go to the window of the same name, then on the “Line” tab, change the mode to “Exactly”, height 5 cm, width 9 cm (for the standard sizes of Russian business cards described above). On the “Cell” tab, set the value “0” for all items.

Right-click on the table, and select “Border Styles”, select a new color, and apply it to a business card (click the line with a pen).

Step 5
Insert an image into a business card. Click "Insert", and "Pictures", find and add the image to the empty field of the table. Change the image size and move it to the desired location on the card. On the “Wrap text” tab, select the mode for displaying labels on business cards.

Step 6
Type the text. Type the text, change its font, color, size, change the indentation through the paragraph options.

Step 7
Select the contents of the cell and copy it to all the others (the right mouse button is “Copy”, and the right mouse button in an empty cell is “Paste”).

Step 8
How to make a business card faster and without Microsoft Word
To make a card without using Microsoft Word, download and install the business card designer on your computer. The presented program offers you the following advantages for creating cards on a computer:
✔ Ready-made templates. No need to independently set the dimensions, the parameters for printing are set automatically.
✔ Many new design elements.
✔ Accessibility for the user, unlike Word, the designer does not need to be activated additionally via the Internet or phone. This is a compact utility, characterized by small size and speed.
✔ Speed. Creating a business card in the designer takes only a few minutes, while in Word this operation can take hours.
Want to know more? Check out the step-by-step instructions:

Obviously, when comparing instructions on how to make a business card in Word, and methods on how to make a card in the designer, the latter option is much more preferable. Run the program, and choose from the categories (universal, children's, entertainment, etc.) of ready-made templates the solution you need.

Creating business cards is quick and easy!
A handy program for quickly creating and printing business cards. The full version is purchased through the most reliable online stores. Available on CD throughout Russia.
Very clear and convenient program for creating business cards. Before that, I tried different ways to design business cards and badges, but it was either too difficult or few opportunities. But the "Master Business Card" is exactly what I need!
Mikhail Morozov, Moscow
Great program! Really allows you to create a beautiful business card in a couple of minutes. The secret to success is to create your own business card options based on existing templates. Special thanks for the quick technical support.
Natalya Metelskaya, Ekaterinburg
Do you make business contacts often? Get a stack of business cards to help new acquaintances quickly find you. If it seems to you that it is difficult to create a business card yourself, then you are very mistaken. After all, the card layout can be developed even in standard PC applications. In the article we will look at how to create a business card in Word, and also talk about a program designed specifically for developing business cards.
Making a simple business card in Word
Designing a business card in a classic text editor is quite simple. First of all, you should create a new text document. Next on the sheet, draw a table with two columns and five rows. Select it completely, and then right-click and go to the property settings. In the menu that appears, you can adjust the width and height of the cards. Please note that the size of a standard business card is 9x5 cm. Draw a sheet in the editor and fill out the card with the necessary personal information.

Customize the sheet in Word
However, you should not expect amazing results from work, as in Word you can prepare only the most basic business cards. If you want to stand out and invent something original, then you need to use special software.

Fill out a business card with personal information
You learned how to make a business card in Word. Now we propose to get acquainted with the functionality of the “Business Card Wizard”. This, which is worth using if the capabilities of Microsoft Word is not enough.
Step 1: Creating a Map Layout in the “Business Card Wizard”
Immediately upon launch, the “Master Business Card” prompts you to select the type of card. You can easily create a business, contact or corporate card, as well as develop badges. After you need to configure. It is much easier to do this than in Word: just select one of the options presented in the program and download it.


We provide contact information
Step 2: Using Predefined Business Card Templates
In the “Business Card Wizard” you can develop a design for cards yourself, having thought over the whole composition of business cards from the beginning to the very end. But you can not do this and use the template from the program collection. In catalogs you will find over 360 blank cards that can be downloaded into the workspace and tailored to your needs. All layouts are divided into themes, so finding a suitable option is not difficult.

Choose a business card from the catalog
Step 3: Customize all the elements and decorate the business card.
The editor allows you to customize absolutely all the elements that are present on the business card. For example, you can immediately replace the background. It can be a color, gradient, texture or image from the program directory or your computer.

In the program you can change the background of the business card
After format the text, choosing the optimal type, color and font size. If desired, turn this or that inscription, add a contour for it.

Naytroim type of font
A great decoration for cards will be clipart from software collections. Similarly, you can upload the logo of the company of which you are a representative on top of the business card.

Decorate a business card with a clip art
Conclusion
Now you know how to make a business card in Word and in the “Master Business Card” program. What to choose is up to you. However, do not forget that the software will free you from the need to calculate the size of a business card, and also greatly simplify the design for the card. can be done from a special page of our site.
Download the Master Business Card program now!
I can’t believe what I am writing about this, but small SEO studies have shown - the issue of creating a business card in an office program MS Wordpuzzled by a considerable number of people. At the same time, I did not find any good and intelligible guides for creating a business card in Word. Well, since people are interested, why not write? After all, creating a business card in Word is quite possible. Yes, this is not the file that we will carry to the printing house, it simply will not be accepted there. But such a layout is quite possible to print on a home printer. A couple of years ago I worked for a company that was typesetting documents in MS Word. Since before that I believed that the Word was suitable only for writing essays and no more, I had to study it intensively. I was amazed at how much you can squeeze out of this office text editor. In this lesson we will learn:
- make a business card layout in Word
- prepare and import graphics
- create a simple layout in Word
Layout page in Word for a business card
In working with a business card, I will use MS Word 2007. Despite the popularity of the 2003 package, time does not go back. Everything runs and changes. In the latest versions of the package MS Office Microsoft has revolutionized accessibility and simplicity. The design of the program has become so clear that even the mentally retarded will understand. Open a new document and tab Page layout. Click on the icon Fields, and select fields by 0.5 inch
. Or go to Custom fields, in the same menu, and put your own dimensions. 
Table creation
Open tab Insertand click on the icon Table. Create table 5 on 2 cells.  You already understood that the table is our impromptu cut lines, along which we will cut business cards. The standard size of a business card is 5 by 9 cm. Of course you, as a creator and creator, can outline 20 by 30, but such business cards will not fit in a card holder. Let's stick with the established format. Click on the marker that is attached to the upper left corner of the table. The table is highlighted. Now right-click on the table and select me Table properties.
You already understood that the table is our impromptu cut lines, along which we will cut business cards. The standard size of a business card is 5 by 9 cm. Of course you, as a creator and creator, can outline 20 by 30, but such business cards will not fit in a card holder. Let's stick with the established format. Click on the marker that is attached to the upper left corner of the table. The table is highlighted. Now right-click on the table and select me Table properties.  In the tab Lineput 5 cm
, and in the tab Column 9 cm.
In the tab Lineput 5 cm
, and in the tab Column 9 cm.  In the tab Tableclick on the button Options. In the window that appears, remove the indentation inside the cells by setting 0 cm
In the tab Tableclick on the button Options. In the window that appears, remove the indentation inside the cells by setting 0 cm
 Since these business cards are cut with the most ordinary scissors, we need to remove the contours of the table. But it’s also impossible to completely remove them. I suggest painting them in a lighter background so that when cutting them they are almost not visible at the edges of business cards. Select the table by clicking on the corner marker. AT Pen color choose a light gray shade, and in Bordersselect All borders.
Since these business cards are cut with the most ordinary scissors, we need to remove the contours of the table. But it’s also impossible to completely remove them. I suggest painting them in a lighter background so that when cutting them they are almost not visible at the edges of business cards. Select the table by clicking on the corner marker. AT Pen color choose a light gray shade, and in Bordersselect All borders.  Select the contour thickness as well. 0.25 pt
. Click again All borders. The table should be highlighted.
Select the contour thickness as well. 0.25 pt
. Click again All borders. The table should be highlighted. 
Creating text for business cards in MS Word
Now that the basis for the business card has been created, all that remains is to enter the text. Do not be very perverted. Designer delights are not for a business card of this type. But with a great desire, you can make a business card and more complicated. I will talk about this in the following articles about layout in Word. Indent a few by pressing ENTER. Adjust margin markers to indent where you need them. One hundred times to click on a space is not necessary. The name should be larger, the position smaller. Different color, I hope that there is no need to paint the basics of formatting text.  When text typesetting, you often have to indent, while the usual ENTERtoo wide. To make a small indent after a particular line, select it and click on the icon Line spacing.
When text typesetting, you often have to indent, while the usual ENTERtoo wide. To make a small indent after a particular line, select it and click on the icon Line spacing. 
Copy text
Finally, select the text and copy it to other cells in the table Ctrl + Cand Ctrl + P  Of course you want to delete the auto link to the mailing address that appears automatically. Highlight an email and right-click. From the menu, select Delete link.
Of course you want to delete the auto link to the mailing address that appears automatically. Highlight an email and right-click. From the menu, select Delete link.  It remains only to print on thick paper and carefully cut. I hope you found what you were looking for in this article. Next time I’ll talk about more complex layout options in Word. We will learn how to prepare graphics in Photoshop for importing into MS Word, create a layout using the built-in freims and even a deadly number, create a PDF file suitable for sending to a printing house.
It remains only to print on thick paper and carefully cut. I hope you found what you were looking for in this article. Next time I’ll talk about more complex layout options in Word. We will learn how to prepare graphics in Photoshop for importing into MS Word, create a layout using the built-in freims and even a deadly number, create a PDF file suitable for sending to a printing house.

Before you start creating a business card using Word, you need to know that professional business cards are created through, and other similar photo editors. And this requires at least standard Photoshop knowledge. But, if you need a simple business card, then it will be easier to create it using the Word program.
Step-by-step instructions for creating a business card
If, nevertheless, you decide to create a business card using Word, then this manual will be especially useful for you. It’s not so difficult to draw, you just have to go through a few steps:
First of all, you need to create a Word document, and then go into it and take the trouble to find the “Page Layout” menu. Then press the button "Section"

After the first step, you will notice that you will see a small menu in which you will need to select “Other page sizes”


Then in the field tab you can see 2 types of orientation (portrait, landscape), select landscape. We also set all the fields to 0.5 cm.

Using these steps, we made a size for our future business card.

Now it remains only to choose the background for our business card, then, write the text you want on it and insert your logo. Press the key Page Color, there we see a small window in which you need to choose your favorite color for the future page.

We write the necessary information, which should be located on the business card

Everything is ready. To set any logo for such a business card, you only need to drag the desired image into the document containing the future business card. In order to create a bright and beautiful business card, it will not take long and tedious. This takes only a few minutes, or hours, depending on the complexity of the desired result.
Creating a business card is pretty easy. You just need to force yourself to take a few minutes to read this manual. Everything is described in sufficient detail, so difficulties should not arise during operation. That's all, I hope you enjoy this article and help resolve the issue, -. Have a good use.