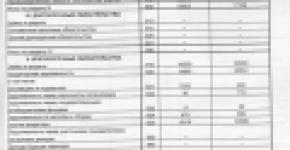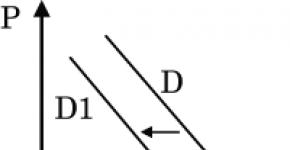DNS server is working with errors. Enabling and configuring the DNS server
Windows is the most popular OS used by millions and tens of millions of people around the planet, but this does not eliminate many of its shortcomings. Among them are frequent breakdowns and the appearance of errors from scratch. Surely each of you faced with "dns server not responding" after starting the PC with a discharged battery on the motherboard or waking it up from sleep mode. Windows 7 especially suffers from this problem, it is worth putting the computer to sleep at least for a while, and you will immediately see this message when you try to return to work. Let's look at the causes of the problem and how to solve it.
DNS server not responding in Windows 7, 8, 10: how to fix the error
Here you have it highlighted that the dns server is not responding, but how to fix the error? The easiest way is to simply go to the network settings and diagnose it. The computer itself will give out what the problem is and will try to fix it. Then disconnect from the network and restart it, making a small restart. If the dns server does not respond to windows 7, you can simply pull out the cable. If the dns server does not respond to windows 10, and the provider does not know anything, then you should not look for a problem in the hardware part. Try restarting Windows, because the system itself can block the signal.
What to do first
If the dns server is not responding, and you do not know what to do, do not panic. It is not difficult to fix the error if you follow the instructions:
- When you connect to the Internet using routers or modems and a similar error appears, restart the device, having previously saved all the settings already made in the maxi network and the DNS address itself. After disconnecting the power from the device, wait a minute, then reapply the current.
- After that, restart your computer, and just in case, go to Safe Mode. It doesn't matter if you use a modem or not.
- If you have connected the Internet using a router and use wireless technologies, check the speed and performance on other devices. There may be a problem with the modem itself.
- If you are using a router and you have the option, connect the cable directly to your computer to check if there is a problem in software or hardware.
- Think about the last time everything worked fine and what you did before the system started displaying the error.
If none of this helps, you will have to carry out a full system diagnosis, for this follow the instructions below.
Checking the operation of the DNS Client service
When an error pops up that the dns server is not responding, do not rush to change the Internet settings and check if the service is functioning in principle. To do this, just press Win + R on the keyboard and type in the command services.msc, managing, as you might guess, all the services of the system. There, find the management service by request "DNS-client" and go to its properties by right-clicking. Enable automatic start, and then start the service if it was not active before. If the service was turned off, then after a simple reboot of your PC everything will fall into place, and you will get rid of the problem at the root.
Changing DNS servers in the network card settings
After the above procedure, if it did not help, it is worth checking if the server dns address is set correctly. Go to network management and right-click on the required connection, then select "Properties". There, find the settings and check the path that is specified for the DNS server. If the field is empty at all, contact your provider and clarify whether you need to specify a special IP address, and if so, which one. Then restart the network for the settings to take effect, this should help with the connection. In addition, you can specify Google's DNS servers - this will help if the error is caused by problems with the availability of your ISP's DNS.
Clearing DNS cache and resetting network settings
If you made any changes to the settings, and initially everything worked well, you need to reset the network settings, and to do this, open the command line. It is enough to enter the cmd command in the search for applications, right-click on the found file and open it as administrator. In the window that appears, you will need to enter the following commands (after each command, you must press Enter to execute it). After completing all the commands, you must restart your computer.
- ipconfig / flushdns
- ipconfig / registerdns
- ipconfig / renew
- ipconfig / release
So we fix all the dns settings that you changed, and we solve the problem if the device or resource dns server is not responding.
DNS server not responding: TP-link or another router
Sometimes the error "dns server is not responding" and a problem with wi-fi operation may occur due to a router or router, for example TP-link. In this case, you can try the following simple steps:
- Reboot router
- Check the correctness of the router settings - maybe they just got lost
- Reset the router settings and configure it again using the instructions for the router and data from the contract with the provider. If the instruction is lost, it doesn't matter. Call the support of your provider and they will help you remotely reconfigure your router
DNS server not responding: Rostelecom or another internet operator
If the Internet does not work and the dns server does not respond, the operator, for example, Rostelecom, may be to blame. Call the provider and ask if everything is fine with the Internet, if there are any problems and if it shows from its side of the barricades that you are connected. Often, it is from the provider that most of the problems arise with errors of this kind.
Conclusion
If the dns server does not respond, do not panic, the error is fixed in a matter of minutes, and you will be able to enjoy the Internet again. It is enough to check the settings and, as a last resort, call the provider.
A DNS server is an extremely useful way to protect your own computer from malicious sites. The process of work for beginners seems not easy, but in reality everything is much simpler, and the procedure for installing a dns server does not take much time.
DNS is an abbreviation for Domain Name System. This translates from English to Russian as "Domain Name System", which changes them into IP addresses. And the dns server stores the corresponding addresses in the database.
The work is carried out in this way: the browser, going to the site, turns to the DNS server to find out the desired address. Server determines the site, sends it a request and sends the received response back to the user.
How to find out if the DNS server is enabled on a computer
The current DNS server settings are defined as follows:
- "Control Panel" -> "Network and Internet" -> "View network status and tasks". Select your network connection, go to the "General" panel, then to properties.
- Go to the properties of "Internet Protocol Version 4 (TCP / IPv4)".
- Open the "General" tab. If the item using the following DNS server addresses is activated, it means that it is in working mode.

Repeat the previous steps, activate "Use DNS server". After that, you will need to specify the primary DNS server, and then the secondary.
How to set up / change DNS
There is no need to take a lot of action when changing or adjusting it. It is necessary to use the window that was opened earlier, go to the "Advanced" item. Here is a detailed adjustment of the call to DNS servers. In Windows 7, you can configure everything yourself. Therefore, the question of how to change the dns server yourself will not cause problems.
DNS suffixes are also available for management. They are not required for an ordinary user. This setting, which helps to conveniently share resources, was created for providers.
On a wi-fi router
When using a router in the DNS options, you must set its IP address. To perform these manipulations, you will need the DNS relay and DHCP server enabled.
The router interface is intended for verification and subsequent detailed settings. First, you need to check the DNS on the WAN port. DNS relay is activated in the LAN port parameters.

On the computer
Setting up a DNS server in Windows 10 is similar to a similar situation in earlier versions of the OS. First you need to select the "Internet Protocol Version 4 (TCP / IPv4)" properties. Go to advanced options and configure the server list.
Setting up the DNS server on a computer and on a laptop is the same.
On a tablet
Depending on the installed "operating system", the actions are somewhat different, but they are all united by the following points:
- Open the "Wi-Fi" menu located in the "Settings".
- Go to the properties of the current Internet connection.
- Click "Change network", then - "Show additional parameters".
- Scroll to the point of DNS servers, then register them.
On a smartphone
Since now there is no particular difference between the operating systems of a phone and a tablet, in order to configure the necessary dns servers, it is enough to know the instructions described above.

Possible errors and how to fix them
Problems with the Internet occur when the DNS server settings are incorrect, including when they unexpectedly fail.
What to do if the server is unresponsive or not found
Most often, this problem occurs during a server shutdown or lost settings. To do this, open the "Control Panel", go to "System and Security", then - "Administrative Tools". Click on "Services", find "DNS-client" and double-click on it. The status bar is marked with the command "Running". Otherwise, you need to select the automatic startup type from the drop-down list above.
If the service is running but the error still appears, there is a server problem. First, it is better to change the addresses of the DNS servers according to the above instructions. However, it is still possible to reinstall the network card drivers, check the Internet connection and ask the provider about possible technical problems.

Resolves names incorrectly
In case of such an error, you need to check the correctness of your DNS server settings. And it's better to just resort to changing the dns server address to get rid of the problem that has arisen.
Also, malfunctions are possible on the operator's servers, and the problem is solved in the same way - by changing the DNS.
For an inexperienced user, there is a list of quality and free servers:
Addresses: 8.8.8.8; 8.8.4.4
 Like all Google services, it performs its tasks efficiently, but has a known disadvantage - it collects and stores user statistics. Despite this, the server does not have any access to personal data, so there is no need to worry about security.
Like all Google services, it performs its tasks efficiently, but has a known disadvantage - it collects and stores user statistics. Despite this, the server does not have any access to personal data, so there is no need to worry about security.
If you would like to learn more about server work, there is an official documentation on the information site.
OpenDNS
Addresses: 208.67.222.222; 208.67.220.220
Popular server due to the wide range of filters and protection against identity theft. Basic functions are free, but there is the option of purchasing premium access, which allows you to create a "blocked network environment" and increase the connection speed.
DNS.WATCH
Addresses: 84.200.69.80; 84.200.70.40
It does not require registration for use, it provides a more serious level. The only negative is low speed.
Norton ConnectSafe
 Addresses: 199.85.126.10; 199.85.127.10
Addresses: 199.85.126.10; 199.85.127.10
It also does not "ask" for preliminary registration, it reliably stores user data. Created by the developers of the antivirus Norton, without requiring additional advertising.
Level3 DNS
Addresses: 4.2.2.1; 4.2.2.2
Suitable not only for personal use, but also for corporate purposes. Completely free resource, ranks third in world popularity.
Comodo Secure DNS
Addresses: 8.26.56.26; 8.20.247.20
The basic version is free, but for some money it is possible to purchase a large number of useful services. Provides reliable data protection in both paid and free options.
OpenNIC DNS
Addresses: you should go to the project website, he will select the best ones depending on the user's location.
Due to its huge coverage, it allows you to conveniently explore the Internet anywhere in the world.
DHCP server: what it is and what are its features
 It is most suitable for grids with a large number of computers due to the transfer of its network settings to all connected devices.
It is most suitable for grids with a large number of computers due to the transfer of its network settings to all connected devices.
Such a server allows the administrator to define a range of server hosts and avoid wasting a lot of time on detailed optimization.
It only works with IP address settings and the addresses themselves.
Conclusion
The primary task of DNS servers is to transfer the IP address. Servers of other companies, some of which are described above, can speed up and greatly facilitate Internet surfing. At the same time, it does not need painstaking configuration, and many errors are solved using another server.
The error "Cannot find the DNS address of the server - the server may be unavailable" occurs quite often and many users have encountered it more than once. The reasons for its occurrence can be very different, but first you need to figure out what kind of error it is.
First, you need to understand what a server's DNS address is.
The computer works directly with numbers, and the user types the site in the address bar in letters. Specifically to align these actions existDNS service, which translates each domain name (site address) into numbers (resource ip-address) so that the computer understands where to go. Therefore, if for some reason the service does not work, the computer cannot get the DNS address of the server and gives an error.
Causes of occurrence
The error "the DNS address of the server could not be found" has many reasons, from a malfunctioning service due to a computer failure to a broken site. Let's consider all of them in more detail:
- the DNS error can be caused by a random operating system crash on the computer or simply loading it incorrectly. In this case, it is enough to simply restart the PC for everything to return to normal;
- at problems with the provider which provides Internet access, some sites may not open. To find out if everything is in order with the provider, you just need to call technical support;
- can also be problems on the side of the resource when you switch to which an error occurs. To make sure of this, ask your friends to go to the site and if they did not succeed, most likely the site is temporarily unavailable and will soon work. Blocking by Roskomnadzor is possible, but these cases are isolated;
- on PC can happen service failureDNS due to viruses or other reasons. Viruses can also make changes to the hosts file, thereby causing an error.
- an anti-virus program designed to protect the user's PC by mistake can block access to the resource;
- settingsTCP /IP may cause an error to appear along with the router settings;
- and the last reason for the occurrence can be all sorts browser extensions.
Bug fix
The first thing to do is to restart the PC and check if other sites open, if the problem is present only on one, then most likely there is technical work there and after a while it will work.
Checking DNS Service Status
Windows is stable, but it also crashes in various services. This failure can also occur in DNS services. To restore work, you must:

Reset cache
The DNS service, like many others, has a cache. It fills up over time and can become a problem for the stable operation of the Internet. You can clear it as follows:

Setting up alternate DNS
To fix the error "Unable to find the DNS address of the server", you can try to install alternative DNS servers. You can do this by opening “ Network connections"Through the" Taskbar "or press the keys Win + R and enter there ncpa.cpl:

Antivirus problems
Antivirus on a PC is designed to protect against various threats from outside, but sometimes there are situations when antivirus blocks the necessary sites. You can check whether the antivirus is to blame for the lack of Internet access by turning it off for a while. After the antivirus is disabled, open the browser and try enter the required resource... If everything works, you can try reinstalling the antivirus or installing another one.
Router malfunctions
The router has its own settings, which for a number of reasons can block access to the site. A simple solution to this problem would be reset router to factory settings. After that, it should be configured according to the requirements of the provider.
You can reset the settings on the router using the " Reset"Located on the back of the router. She needs hold down for 30 seconds then release and let the router reboot. Often the button is in a recess and you have to use something subtle to press it, this is done in order not to accidentally reset the settings.
Checking the hosts file
Malicious software can harm your computer by changing the settings in the hosts file. To eliminate the malfunction, you need to follow the path C: \ Windows \ System32 \ drivers \ etc open the hosts file with any text editor on behalf of the Administrator (the most convenient way is to use Notepad) and delete all entries that do not start with a hash, other than 127.0.0.1 localhost. Then save the changes and check if the problem is gone. 
Other ways to solve the problem
The reasons that the DNS server is working with errors can be browser extensions so you should uninstall any extensions that were recently installed.
Viruses can change not only the hosts file and block access to the Internet, but also protocol settingsTCP /IP... To reset them, you need to open the command line (Win + R in the opened line, enter cmd) and sequentially enter the following commands:
Netsh winsock reset netsh int ip reset ipconfig / release ipconfig / renew ipconfig / flushDNS
Then to restart a computer.
A trivial solution to the problem can be the usual one, just disconnect it from the network for 30-40 seconds, then turn it on again.
The modern Internet is nothing more than a multitude of different computers, laptops and mobile devices connected to one another in one network. In fact, all these devices are servers. After all, each of them has a unique IP address. It is thanks to IP that the identification of devices in the global network takes place.
At the same time, the Internet requires two types of servers: primary and secondary. The first is used to host user sites. Depending on how much information is sent and received, a different number of sites can be stored on the server - from one (facebook.com, mail.ru, odnoklassniki.ru) to many thousands. The second type is represented by helper servers, which help the main network to operate by providing general interoperability. DNS servers are a type of such assistive device.
What is a DNS server and what is it used for
A DNS server is essentially a computer, but not really. It serves to host a distributed database, which is part of the Domain Name System (DNS), which is used to receive and transmit and transmit information to users about domains of interest. DNS servers are connected to a network and interact with each other using a specific protocol.
A simpler description could also be given. Using the DNS server, the correspondence of the site name we are used to is determined by its IP address. This information is stored in a constantly updated database.
Let's consider the whole sequence in practice. The browser in which the user opens the site initially contacts the DNS server and notifies him that he wants to find and get to the site whose address is entered in the text field of the address bar. Go ahead. The DNS server determines by its base where on the network a site with this name is located, comparing it to the IP address of the server with the resource located on it, and sends a request there. As a result, a response is generated, consisting of a set of various files that make up the site itself (HTML documents, images and tables, CSS styles) and sent to the user's browser.
Where are the DNS server settings and how to find out its address in Windows 7
Consider a situation when a user on his computer running Windows 7 is quietly "surfing" the Internet. This means the DNS server is up. You can verify this by going through the "Administration" tab of the control panel in the "Services" menu and view the status of the DNS client. The service must be enabled when the automatic startup type is selected.
In order to find out the address of the DNS server, use the ipconfig / all command by entering it in the command line of the cmd.exe utility launched as administrator.
How to install and configure: instructions
The DNS server connects when configuring the network protocol.
Startup sequence:
- Select a network connection in the lower part of the desktop (on the right in the tray) by clicking on the corresponding icon, and in the pop-up window that opens, click the link to the network connection management tab.
- Select an active connection and in the window that opens, click the "Properties" button.
- Select the TCP / IPv4 Internet Protocol Properties setup tab.
- Check the radio buttons to automatically obtain IP and DNS server addresses, click OK and close all open tabs.
It should be noted that this automatic configuration is only possible if the DHCP Client service is enabled, which enables the DHCP server to start and operate on the network. Its settings can be viewed and changed by selecting the appropriate item in the open window of system services of the "Administration" tab of the control panel.
The automatic configuration uses the provider's DNS servers. This is not always advisable, as difficulties may arise. For example, the provider's servers are far from always able to cope with the arising load and do not perform filtering. In this case, it is preferable to connect through large well-known companies.
Yandex DNS servers:
- 88.8.8;
- 88.8.1.
Google DNS servers:
- 8.8.8;
- 8.4.4.
OpenDNS DNS servers:
- 67.222.222;
- 67.220.220.
Depending on the selected company, a pair of addresses is entered in the properties window of the Internet protocol into the fields of the preferred and alternative DNS servers when the radio button for their use is checked.
Possible problems and ways to solve them
If you are having problems accessing the Internet, then do not rush to get upset. It is possible that this happened due to a malfunction of the DNS server.
Main problems:
- the Internet disappears and it is impossible to open a single site;
- sites in the browser do not open, but the torrent client continues to work;
- the process hangs when trying to reboot the network adapter;
- it is impossible to reboot the DNS client, and an error is generated.
It may happen that your provider has enabled blocking of some DNS servers, or the addresses specified in the network protocol settings have become unavailable. The solution to the problem is very simple. First, try changing the addresses of the DNS servers, and if this does not work out, then turn on their automatic receipt. If the problem is not resolved, then you should look for another reason or contact the service center.
Video: What to do if DNS is not responding and how to fix other issues
DHCP server and how it differs from DNS
DHCP server refers to an auxiliary type of servers containing a network protocol that provides dynamic configuration of a node at the stage of automatic configuration of any network device connected to the Internet. In this case, the network administrator specifies only the address range. In this case, there is no manual setting and, accordingly, the number of errors that occur is reduced. This is because the server automatically distributes addresses between computers in accordance with the specified range. Most TCP / IP networks use DHCP.
Before finding out why a DNS server is unresponsive or unavailable, as well as solving other problems with it, it is important to get information about the server itself or refresh your memory if you have dealt with this before. The DNS server is designed to provide the issuance of information, communication between computers on the network and other similar operations. The abbreviation DNS itself stands for domain name system, which means their combination. For clarity, consider a small example.
Sometimes there may be problems with the DNS server, but they can be solved if you follow all the instructions
Imagine that all computers on the network are people who are assigned a birth number (for a PC on the network, this is the IP address). For an even greater understanding, we will assume that the address in question belongs to a site. So, so that people do not get confused in numbers, they give each other names. In our case, this will be the name of the site, that is, what you type in the address bar of your browser. But names are understandable to humans, and machines need numbers, which is why IP addresses exist. Thus, to ensure this work of exchange between alphabetic and numeric data, a domain name system was invented, which stores in its memory the correspondence of IP addresses and site names. If you go to www.google.ru, for example, and the DNS server of your Internet provider has dropped, then you will not go to the site, but you will see an error warning. Now, if we have understood a little about the essence of this service, then we can move on to solving the problem.
Can't find address
What if you can't find the DNS server address? This problem is also very common, but there can be many reasons for its occurrence. Therefore, we will consider the most popular:
- First, be sure to check if your router is working (that is, it is possible that there is a problem with the connection you are using). You can reboot your Wi-Fi router or wired modem and then try visiting the site again.
- Secondly, you may experience a failure from the provider side, then you should contact him directly. This will significantly save your time and hassle.
- An important thing is the browser used to access the Internet, which can also be the reason that it is not possible to resolve the DNS address of the server. Try using a different program or application.
- If problems occur only on one of your devices, then you should definitely correct its settings. First, you can try to check if the client service itself is running. Launch "Control Panel" on your computer or laptop. Open the "Administration" item, where, in turn, start "Services". In the "General" tab, check the following parameters: startup type should be automatic, state "Running". If it is in the off state, then click the "Run" button in the same window.
- If you cannot find the server address on only one or two sites, then it is likely that the error lies in the site itself. Then it will be sufficient to wait a while until the work is restored. It's also worth trying on multiple devices. If the problem occurs at all, then we turn to the second point above.
- If the above methods do not help, try using the Microsoft FixIt utility, which can be downloaded for free from the official website (http://support.microsoft.com/kb/299357/ru). It can also help if the server's DNS address cannot be resolved.

DNS server not responding
So what if the DNS server is not responding? Now we will solve this unpleasant problem with you. Please note that this solution is also suitable if the server's DNS address cannot be resolved. We will consider several ways to eliminate this problem, since, unfortunately, there is no single “life buoy”.
Switching to DNS from Google
- First, you need to clarify the question: is the DNS client running on your device (on a computer or laptop)? To do this, in the search box "Start" write "Run" and run the found utility. Already in the field of the window that appears, enter services.msc. Now, in the list of services that appears, find the client we need. If it has an automatic launch option and an operating state, then proceed to the next item. Otherwise, set these items according to the specified criteria.
- Next, you will need to switch to the public domain name systems from the search giant Google. The only thing you should pay attention to is that when working with some providers, the redirection to the page with a notification about the end of funds on your personal account may not work. But if this is not a critical problem for you, and the correct operation of the server is more important for you, then we will describe to you how to do it.
- Launch "Network and Sharing Center" in the control panel of your computer. Open the "Change adapter settings" tab, where you need to select the one from which your Internet works. If you have both a wired and wireless connection, then configure both adapters just in case to avoid conflicts.
- Click on it with the right mouse button and in the properties select the item "Internet Protocol version 4", where we also need properties.
- In the General tab, enter the following parameters:
- The preferred DNS server will be set to 8.8.8.8
- The alternative will be the following: 8.8.4.4
- Click OK and close all settings. Check if the problem is fixed. Usually, in most cases, switching to DNS from Google helps when the DNS server is not responding or the server's DNS address cannot be resolved. Therefore, we hope that everything went well for you, too.
Solving problems for other reasons
- Network problems. You need to check that the server has an active allowed connection: check the client's hardware settings, as well as their serviceability. Make sure you can communicate with other devices or modems on the same network as the DNS server. To do this, you can quite afford to use the ping command.
- If the previous solution did not help, then you need to perform an additional check. Using the nslookup command, verify that your server can respond to the clients themselves if the DNS server is not responding.
- It happens that the browser says that it cannot find the address. It is possible that the IP address you are interested in simply needs to be added to the list of restricted interfaces for the server (addresses allowed for serving). This solution will help those users who had a server configured to restrict IP addresses that need a response.
- Necessarily