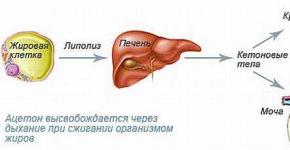Что делать мышка не горит. Почему не работает мышь на ноутбуке или мышка
Устранение неполадок
в работе мыши
Если у вас стала плохо работать мышь, то не торопитесь
бежать в магазин за новой, а попробуйте «вылечить» старую.
Первоначально – убедитесь,
что в самой мыши нет проблем.
Если проводная – не повреждён ли провод.
Если беспроводная – не пора ли батарейку
сменить или поправить USB-рзъём.
Если с этим всё в порядке, то подключайте к проблеме Windows.
На вашем компьютере есть масса возможностей улучшить работу мыши.
Можно настроить работу мыши
«под себя» или сменить указатели.
А можно устранять неполадки
или обновлять конфигурацию.
В разных пакетах Windows, путь к настройкам мыши – может отличаться.
В Windows 7 – так, как написано ниже. В других пакетах Windows – может
быть иначе. Но настройки мыши – есть обязательно.
Начало пути, к устранению
неполадок, начинается с кнопки Пуск.
В правой колонке меню кнопки Пуск, если есть,
выбираем «Устройства и принтеры».
Откроется окно, в котором будут все устройства,
подключённые к вашему компьютеру.

Если нет в правой колонке меню Пуск функции
«Устройства и принтеры», то нажимаем «Панель управления».
И выбираем в разделе «Оборудование и звук» –
кнопку «Просмотр устройств и принтеров».
А можно нажать «Оборудование и звук»
и в новом окне «Устройства и принтеры».
В любом из вариантов – откроется окно
с подключёнными устройствами (скриншот выше).
Для устранения неполадок – щёлкните
по файлу мыши, чтобы выделить.

Если в Проводнике нет кнопки Файл, то щёлкните правой
клавишей по файлу мыши. Откроется контекстное меню.

И выбираете, из контекстного меню, «Устранение неполадок».
Подождите, пока средство устранения неполадок будет диагностировать проблему (это может занять несколько минут), а затем следуйте инструкциям.
Хотя инструкций может и не быть.
Если проблема будет решена без вашего участия.
Внизу окна появится активная кнопка «Завершить».
Нажимаете и, для корректной работы мыши,
делаете перезагрузку компьютера.
Всё!
Как обновить конфигурацию мыши
Если средство устранения неполадок, не поможет
проблеме с мышью – можно обновить конфигурацию.
Это можно сделать через диспетчера устройств.
Найти его можно через кнопку Пуск.
Пуск → Панель управления → Оборудование и звук.

В разделе «Устройства и принтеры» щёлкните «Диспетчер устройств». Откроется такая вкладка.

В этой вкладке находите мышь, щёлкаете правой клавишей
мыши и выбираете «Обновить конфигурацию оборудования».
И программа обновит.
И ещё одна проблема случается с мышью – компьютер не реагирует
на клики левой мыши. Я и сама, недавно, столкнулась с таким явлением.
Указатель мыши по экрану двигается, левая мышка щёлкает, а ничего не открывает. Ни окна, ни Пуск – ничего. Правая мышь контекстное меню открывает, а левая не может ничего открыть из этого меню. Ни аварийное выключение компьютера, ни всевозможные советы из интернета (про клавишу Enter и «горячие клавиши» Ctrl + Alt + Del) – не помогли решить проблему. Сначала подумала, что неполадки с компьютером, а потом подключила другую мышь. И после того, как Windows установил драйвер для этой мыши – всё заработало исправно.
Современные мыши точны и долговечны. И всё же однажды компьютер может не отреагировать на движение мышки.
Компьютер не видит мышь: причины и методы устранения неполадок
Неисправен USB-порт
Причины неработоспособности USB-порта схожи для всех ПК, работающих под Windows.
 Экономия на контроллерах до добра не доведёт! Используйте дополнительное питание - к современным USB-Hub прилагается отдельный адаптер питания!
Экономия на контроллерах до добра не доведёт! Используйте дополнительное питание - к современным USB-Hub прилагается отдельный адаптер питания!
 Удостоверьтесь, что всё цело
Удостоверьтесь, что всё цело Порт, которым постоянно или небрежно пользовались, тоже может сломаться
Порт, которым постоянно или небрежно пользовались, тоже может сломаться Убедитесь, что функции USB активны и настроены на максимальное быстродействие
Убедитесь, что функции USB активны и настроены на максимальное быстродействиеДля компьютеров Apple Mac действия более просты.
Неисправен кабель мышки
Замыкание двух и более проводов кабеля между собой, обрыв любого из проводов. USB-интерфейс так устроен, что все пять «жил» — «+», «-», «data+» и «data-» и экранировка - не должны быть нарушены. Обрыв любого из этих проводов гарантированно приведёт к неработоспособности не только мышки, но и вообще любого устройства. Бывает, что из-за неимения замены повреждённому кабелю требуется новая мышка.
Мышка повреждена
Мыши старого образца, широко распространённые в 90-е и первой половине 2000-х, были оптико-механическими: в них, помимо свето- и фотоэлемента, контроллера и считывателя, имелся механический привод - шарик, ролики и щелевой прерыватель. Сейчас такие мыши стали редкостью - они стали чисто оптическими.
 Так выглядит разобранная мышка
Так выглядит разобранная мышка
Помимо неисправного кабеля, неисправности мыши могут быть следующими:
В беспроводных мышках питание осуществляется от одной или двух заменяемых батареек или аккумуляторов. Неисправными тут также могут быть:
При поломке плат и контроллеров мышь однозначно подлежит замене.
Проблемы с работой мыши на программном уровне
Общие сведения о проблемах с драйверами
Несовместимость драйверов чипсета после замены версии Windows на более новую (или, наоборот, старую) может нести в себе отказ управления мышью. Поскольку драйвер мыши/тачпада/сенсора обычно входит в состав всех современных операционных систем, кроме MS-DOS, главной причиной отказа мыши считается неработоспособность драйвера USB: этот компонент — «Контроллер универсальной последовательной шины USB» и «Корневой USB-концентратор». Поищите в Сети версию драйвера чипсета, подходящую именно для той версии операционной системы, которой вы сейчас пользуетесь. Впрочем, в версиях Windows 8/8.1/10 все основные драйверы чипсета уже являются компонентами системы - их не обязательно устанавливать отдельно.
Для компьютеров Apple (например, MacBook) драйверы мыши и тачпада также входят в состав MacOS - при обновлении версии MacOS, скажем, с Yosemite или El Capitan на Sierra проблема мыши касается разве что нехватки производительности компьютера в последней версии MacOS. А вот беспроводные мыши типа Magic Mouse требуют отдельной настройки - для их работы необходим драйвер Bluetooth для MacOS.
Так, на нетбуках Acer, рекомендованных для работы именно с Windows 7, при установке Windows 8/8.1/10 наблюдалась проблема с оборудованием нетбука - версии драйверов чипсета для Windows 7 не подходили: переставал работать сенсор (указатель мыши не реагировал), исчезало беспроводное сетевое соединение и т. д. Лучшим выходом было проигнорировать эти устаревшие драйверы - после их удаления и перезапуска Windows пропавшие устройства вновь работали нормально.
Всё это говорит о том, что в последних версиях операционных систем, будь то Windows или Mac, разработчики графических оболочек учли и поддержали на программном уровне почти все функциональные блоки и узлы ПК. Для этого и нужно своевременное обновление.
Диагностика USB-портов на ПК с Windows
Для сброса USB-контроллеров, имеющихся на ПК или ноутбуке с Windows, сделайте следующее.
 Обновите список устройств
Обновите список устройств Удалите каждый из них вручную
Удалите каждый из них вручнуюЕсли сброс и повторная прописка USB-контроллеров после перезапуска Windows ничего не дала, значит, проблема в другом, например, в настройке USB.
Диагностика USB-портов на компьютере Mac
На компьютерах MAC, чтобы вернуть управление USB-портами - а с ними и управление мышью, сбрасывают параметры SMC (контроллер управления системой). Для разных моделей ПК Mac способ сброса различен.
На MacBook с несъемным аккумулятором выполните следующие шаги.
На ноутбуках Mac со съемным аккумулятором сделайте следующее.
На Mac Pro, iMac и Mac mini
Диагностика беспроводной мыши на компьютере Mac
Широко распространены Bluetooth-мыши. В качестве примера взята фирменная мышь Apple - Magic Mouse. Нужна также другая мышь, работающая по USB. Для тестирования Bluetooth-связи сделайте следующее.
 Необходимо удалить и вновь прописать Bluetooth-мышь
Необходимо удалить и вновь прописать Bluetooth-мышьПосле переподключения Magic Mouse вновь должна заработать. При повторении проблемы, возможно, устройство Bluetooth работает некорректно. Переустановите драйвер Bluetooth. Если же ничего не помогло, даже «чистая» установка MacOS - возможно, модуль Bluetooth или сама мышка Magic Mouse неисправны. Обратитесь для решения затруднений в СЦ Apple.
Неправильная настройка USB в Windows
Автоматическое отключение USB-портов - это одна из защитных мер от перерасхода электричества на питание компьютера и от лишнего перегрева. Неиспользуемые в данный момент порты приостанавливают свою работу. Отключите это в настройках электропитания Windows.
 1
1 USB-порт нежелательно переводить в неактивный режим
USB-порт нежелательно переводить в неактивный режимХотя современные контроллеры USB подают питание и сигналы управления в интерфейс сразу же, как только будет подключено любое устройство, порт может не отреагировать вовремя на подключение мышки. От сбоев в работе USB вообще не застрахованы ни Linux, ни Windows, ни MacOS.
Проверка USB-контроллеров в Linux
Операционная система Linux также позволяет управлять USB-портами на ПК. Поддерживаются разные версии интеррфейса USB, включая 2.0. Для примера возьмём графическую оболочку Linux Gnome Ubuntu.
 Вводите нужные команды
Вводите нужные командыКоманда lspci, введённая в терминале Linux, позволяет отобразить USB устройства. Для примера возьмём три USB-контроллера, установленных на ПК под управлением Linux
root@localhost:~:# lspci grep -i usb
00:03.0 USB Controller: Silicon Integrated Systems USB 1.1 Controller (rev 0f)
00:03.1 USB Controller: Silicon Integrated Systems USB 1.1 Controller (rev 0f)
00:03.3 USB Controller: Silicon Integrated Systems USB 2.0 Controller
Теперь введите команду lsmod. Выйдет, например, такое:
root@localhost:~:# lsmod | egrep ‘usb|hci|hid|mouse|Module’
Module Size Used by
hid_microsoft 3232 0 usbhid 32992 0
hid_microsoft,usb
hid ohci_hcd 24332 0
ssb 38464 1 ohci_hcd
ehci_hcd 34152 0
Обязательно проверьте, есть ли среди подключённых устройств ваша мышь.
Другие программные сбои USB на любых ПК
Нарушить работу USB-портов может всё что угодно - от неправильно установленных драйверов до вирусов, запускающих лишние копии системных процессов и перегружая производительность компьютера. Одной из самых защищённых от любых интернет-угроз операционных систем является MacOS.
Проблемы с мышью на планшете
Современные планшеты на базе Windows и Android тоже поддерживают работу мыши по Bluetooth или через OTG-переходник USB-microUSB, к которому могут быть подключены и классическая мышка с USB-шнуром, и модуль от беспроводной мышки. Ведь на большом, 10-дюймовом экране использование мыши наряду с клавиатурой при установке планшета на специальную подставку уже актуально.
Для Windows-планшетов выполните примерно те же действия, что и на ПК или ноутбуке с Windows.
На планшетах с Android в текущей версии операционной системы Android должны быть системные библиотеки, поддерживающие управление планшетом с мыши. Если указатель (или маркер) на дисплее не появляется и никаких признаков управления планшетом с мыши нет - возможно, нужна перепрошивка системы Android с официальной версии на «кастомную» с заменой ядра Android или установка специального приложения для управления планшетом с мышки.
Что касается работоспособности портов microUSB - тут без проверки не обойтись. Вначале проверьте сам OTG-переходник - желательно наличие не менее двух рабочих переходников. Если подозрение всё же падает на microUSB-порт - подключите вместо мышки клавиатуру (можно беспроводную), 3G/4G-модем, флешку, принтер или что-то наподобие. Попробуйте подключить два-три устройства сразу через USB-концентратор с внешним питанием. Вы вряд ли не заметите, что microUSB-порт неисправен. В этом случае вам не обойтись без специалистов «мобильного» или компьютерного сервис-центра.
Видео: как починить USB-порт на ноутбуке
Выяснить, почему не работает мышь - задача на сообразительность, которую, однако, решить под силу вам самим, обратившись к специалистам лишь в случае крайней необходимости. У вас всё получится!
Приветствую всех!
Не так давно наблюдал очень занятную (даже забавную) картину: на работе один парень, когда у него перестала работать мышка, стоял и не знал, что делать - не знал даже как выключить ПК... Между тем, скажу я вам, многие действия, которые пользователи делают с помощью мышки - можно легко и быстро выполнять с помощью клавиатуры. Я даже скажу больше - скорость работы повышается в разы!
Мышь, кстати, я ему починил довольно быстро - так, собственно, и родилась тема этой статьи. Здесь хочу привести несколько советов, что можно попытаться сделать для восстановления работы мыши...
Кстати, я буду считать, что мышка у вас вообще не работает - т.е. даже не двигается указатель. Таким образом, буду приводить в каждом шаге кнопки, которые нужно нажать на клавиатуре, чтобы выполнить то или иное действие.
Проблема №1 - совсем не двигается указатель мышки
Это самое плохое, наверное, что могло произойти. Так как некоторые пользователи просто не готовились к такому совсем. Многие даже не знают, как в этом случае зайти в панель управления, или запустить фильм, музыку. Будем разбираться по порядку.
1. Проверка проводов и разъемов
Первое что рекомендую сделать - это проверить провода и разъемы. Провода часто перегрызаются домашними животными (кошки, например, любят это делать), случайно перегибаются и т.д. Многие мыши, когда их подключаешь к компьютеру, начинают светиться (внутри горит светодиод). Обратите на это внимание.
Так же проверьте USB порт. После того, как поправили провода, попробуйте перезагрузить компьютер. Кстати, так же на некоторых ПК есть порты на лицевой стороне системного блока и на задней - попробуйте мышку подключить к другим USB портам.
В общем-то, базовые истины, которыми многие пренебрегают...
2. Проверка батарейки
Это относится к беспроводным мышкам. Попробуйте, либо поменять батарейку, либо зарядить ее, затем проверьте снова.
3. Устранение неполадок мыши через мастер, встроенный в Windows
В ОС Windows есть специальный мастер, который как раз предназначен для поиска и автоматического устранения разнообразных проблем с мышкой. Если у мыши горит светодиод, после ее подключения к ПК, а она все равно не работает - то нужно попробовать использовать это средство в Windows (перед покупкой новой мышки).
1) Сначала открываем строку выполнить: жмете одновременно кнопки Win+R (либо кнопку Win , если у вас Windows 7).
2) В строке выполнить пишите команду Control и жмете Enter.
3) Далее нажимаете несколько раз кнопку TAB (слева клавиатуры, рядом с Caps Lock ). Можно помочь себе стрелками . Задача здесь простая: нужно выделить раздел "Оборудование и звук ". На скрине ниже показано, как выглядит выделенный раздел. После выделения - просто нажмите клавишу Enter (таким образом откроется этот раздел).
Панель управления - оборудование и звук.
5) Далее при помощи кнопок TAB и стрелок выделите мышь, а затем нажмите сочетание кнопок Shift+F10 . Затем у вас должно появиться окно свойств, в котором будет заветная вкладка "Устранение неполадок " (см. скриншот ниже). Собственно, открывайте ее!
Чтобы открыть такое же меню: выделите мышку (кнопка TAB), потом нажмите на кнопки Shift+F10.
Кстати, после проверки никаких инструкций может для вас и не быть, а проблема ваша будет устранена. Поэтому, в конце проверки нажмите кнопку завершить и перезагрузите ПК. Возможно, после перезагрузки все будет работать...
4. Проверка и обновление драйвера
Бывает такое, что Windows неправильно определяет мышь и устанавливает "не тот драйвер" (либо просто произошел конфликт драйверов. Кстати, перед тем, как мышь перестала работать, вы не устанавливали никакое оборудование? Возможно ответ-то вы уже знаете?!) .
Чтобы определить, все ли в порядке с драйвером, необходимо открытьдиспетчер устройств .
1) Нажимаете кнопки Win+R , затем вводите команду devmgmt.msc (скриншот ниже) и жмете на Enter.
2) Должен открыться "диспетчер устройств" . Обратите внимание, нет ли желтых восклицательных знаков, напротив разного рода оборудования (особенно напротив мыши).
3) Чтобы обновить драйвер: просто при помощи стрелок и кнопки TAB выделите свое устройство, затем нажмите кнопки Shift+F10 - и выберите "обновить драйвера" (скрин ниже).
4) Далее выбираете автоматическое обновление и ждете, пока Windows проверит и установит драйвера. Кстати, если обновление не поможет - попробуйте удалить устройство (и драйвер вместе с ним), а затем вновь его установить.
5. Проверка мыши на другом ПК, ноутбуке
Последнее, что я порекомендую при подобной проблеме - это проверить мышь на другом ПК, ноутбуке. Если она и там не заработает - большая вероятность, что ей пришел конец. Нет, можно попробовать в нее залезть с паяльником, но что называется "овчинка - не стоит выделки ".
Проблема №2 - зависает указатель мышки, двигается быстро или медленно, рывками
Бывает такое, что на время указатель мышки, как бы зависает, а затем продолжает движение (иногда просто двигается рывками). Происходить такое может по нескольким причинам:
- слишком сильная загрузка ЦП: в этом случае, как правило, компьютер тормозит вообще в целом, многие приложения не открываются и т.д.;
- системные прерывания "работают", нарушая стабильность работы ПК (об этом так же по ссылке выше);
- проблемы с жестким диском, диском CD/DVD - компьютер никак не может считать данные (думаю, многие замечали это, особенно, когда вынимаешь проблемный носитель - и ПК, как буд-то отвисает).;
- некоторые типы мышек "требуют" специальных настроек: например, игровая компьютерная мышь Logitech MX Master - может вести себя нестабильно, если не убрана галочка с повышенной точности указателя. К тому же, может потребоваться установка утилит, идущих на диске в комплекте к мышке (лучше их установить все, если наблюдаются проблемы) . Так же рекомендую зайти в настройки мышки и проверить все галочки.
Как проверить настройки мыши?
- скорость движения указателя: попробуйте изменить ее, часто слишком быстрое движение мыши сказывается на ее точности;
- повышенная точность установки указателя: поставьте или уберите галочку напротив этого пункта и проверьте мышку. Иногда, эта галочка является камнем преткновения;
- отображать след указателя мышки: если включить эту галочку, вы будете наблюдать, как на экране остается след от перемещения мыши. С одной стороны некоторым пользователям будет даже удобно (например, указатель можно быстрее найти, или, если вы снимаете для кого то видео с экрана - показать как перемещается указатель) , с другой стороны - многие эту настройку считают за "тормоза" мышки. В общем, попробуйтевключить / выключить.
Свойства: Мышь
Так же еще один совет. Иногда зависает мышка, подключенная к USB порту. Если у вас на компьютере есть PS/2 - то попробуйте использовать небольшой переходник и подключить USB к нему.
Проблема №3 - срабатывает двойной (тройной) щелчок (либо не работает 1 кнопка)
Эта проблема, чаще всего, появляется у старой мышки, которая уже изрядно поработала. И чаще всего, должен заметить, происходит с левой кнопкой мышки - так как на нее ложиться вся основная нагрузка (хоть в играх, хоть при работе в ОС Windows).
Кстати, у меня на блоге уже была заметка на эту тему, в которой я советовал, как просто можно избавиться от этого недуга. Речь шла о простом способе: поменять местами левую и правую кнопки у мыши. Делается это быстро, особенно, если вы раньше когда-нибудь держали в руках паяльник.

Замена правую на левую кнопки мыши.
Если не держали - варианта два: просить соседа или знакомого, кто примерно этим занимается; либо идти в магазин за новой...
Кстати, так же как вариант, можно разобрать кнопку мышки, затем достать медную пластинку, почистить ее и подогнуть. Подробно об этом рассказывается здесь (правда, статья на английском, зато по картинкам все понятно): http://www.overclockers.com/mouse-clicking-troubles-diy-repair/
PS
Кстати, если у Вас периодически включается и отключается мышь (что тоже, кстати, не редкость) - 99% проблема в проводе, который периодически отходит и теряется подключение. Попробуйте его закрепить скотчем (например) - таким образом мышка прослужит вам еще не один год.
Так же можно залезть с паяльником, предварительно отрезав 5-10 см. провода в "нужном" месте (где случился перегиб), но это советовать не буду, так как для многих пользователей - эта процедура сложнее, чем поход в магазин за новой мышкой...
Совет по поводу новой мыши. Е сли вы любитель новомодных стрелялок, стратегий, экшенов - вам бы подошла какая-нибудь современная игровая мышь . Лишние кнопки на корпусе мыши помогут повысить микро-контроль в игре и более эффективно раздавать команды и управлять своими персонажами. К тому же, если одна кнопка "полетит" - всегда можно переложить функцию одной кнопки на другую (т.е. переназначить кнопку (об этом писал выше в статье)).
Нередко возникает такой неприятный момент во время работы на мобильном ПК, когда вы понимаете, что не работает мышка на ноутбуке. Возможных причин неисправности может быть множество, но условно их можно разделить на два типа: аппаратные и программные. Искать проблему на первом этапе нужно с первых. Если с ними все хорошо, то можно приступать ко второму этапу, на котором проверяется софт, как системный, так и прикладной. Главное, понимать, что если не работает мышка на ноутбуке, не надо паниковать, ничего страшного не произошло. Эту проблему вполне можно решить своими силами.
Тест манипулятора
Начинать нужно с проверки работоспособности самого манипулятора. Для этого его нужно подключить к другому порту ноутбука. Если к желаемому результату это не привело, и устройство неработоспособно, то далее его проверяем на другом ПК. Если оно и здесь не заработало, то, скорее всего, оно окончательно вышло из строя. Как показывает опыт, лучше купить новое, чем ремонтировать старое.
Исключение в этом случае составляют беспроводные манипуляторы. Возможно, разрядились батарейки, и их нужно заменить. А вот если при подсоединении к другому компьютеру мышь все же заработала, значит, проблема в вашем мобильном ПК, а сам манипулятор исправен.
Проверка портов
Если на ноутбуке, то нужно также проверить порты компьютера. Обычно подобные подключаются к квадратному порту USB. Их несколько на ноутбуке. Достаточно манипулятор подключить к другому такому разъему и проверить наличие или отсутствие результата. Если мышка заработала, то проблемы с портом. В таком случае имеет смысл мобильный ПК отнести в сервисный центр, где неисправный порт заменят при помощи специализированного оборудования.
Проверка драйверов

Некорректные настройки софта могут привести к тому, что вы заметите, что плохо работает мышка на при перемещении, например). В таком случае поступаем следующим образом пользуемся только тачпадом):
- Заходим в «Пуск».
- Выбираем в ней «Панель управления».
- Тут находим «Диспетчер устройств» и открываем его двойным кликом манипулятора.
- Находим в открывшемся окне пункт, в состав которого входит слово «Мышь» (он там один) и раскрываем его.
- Тут нужно найти аббревиатуру «HID». Выделяем её и удаляем.
- Затем жмем кнопку «Обновить конфигурацию» - рисунок ПК под лупой (находится в верхней части окна, под основным меню, на панели инструментов).
- После поиска система сообщит вам о том, что найдено новое устройство и оно благополучно установлено.
- Аналогичную манипуляцию в этом окне необходимо сделать с драйверами USB-портов (перед этим этапом нужно найти драйвер на контроллере этой шины - он может быть на диске, который шел в комплекте, или на официальном сайте производителя).
Если проведенные манипуляции результата не дали, заходим в «Панель управления» ранее изложенным способом и находим там пункт «Мышь». Открываем его и проверяем корректность работы устройства. При этом есть даже возможность проверить результат. Если это не помогло, и по-прежнему не работает мышка на ноутбуке, то неисправность серьезная, и без помощи специалиста в такой ситуации просто не обойтись. Есть смысл обратиться уже после этого в сервисный центр за помощью. Возможно, придется перенастраивать реестр или даже заново установить операционную систему.

Заключение
В случае если на ноутбуке, то паниковать не стоит. Ничего страшного не произошло. Ваш мобильный ПК большей частью исправен и может с успехом выполнять возложенные на него функции. Следуя ранее изложенным инструкциям можно выяснить причину неисправности и попытаться ее устранить. В крайнем случае, если желаемый результат не достигнут, можно обратиться в сервисный центр, где высококвалифицированные специалисты окончательно решат эту задачу.
В данной статье мы постараемся дать наиболее полный ответ на вопрос почему не работает мышь
и постараемся ответить на все смежные вопросы, такие как: почему может не работать тачпад на ноутбуке или беспроводная мышка.
Практически каждый пользователь рано или поздно сталкивается с такой проблемой, как неполадки в работе компьютерной мыши. Это может произойти по многим причинам, которые, в свою очередь, можно поделить на две группы, в зависимости от источника проблемы: аппаратные или программные. Что же это за причины, и как их устранить?
Причины почему может не работать мышка
Программные
К программным неполадкам можно отнести:
- Проблемы, связанные с вредоносной работой вирусов,
- сбоями или повреждениями драйвера, а так же в случае открытия поврежденных файлов, архивов.
Аппаратаные
Аппаратными называются проблемы, вызванные повреждением непосредственно самой мыши. К ним можно отнести:
- Деформацию провода;
- повреждение или засорение мусором контактов.
Нередко случается и такое, что пользователь, работая за компьютером, пьет чай, кофе либо какой-то другой напиток и проливает жидкость. Это часто приводит к выведению из строя мыши.
Приобретая новую мышь с usb-входом, и обнаружив, что курсор отказывается двигаться с места после подключения устройства к компьютеру, не спешите бить тревогу. Скорее всего, в установленной операционной системе отсутствуют необходимые драйвера.
Пути устранения проблем
Приятной новостью для всех пользователей будет то, что справиться с большинством неисправностей вполне можно своими силами. Для этого достаточно обладать хотя бы базовыми знаниями о работе «железа». Итак, план действий таков:
- В первую очередь, проверьте компьютер на наличие вирусов или другого вредоносного ПО. Сделать это можно с помощью бесплатных антивирусных программ, например Avast .
- Если это не помогло, то приступайте к следующему шагу: переустановите заново драйвер мыши, который вполне мог быть заражен вирусом.
- Если выполнить это не представляется возможным, то попробуйте восстановить предыдущую версию ОС (операционной системы). Как это сделать в видео ниже:

Почему не работает мышь на ноутбуке: частые причины и пути их устранения
Причин почему не работаеть мышка на ноутбуке
может быть множество. Но эта неприятность легко устраняема. Для начала следует определить, какой вид мыши используется для ноутбука (тачпад, проводная или беспроводная). Для каждого вида существуют свои характерные причины неполадок и пути их решения.
Не работает тачпад на ноутбуке
Если возникают проблемы с работой тачпада, то их можно решить, правильно выявив причину неполадок. Так, наиболее распространенные ситуации:
- Некорректная работа (зависает, перебои, пропадает курсор с экрана).
- Причиной может быть неверная настройка параметров. При установке рекомендуется использовать драйвер, идущий в комплекте.
- Кроме того, особое внимание уделяется чистоте тачпада – простое загрязнение поверхности снижает чувствительность устройства.
- Запрещено работать влажными руками. Для исправления этой проблемы достаточно очистить сенсор от загрязнения и дать полностью высохнуть.
- Устройство не реагирует.
Причина – отключение панели. Пути устранения:
- при наличии, проверить кнопку вкл/выкл;
- в некоторых моделях происходит выключение сенсорной панели при подключении внешнего устройства (проводной или беспроводной мыши) – отключите дополнительный манипулятор;
- в настройках BIOS включить функцию поддержки данной панели (значение enabled для параметра Internal Pointing Device).
В случае если устранить проблему не удалось, необходимо обратиться в центр техподдержки.
Причинами почему не работают кнопки мыши на ноутбуке
могут быть неполадки самой мыши или выход из строя USB-порта, а также неправильность подключения и настроек. Для проверки подключите мышь в другое гнездо или к другому компьютеру. Если все работает, то нужно прочистить каналы входа. Не используйте в качестве материала для чистки тряпки с длинным ворсом и вату, а также не переусердствуйте с влажностью материала. Если мышь не реагирует, ее уже не спасти.
Беспроводная мышь находит все большее распространение среди пользователей. Основными неполадками данного вида мыши являются:
- Полное отсутствие реакции на манипуляции;
- Медленная работа, зависание или торможение.

Причинами того могут быть:
- мышка не подключена (вставьте в USB-порт переходник (USB-ресивер) и включите кнопку на корпусе мыши в рабочее состояние);
- сели батарейки (замените новыми, и корректная работа будет обеспечена вновь). Причина довольно банальна, но многие даже не подозревают, что мышка питается от батареек.
Рекомендуется использовать не обычные батарейки, а аккумуляторы – это продлит работу устройства. Кроме того, если манипуляции, описанные выше, не помогли, следует проверить работоспособность USB-порта, не загрязнен ли он. Возможно, и сама мышь вышла из строя. В таком случае выход только один – замена мыши.
Мышка может не работать также в отдельных приложениях, но это уже индивидуальная история для каждого приложения. А пока для примера — видео с решением проблемы почему не работает мышь в игре GTA: