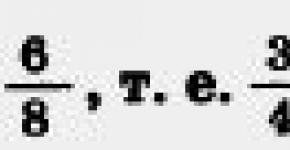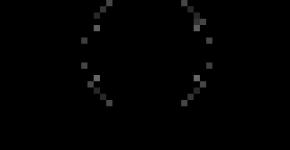Не двигается экран на ноутбуке. Почему не работает сенсорная панель на ноутбуке: поиск причин
У любого ноутбука есть два «органа» управления. Первый — это клавиатура, а второй — TouchPad, специальный манипулятор, заменяющий мышь. Без него использовать современный мобильный компьютер в походных условиях или в дороге практически невозможно. Но вот Вы заметили, что тачпад не работает. Что делать? Причин может быть несколько — от простого сбоя, до полного выхода из строя. Последнее случается редко, в основном в результате заводского брака или когда владелец заливает ноутбук водой. Поэтому будем надеятся на удачное решение проблемы.
Как бы ни забавно это звучало, но практически более чем в половине случаев обращений пользователей по поводу поломки тачпада всё решается нажатием одной кнопки (на некоторых моделях — двух). Дело в том, что на любом ноутбуке есть специальная кнопка, которая полностью блокирует работу сенсорной панели и кнопок манипулятора. Это сделано на случай того, чтобы не было конфликтов при подключении мыши.

Обычно кнопка отключения тачпада совмещена с одной из функциональных клавиu F1…F12
. На ней будет соответствующая пиктограмма. В этом случае, чтобы она сработала, надо дополнительно нажать функциональную клавишу Fn
, расположенную в нижнем ряду на клавиатуре.
Так же, существуют и такие модели ноутбуков, где есть отдельная кнопка включения тачпада или специальный переключатель на торце корпуса:

Если Вы случайно на неё нажмёте, то можете, сами того не подозревая, отключить работу манипулятора. Что, собственно, чаще всего и случается.
Как включить тачпад в настройках Windows
Второй, не менее распространённый случай, когда вдруг перестал работать тачпад на ноутбуке — это когда пользователь сам или средствами каких-либо программ умудряется программно отключить его в настройках Windows.
Чтобы это проверить, надо зайти в параметры системы Windows 10 и в меню справа выбрать раздел «Мышь и сенсорная панель»:

В правой части окна надо найти и кликнуть по ссылке «Дополнительные параметры мыши».
Примечание: В предыдущих версиях ОС Windows нужно зайти в Панель управления, выставить режим просмотра «Крупные значки», а затем кликнуть на значок «Мышь».
В появившемся окне свойств необходимо открыть вкладку «Параметры устройства»:

Обратите на таблицу «Устройства». В ней должен отображаться Ваш тачпад (обычно это Synaptics TouchPad
), а в столбце «Включен» должно отображаться значение «Да». Если манипулятор отключен, то выделите его и кликните на кнопку «Включить».
На некоторых ноутбуках, типа моего Lenovo, в свойствах мыши может быть вкладка «UltraNav» или что-то подобное:

Несмотря на разницу в названиях, здесь всё то же самое. Необходимо проверить чтобы стояла галочка «Включить устройство Touchpad».
Проблемы с драйвером
Третья причина из-за которой часто не работает тачпад на ноутбуке, является сбой работы драйвера . Это может произойти в силу разных обстоятельств. Для начала надо открыть Диспетчер устройств Windows и найти раздел «Мыши и иные указывающие устройства»:

Здесь должен одним из пунктов быть Elan Smart-Pad , либо Synaptics Pointing Device, либо что-то в этом духе. Кликаем по нему правой кнопкой мыши и выбираем пункт меню «Свойства»:

Сначала на вкладке «Общие» смотрим что написано в поле «Состояние устройства», нет ли там ошибок или предупреждений. Потом переходим на вкладку «Ресурсы» и смотрим в список конфликтущих устройств. Если тачпад ноутбука не работает из-за конфликта с каким-то другим устройством мобильного компьютера, то здесь это сразу же отобразится.

Виндовс проведёт поиск новой версии драйвера и если такой обнаружится — автоматически его установит.
Включение тачпада в БИОС
Чуть не забыл рассказать про ещё один, крайне редкий, но тоже встречающийся случай, когда тачпад отключен в BIOS ноутбука. В основном такое встречается либо при серьёзном сбое в работе БИОСа, либо если кто-то решил зло подшутить на владельцем мобильного компьютера. Исправляется следущим образом.

При загрузке компьютера заходим в BIOS и открываем раздел «Advanced». Находим параметр «internal Pointing Device» и выставляем ему значение «Enable». Сохраняем настройки.
P.S.: Если же ни один и перечисленных мною советов Вам не помог, то скорее всего Ваш тачпад не работает по причине аппаратной неисправности и придётся нести ноутбук в сервис. Правда тут стоит учитывать один маленький нюанс. Дело в том, что стоимость нового манипулятора может очень сильно удивить владельца и частенько оказывается дешевле приспособиться использовать обычную мышь, нежели отвалить кучу за ремонт.
Практически все ноутбуки оснащены тачпадом и большинство людей пользуется им, не подключая дополнительных периферийных устройств. Поэтому если перестал работать тачпад на устройстве, это может стать действительно проблемой. Ниже рассмотрим, в чём могут заключаться причины такой неисправности и как с ними бороться.
Основные причины отказа тачпада
Засорённость тачпада
Чаще всего причина отказа работы тачпада кроется в программной части, но самое первое, что необходимо сделать — прочистить тачпад влажной салфеткой и дать аппарату высохнуть. Дело в том, что тачпад плохо реагирует на влажные и жирные пальцы и со временем может покрыться тонким жировым слоем, вследствие чего и перестаёт работать.
Кнопка включения
Некоторые ноутбуки оснащены отдельной кнопкой включения/отключения тачпада. Проверьте, на зажата ли она. Если этой кнопки в ноутбуке не предусмотрено, то следует проверить комбинацию Fn+F1…F12 (в зависимости от модели аппарата клавиша различается, но она всегда обозначена специальным значком).
Программные причины
Если вышеописанные способы не помогли в решении проблемы, переходим к программной части. Тут вариативность причин того, что перестал работать touchpad может быть сразу несколько.
Для поиска и решения проблемы всё-таки потребуется подключить отдельную мышь либо через специальные возможности системы включить управление указателем с помощью стрелок NumPad.
Программное включение тачпада
Зачастую на ноутбуках устанавливается дополнительное программное обеспечения для функционирования устройств, в том числе и тачпада. Поэтому для начала следует проверить, включён ли тачпад в данных утилитах. Найти приложение можно в панели задач (находится рядом с часами в левом нижнем углу) либо же через панель управления.
Драйверы
Часто причиной сбоя работы тачпада становится сбой работы драйвера. Чтобы проверить это, необходимо зайти в диспетчер устройств через панель управления и найти соответствующее устройство. В различных моделях ноутбуков оно именуется по-разному, но обычно это «модель ноутбука_Touchpad» либо «Мышь и другие указывающие устройства».
Если искомого устройства нет в списке, значит драйвер не установлен и его потребуется инсталлировать с диска, идущего в комплекте с компьютером либо скачать в интернете.
Если драйвер есть, щёлкните ПКМ и откройте «Свойства». В окне просмотрите пункт «Состояние устройства», если в нём указаны неполадки, потребуется перестановка драйвера.
Если в данном меню всё нормально, переходим во вкладку «Драйвер» и открываем «Сведения». Версия программы должна быть выше 1.0.
Причиной того, перестал работать тачпад на устройстве, может являться то, что в системе автоматически установлен драйвер от Windows, если у вас версия системы 8.1 и выше. Тогда необходимо заново установить оригинальный драйвер от производителя.
BIOS
Иногда тачпад может быть отключен в BIOS . Для исправления захотим в него (обычно, это клавиша F2 при включении компьютера, но на разных моделях может быть иная комбинация). Во вкладке «Advanced» находим графу «Internal Pointing Device». Тут должно быть установлено значение «Enabled», если оно иное, меняем на требуемое и сохраняем изменения.
Частичная неисправность тачпада
Бывает, что тачпад перестаёт работать частично, то есть движение указателя осуществляется, но не функционируют различные жесты вроде скроллинга. В этом случае проблема кроется в драйвере, переустановка которых должна решить проблему.
Механические поломки и прочие проблемы
Если вышеописанные методы не помогли починить неисправность, либо же проблема кроется явно в механической поломке (например, тачпад был залит чаем или кофе), то ноутбук следует отнести в сервисный центр, поскольку устройство встроено в материнскую плату и разобрать его для починки без специальных приспособлений невозможно.
Давайте разберемся в причинах почему у вашего ноутбука не работает сенсорная мышь (тачпад) и что сделать для решения проблемы. Сразу можно выделить следующие причины:
- Выключено при помощи самой Windows.
- Выключено при помощи BIOS.
- Сбой драйверов.
- Не работает из-за физических повреждений ноутбука.
Данная статья подходит для всех брендов, выпускающих ноутбуки на Windows 10/8/7: ASUS, Acer, Lenovo, HP, Dell, MSI, Toshiba, Samsung и прочие. Мы не несем ответственности за ваши действия.
Причины, почему сенсорная мышка не работает на ноутбуках
Выделяют следующие программные неполадки, которые пользователь может исправить самостоятельно:
- Деактивация тачпада в БИОС.
- Отключение сенсорной панели через «Панель управления».
- Тачпад выключен путем нажатия сочетания клавиш.
- Отключение сенсора вызвано нажатием аппаратной кнопки.
Если в «Диспетчере устройств» рядом с сенсорной панелью есть восклицательный знак, то требуется переустановить драйверы.
Включаем устройство
За включение или выключение тачпада в большинстве случаев влияет одна из функциональных клавиш: F1 - F12. По обозначениям функциональных кнопок можно определить, какая именно отвечает за данную функцию (на скриншоте ниже это F7). Для использования данной функции следует зажать одновременно с кнопкой клавишу Fn, которая расположена левее от пробела.
Увеличить
После этого на экране отображается надпись или пиктограмма, информацию про активированный (работающий) тачпад. При повторном нажатии функция будет вновь отключена.
Если на тачпаде Виндовс 10 не работает прокрутка или оно на касания не реагирует, то в большинстве случаев этого будет достаточно для восстановления работы. В редких ситуациях может потребоваться настройка тачпада, особенно при возникновении проблем с прокруткой. Необходимо вызвать окно с настройками сенсорной панели.
Выполняем инструкцию:
- Через поиск открываем «Панель управления».
- В пункте «Просмотр» указываем тип демонстрации иконок «Мелкие значки».
- Вызываем апплет «Мышь».
- Выбираем раздел «ClicPad» в свойствах мыши. Данная вкладка зачастую располагается последней. Часто причина того, что не функционирует тачпад, хотя элемент и был запущен горячими клавишами, находится здесь.
- Запускаем гаджет, если в панели управления он деактивирован.
- Необходимо снять флажок с опции, которая отвечает за отключение тачпада во время подключения внешнего устройства USB для управления.
- Возвращаем стандартные настройки (операция способна решить проблему, когда скроллинг не функционирует).
- Переходим в меню «Параметры».
 Увеличить
Увеличить  Увеличить
Увеличить  Увеличить
Увеличить  Увеличить
Увеличить Будут открыты расширенные установки для сенсорной панели. Там все оптимальным образом уже настроено для большинства пользователей. В окне есть возможность настроить для тачпада в Виндовс 10 жесты, поменять скорость и иные параметры прокрутки, сконфигурировать сенсорную реакцию на щелчки и т.д.
 Увеличить
Увеличить Вначале необходимо настройки сбросить на стандартные, а потом можно поменять на собственные. Сложностей в настройке того или иного параметра нет, а процесс немного отличается для каждого производителя тачпада.
Обновление драйверов
Сенсорная панель может работать неправильно или не функционировать из-за устаревших или неправильных драйверов тачпада. Во время автоматического обновления Виндовс 10 выбирает наиболее подходящие (по мнению системы) драйверы, скачивая их с ресурса Майрософт, игнорируя при этом официальные сайты.
Автоматическое обновление
Самый простой вариант решения проблемы - установка необходимых драйверов через Диспетчер задач. В данной ситуации нужные файлы будут загружены с сайта Майрософт, хотя разработчик советует драйверы переустанавливать вручную, загружая с сайта поддержки их официальные версии.
Выполняем операции:
- Открываем контекстное меню Пуска путем нажатия Win→X.
- Выбираем раздел «Мыши и другие указывающие устройства».
- Нажимаем на пункт обновления драйверов для выбранного оборудования.
- Указываем для поиска более новых версий ПО автоматический вариант.
- Ожидаем завершения поиска самого подходящего файла.
- Инсталлируем его или закрываем окно, когда версия файла наиболее свежая.
 Увеличить
Увеличить  Увеличить
Увеличить  Увеличить
Увеличить  Увеличить
Увеличить Установка драйвера с ресурса разработчика
Когда вышеприведенный метод не решает вопроса или не обнаружен новый драйвер, его необходимо загрузить с сайта поддержки лэптопа:
- Переходим на соответствующий ресурс.
- Находим свой гаджет.
- Выбираем драйвер для Виндовс 10 соответствующей разрядности.
- Выполняем загрузку файла.
- Запускаем установщик, следуем инструкциям.
 Увеличить
Увеличить После подобного способа обновление, драйвера Виндовс 10 могут быть заменены на собственные, скачанные с серверов Майкрософт. Это способно вызвать ошибку, от который вы только что избавились. В этой ситуации необходимо загрузить программу Show or Hide Updates, при помощи которой можно запретить загрузку драйверов, их автоматический поиск для тачпада.
Тачпад или сенсорная панель на ноутбуке – это аналог компьютерной мыши. Играть в игры с помощью тачпада неудобно, а вот для серфинга по просторам интернета и выполнения несложных действий сенсорной панели вполне хватит. Сегодня мы поговорим о том, почему может не работать тачпад на ноутбуке.
Не работает тачпад – что делать?
Если на ноутбуке Lenovo перестала работать сенсорная панель, то можно попытаться решить проблему несколькими способами.
Тачпад отключен
Для того чтобы включить тачпад необходимо воспользоваться комбинацией клавишей FN+F8/F5 . Если это не помогает, то ознакомьтесь с информацией ниже.
Некорректные драйвера
Необходимо зайти в «Диспетчер устройств» и посмотреть как отображается сенсорная панель в списке. Если рядом с устройством есть восклицательный знак, то значит тачпад работает некорректно и нужно установить новый пакет драйверов. Искать их нужно на официальном сайте Lenovo.
Используем BIOS
Тачпад может быть отключен в настройках Биоса. Необходимо активировать пункт «Internal Pointing Device», сохранить изменения и перезагрузить ноутбук. Если проблема была в этом, то сенсорная панель на ноутбуке должна заработать.
Меняем настройки
Убедитесь, что в настройках тачпада выставлено нормальное значение для параметра «Чувствительность» и что статус устройства «Работает нормально».

Отключаем мышь
Если к компьютера подсоединена USB мышь, то отсоедините ее, так как это может вызывать конфликт между устройствами.
Если ни один вышеописанный способ не помог, то скорее всего, тачпад вышел из строя. Необходимо отнести его в сервисный центр, специалисты которого выяснят почему сенсорная панель не работает.
В большинстве случаев включить тачпад можно самостоятельно. И только если он сломался, то придется прибегнуть к помощи квалифицированных мастеров.
Привет! Пришло мне в последнее время несколько вопросов по поводу того что не работает тачпад и народ просит помочь с этой проблемой. Я по этому поводу уже писал статью, дам ссылку ниже. Тачпад штука полезная, но как я понял не для всех. Например многие просят отключить тачпад, мол мешает при работе с ноутбуком, а особенно при наборе текста.
Отключить сенсорную панель на ноутбуке можно двумя способами. Можно через БИОС, это так чтобы железно отключить, а можно и специальным сочетанием клавиш на клавиатуре. В каждом ноутбуке (наверное в каждом) есть клавиша, которая отключает и включает тачпад. И при случайном нажатии этих двух клавиш, или при других действиях, сенсорная панель перестает работать. И тут сыпятся вопросы типа “не работает тачпад” , “Как включить тачпад” и т. д.
Все на самом деле очень просто, давайте рассмотрим способы, которыми можно включить, ну или отключить тачпад на ноутбуке.
Не работает тачпад? Решаем проблему
1. Для начала давайте рассмотрим функциональные клавиши для включения и отключения сенсорной панели, о которых я писал выше. У разных производителей ноутбуков они свои, а может и у моделей. Например на ноутбуке Toshiba Satellite L300-11G , это клавиши FN+F9 . Клавиша FN в этой комбинации используется всегда, плюс клавиша с значком тачпада.
 Зажимает эти клавиши один раз, тачпад включается, зажимаете еще раз – выключается, или наоборот. Этот способ стоит попробовать с самого начала.
Зажимает эти клавиши один раз, тачпад включается, зажимаете еще раз – выключается, или наоборот. Этот способ стоит попробовать с самого начала.
2. Второй вариант, это проверить включен ли тачпад в БИОС. Был у меня случай, когда сенсорная панель не работала даже во время установки Windows. Оказывается ее просто нужно было включить в БИОС. Об этом случае и о том, как это все сделать я написал в статье .
3. Если два способа которые написаны выше не помогли, то стоит проверить установлены ли драйвера на сенсорную панель. Не встречал я правда такой проблемы, но говорят что может быть. Можете посмотреть есть ли тачпад в диспетчере устройств. Он там обычно отображается вот так:
 Если вы его там не увидите. То возможно драйвер для него не установился. Но, драйвер для тачпада должен быть на диске, который идет в комплекте с ноутбуком, или на сайте производителя. А если он там отображается, то посмотрите его свойства, возможно он там отключен.
Если вы его там не увидите. То возможно драйвер для него не установился. Но, драйвер для тачпада должен быть на диске, который идет в комплекте с ноутбуком, или на сайте производителя. А если он там отображается, то посмотрите его свойства, возможно он там отключен.
4. Ну и четвертый способ, который имеет право на жизнь, это простая поломка тачпада. Это устройство, как и другие комплектующие, и оно может просто сломаться.
Вроде бы все написал что хотел. Этими способами, можно (если он не работает), так и отключить , если он вам не нужен. Удачи друзья и безотказных сенсорных панелей:)!
P.S. Информация, которая хранится на наших компьютерах, а точнее на жестких дисках я думаю для каждого очень дорогая, и потерять ее это большая проблема. Но если уже такое случилось, и у вас проблемы с жестким диском, то восстановление HDD должно помочь. Почитайте информацию о том как восстановить raid 0 массив и закажите восстановление информации с вашего носителя.
Ещё на сайте:
Не работает тачпад: как включить тачпад (сенсорную панель) на ноутбуке обновлено: Январь 12, 2015 автором: admin