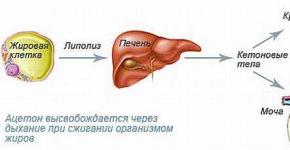Где в ноутбуке найти камеру. Как включить камеру на ноутбуке под управлением Windows
Сейчас рынок портативных компьютеров переполнен многообразием моделей. Производители запасных частей для ноутбуков регулярно выпускают новые образцы. И трудно себе представить, чтобы какая-нибудь компания сегодня выпустила бы ноутбук без web-камеры. Если раньше ею оснащали только дорогие модели, то сегодня присутствием данного компонента никого уже не удивишь. Однако, покупая новый ПК, некоторые пользователи не могут понять того, как включить камеру на ноутбуке. Попробуем вместе разобраться в данном вопросе.
ПодготовкаДля начала нужно посмотреть, включена ли вообще камера на ноутбуке. Нужно запустить программу, которая отвечает за её работу. Также можно попробовать запустить тест web-камеры из интерфейса клиентской программы. Если при ее запуске изображение на дисплее не появляется, значит камера вообще не подключена.
Как включить камеру на ноутбуке в этом случае?
На клавиатурном блоке нужно отыскать клавишу "Fn". Как правило, таких клавиш две. Они располагаются в нижней части клавиатуры в разных углах. Когда пользовать нажимает клавишу "Fn", то он может получить доступ к другим функциональным клавишам. Обычно такие клавиши выделяются синим цветом, а находятся они вверху клавиатурного блока (на клавишах F1, F2, F3, F4 и т. д.). Однако нужно внимательно рассмотреть клавиатуру, чтобы по ошибке не задействовать другие функции. Удерживая клавишу "Fn", просто нажимаете другую клавишу с обозначением web-камеры. После этого на рабочем столе ноутбука должен отобразиться значок камеры с надписью «On».
Как включить камеру на ноутбуке, если данный способ не помогает?

Если способ с клавишей "Fn" не помог, можно попробовать вариант со штатными средствами Windows. В меню «Пуск» выбираем пункт «Панель управления», где переходим во вкладку "Администрирование". Ищем в открывшемся окне ярлык "Управление компьютером", где нам нужен "Диспетчер оборудования". Перед вами откроется весь перечень устройств компьютера. Во вкладке "Устройство обработки изображений" должен быть значок web-камеры. Здесь её можно включить, нажав на значке правой кнопкой мыши и выбрав пункт «Включить».
Как включить камеру в ноутбуке, если она является автономной?
Если всё же в вашем портативном ПК нет встроенной камеры, и вы используете автономную, то нужно посмотреть, имеется ли кнопка включения на ней. Иногда пользователи просто забывают её включить. После включения этой кнопки камера самостоятельно запустится и развёрнет интерфейс приложения на дисплее.
Как включить камеру на ноутбуке, если ни один из способов так и не помог?
Итак, если камеру так и не удалось подключить, нужно проверить, установлены ли к ней драйвера. Как это сделать? Если в диспетчере устройств камера не отображается, то, безусловно, никаких драйверов не установлено.
Что делать в этом случае?
Алгоритм поиска драйвера для web-камеры довольно простой: определяем модель, ищем в Сети подходящий драйвер, скачиваем и устанавливаем. Найти модель камеры можно на упаковке или непосредственно на самом устройстве (если камера автономная).

Еще один способ
Также проверить работу камеры можно в интерфейсе программы Skype. При запуске Скайпа она самостоятельно должна включаться и показывать изображение на экране.
Встроенная веб-камера на ноутбуке обычно не требует дополнительной настройки. Но иногда пользователи сталкиваются с тем, что камера, которая еще вчера позволяла активно общаться в Скайпе, сегодня не включается. В чем может быть причина неполадки и как самостоятельно её исправить?
Включение камеры
Сначала попробуйте перезагрузить ноутбук – это стандартная рекомендация при возникновении любой проблемы. Если не помогло, то убедитесь, что нужный модуль вообще включен. Возможно, у вас не работает камера на ноутбуке, потому что вы её случайно выключили. На старых моделях есть отдельные физические кнопки на корпусе, которые позволяют управлять работой веб-камеры.
Если подобных кнопок нет, изучите клавиатуру ноутбука. На устройствах ASUS и Acer за включение камеры отвечает клавиша «V» в сочетании с Fn.

Если у вас ноутбук Lenovo, обратите внимание на клавишу ESC. Видите на ней фотоаппарат – нажимайте Esc в сочетании с Fn, чтобы запустить модуль.

Клавиши на разных моделях ноутбуков могут отличаться, поэтому лучше взять инструкцию по эксплуатации и внимательно прочитать раздел, в котором говорится о работе веб-камеры.
Работа с приложением камеры
На некоторых ноутбуках есть специальные приложения для управления камерой, в которых устанавливаются параметры съемки и другие настройки. На лэптопах Lenovo стоит программа EasyCapture, для HP есть приложение HP Camera, у ASUS – Life Frame Utility и т.д. В таких программах тоже может быть опция включения/выключения камеры.

Если камера не работает в конкретной программе то следует проверять настройки этого приложения. Посмотрим, как проверить веб-камеру в Скайпе:

Если камера не работает, то следует посмотреть, включен ли модуль в диспетчере устройств и установлено ли в системе нужное программное обеспечение.
Проверка драйверов
При обновлении «семерки» или «восьмерки» до Windows 10 драйверы оборудования устанавливаются автоматически. Однако часто система ставит не те драйверы, что приводит к тому, что веб камера не включается. Устранить неисправность можно через диспетчер устройств, установив подходящее программное обеспечение.

Если вместо «Отключить» будет написано «Включить», нажмите на кнопку, чтобы запустить камеру. На Windows 7 и других версиях ОС операция выполняется аналогично.

Если вы увидели возле камеры в диспетчере устройств восклицательный знак, то для устранения проблемы необходимо переустановить драйверы. Подходящее программное обеспечение рекомендуется скачивать с официального сайта производителя ноутбука. Посмотрим порядок на примере лэптопа HP:

Если для Windows 10 нет программного обеспечения для работы камеры, то скачайте драйверы для Windows 8 или 7. Запустите скачанный файл, чтобы установить драйверы, а затем перезагрузите ноутбук.
Аппаратные неисправности
К сожалению, камера может не работать не только из-за программного сбоя. Иногда причиной возникновения проблемы становится физическая неполадка: например, повреждение шлейфа или самого модуля камеры.
Устранить самостоятельно неполадки такого рода тяжело. Если проблема со шлейфом, то придется разбирать ноутбук, что требует определенной сноровки. Поэтому если программные методы исправления ошибки не помогают, и веб-камера не работает, обратитесь в сервисный центр.
Первым делом, чтобы начать работать с веб-камерой, следует убедиться в том, что она верно подключена к технике, в данном случае - к ноуту или же к компьютеру. Это касается того варианта, когда используется отдельная USB-камера. Если же она встроенная, то будут использоваться другие способы, чтобы ее запустить.
Вебка - широкие возможности для вашего общения
Интернет дарит нам еще больше возможностей общаться. Помимо различных чатов, электронной почты, сейчас набирает популярности еще один вид общения - по видео. Данная технология позволит не только разговаривать с вашим оппонентом, но и видеть его через монитор. Что же вам понадобится для того, чтобы начала работать веб-камера в Windows 7? Для этого необходимы две основные составляющие:
- компьютер или ноутбук с ОС Windows7;
- вебка.

Инструкция, как включить камеру в Windows 7


Поиск нужной программы
Когда мы ищем программное обеспечение, где используется видео, первое, что делаем - это переходим в Центр совместимости Windows. Это достаточно удобный ресурс для поиска совместимых программ и устройств.
При выборе модели руководствуйтесь определенными функциями. Если устройство приобрели со встроенной камерой, то вполне возможно, что другая вам уже и не понадобится. Но выбор всегда за вами, так как есть преимущества и у той, и у другой. Внутренняя камера компактная и постоянно находится с вами, а внешняя - обеспечит более высоким качеством видео.
- не входите в дежурный режим с мгновенной активацией системы до того времени, пока индикатор питания не станет желтого цвета;
- настроивший еще раз должен убедиться в том, что ПО камеры совмещается с нужной версией «Виндовс»;
- в случае когда камера не распознается, следует отсоединить ее, а через минуту-две снова попробовать подключить;
- при проблемах проверяйте вебку на другом ноутбуке;
- при некачественном видео можно уменьшить размер видеоизображения или же закрыть все остальные приложения и задачи.
Чтобы более подробно изучить, как включить веб-камеру на компьютере с Windows 7, можно использовать видео с нашего сайта.
Почти у всех современных моделей ноутбуков есть встроенная камера (вебка). Если же нет – пользователи приобретают самостоятельно. Но не всегда они правильно настроены или подключены.
И в этой статье вы узнаете о том, как включить видеокамеру на ноутбуке, настроить ее и приготовить к дальнейшей работе.
Как проверить работает ли камера
1. Для того, чтобы проверить работоспособность видеокамеры, зайдите на сервис «Webcam&Mic Test » и выберите «Проверить веб-камеру ».


2. Либо же запустите любую утилиту, например, Skype и посмотрите передается ли изображение. Если видео не запускается, а индикатор возле камеры горит, значит она работает нормально, и проблема в программе, в данном случае в Скайпе.
Если индикатор не горит – значит веб-камера не функционирует. По умолчанию в виндовс нет своей утилиты для управления вебкой, поэтому включать ее придется вручную.
Установка драйверов
Алгоритм действий будет одинаков для всех моделей, будь у вас Асус, MSI, Lenovo, Toshiba, Dell. Не подойдет это решение только для макбуков.
Перед тем, как перейти к процедуре включения нужно посмотреть, установлены ли необходимые драйвера.

Если программное обеспечение не обновляется, то скачайте их и установите вручную. Найти и скачать драйвер можно на оф.сайте производителя. То есть, если у вас компьютер марки Леново, то зайдите на сайт компании и в разделе поддержки укажите свою модель (ее можно узнать на нижней части ноутбука на наклейке) – откроется список всех доступных драйверов.
Если значка с восклицательным знаком нет, то возможно устройство просто отключено.
Включить встроенную видеокамеру можно следующим образом:

Оригинальная программа от производителя
Также производители ПК могут встраивать свои программы для работы с фотокамерой. Где ее найти?

В Sony Vaio на Windows 7 вшита утилита «ArcSoft WebCam Companion».
В HP на Windows 8 управление осуществляется приложением «HP MediaSmart».
В Windows 10 Asus предлагает использовать «Life Frame».
Не исключено и то, что у вас может быть другая программа, а зависит это от фирмы производителя и модели ноута. По функциональности они все похожи и просты в управлении, разобраться самостоятельно даже новичку будет не сложно.
Нажатие специальных клавиш
Практически на всех моделях не только ноутбуков, но и нетбуков, предусмотрены специальные так называемые «Горячие клавиши » с помощью которых в несколько нажатий можно подключить видеокамеру.


Зажмите кнопку FN на клавиатуре и одновременно нажмите на клавишу со значком камеры. Она чаще всего располагается на нижней или верхней панели клавиш.
В моем случае это «FN + V».
Если после данных манипуляций она так и не включилась, возможно, у вас тот редкий случай, когда проблема заключается в физической ее неисправности.
Включение внешней USB-камеры

 Самая распространенная причина почему не работает USB видеокамера на ноутбуке – это проблема с кабелем. Он может отходить, износиться или может не работать разъем. Попробуйте вставить кабель в другой вход.
Самая распространенная причина почему не работает USB видеокамера на ноутбуке – это проблема с кабелем. Он может отходить, износиться или может не работать разъем. Попробуйте вставить кабель в другой вход.
Если все подключено, но по прежнему видео не включается, то заходим в Диспетчер устройств и проверяем установлены ли на компьютере драйвера. USB-камера может отображаться как в разделе обработки изображения, так и в «USB-контроллеры ».
Чаще всего драйвера идут в комплекте с вебкой на диске – либо на съемном носителе, либо уже вшитым в вебку и при подключении автоматически происходит установка ПО. Также его можно скачать на сайте производителя. Некоторые разработчики могут предоставляют специальную утилиту для ее настройки.
Проблема с программами
Возможно, web-камера нормально функционирует, но стоит запрет на ее использование в конкретной программе. Чаще всего такая проблема возникает со Скайпом. Например, если раньше использовалась встроенная веб-камера, а потом начали подключать съемную, то по умолчанию Skype будет использовать первый вариант.
Чтобы изменить параметры по умолчанию :
- зайдите в «Инструменты»;
- далее в «Настройки»;
- нажмите на «Настройки видео»;
- и из выпадающего списка «Выбрать камеру» выбираем нужное устройство.


При желании там же можете настроить видеокамеру: яркость, масштаб, баланс белого и подобное.
Если после выбора изображение все равно не появляется, значит, проблема именно с самой вебкой – нет драйверов или физические повреждения.
Онлайн сервисы
Для того, чтобы включить встроенную веб камеру на ноутбуке с не только для фотосъемки, но и с возможностью записи видео роликов, можно использовать бесплатные сервисы, и один из таких «Video Recorder ».


При использовании видеосвязи в браузере, обозреватель всегда спрашивает, можно ли использовать на ее данном сайте. Если вы нажмете нет, то камера не будет работать. Также, для воспроизведения видео браузеру требуется Flash Player, если его нет – то появится соответствующее уведомление, в котором будет предложено скачать и установить его.
Главным плюсом онлайн сервисов является то, что вам не нужно скачивать и устанавливать дополнительно ПО, тем самым загрязняя свой компьютер. И работают такие сервисы со всеми моделями лэптопов включая Samsung, Тошиба и MSI.
Неожиданно перестала работать
Достаточно часто, бывает так, что в один прекрасный день камера перестает работать. И случается это из-за физических повреждений, износа, переустановки Windows или программных сбоев.
В последних двух случаях проблема решается путем установки/переустановки драйверов.
Как отключить веб камеру на ноутбуке

 Если вы не хотите, чтобы не работала видеосвязь, просто отключите в той программе, где разговариваете.
Если вы не хотите, чтобы не работала видеосвязь, просто отключите в той программе, где разговариваете.
Если хочется совсем отключить видеокамеру – зайдите в диспетчер устройств, нажмите на камеру правой кнопкой мышки и щелкните «Отключить ».
Если на компьютере стоит USB-камера, то выньте кабель из разъема компьютера или нажмите на кнопку отключения.
- пробный видео звонок например в программе Skype. Если картинки так и нет, то возможно
- камера включается дополнительной кнопкой Fn + одна из верхних , цифровых клавиш, на которых обычно синим цветом нарисованы картинки. Нажимаем на Fn и на картинку с камерой.
- Если это не помогло, смотрим, установлены ли дрова на камеру . Если нет, то берм диск, который прилагался к ноуту и устанавливаем драйвер камеры. Дело в том, что просто так камера не выключается и включена она всегда по умолчанию.
- В случае, что диска с дровами нет, то используем следующие возможности .
Камеру на ноутбуке можно включить разными способами.
Первый способ:
- На клавиатуре среди клавиш с цифрами ищем клавишу со значком камеры. На разных моделях ноутбуков значок камеры может располагаться в разных местах, но чаще всего где-то среди верхних клавиш.
- Теперь ищем на клавиатуре клавишу с значком Fn. Это многофункциональная клавиша. Обычно она расположена слева внизу возле клавиши Ctrl.

- Одновременно нажимаем Fn + клавиша с значком камеры. Все. Ваша камера ключена. По идее, на рабочем столе должно появиться окошечко со значком веб-камеры и надпись On. Проверить работу камеры можно в программах Скайп, ICQ или Mail.Ru Агент.

Второй способ:
- Меню Пуск;
- Панель управления;
- Диспетчер устройств;
- В выпавшем списке ищем Устройство обработки изображений и нажимаем на плюсик возле него;
- Среди раскрывшихся подпунктов ищем название веб-камеры;
- Правой кнопкой мыши щелкаем по названию камеры и в контекстном меню нажимаем включить;
- В следующем окошечке нажимаем кнопку Ок, подтверждая включение.
Если среди устройств диспетчера нет значка веб-камеры, тогда придется переустановить драйвер камеры.
в современных ноутах камеру можно включить только программой или приложением которое е использует например редактором видео или скайпом - я тоже хотел проверить камеру при покупке, но так и не смог, не было установлено программ которые е используют - поэтому поверил на слова.
Про включение разных устройств на разных ноутбуках лучше всего узнать в руководстве к конкретному ноутбуку.
Самое первое, что вообще необходимо определить - включена ли камера уже или нет . Самый простой метод, как это сделать - видеозвонок например через skype. Но если даже видео в скайпе не отобразилось, то в настройках скайпа можно выбрать в Инструменты/Настройки/Настройки видео - Вашу камеру и посмотреть предосмотр.
Если Вы смогли увидеть свой фейс, то с камерой вс в порядке и она включена. 🙂
Обычно камера на ноутбуке при необходимости включается автоматически. Но если этого не произойдет, то легко можно воспользоваться горяими кнопками ноута Fn+Значек камеры. Иногда необходимо доустановить драйверы устройства
Встроенная камера на ноутбуке должна включаться автоматически. Человек покупает ноутбук, а там уже камера за ним наблюдает. Обычно включать не надо. По крайней мере, при заходе в скайп все включается само. Но в редких случаях потребуется достать все диски, которые у Вас есть от этого ноутбука. В дисках нужно найти программу для вебкамеры, установить программу и драйвера.
Камера по умолчанию в ноутбуке включена. Служба загружается при старте оперативной системы.Если по какой-то причине камера не включается, то возможно Вы е отключили с помощью горячих клавиш или полетели дрова. Посмотрите на кнопку Fn+значк камеры.
Насколько я понимаю, для работы штатной web-камеры ноутбука требуется утилита, и эта утилита входит в состав операционной системы Windows XP и не входит в состав операционной системы Windows 7. Ввиду этого в ноутбуке под управлением Windows 7 приходится ставить стороннюю программку, например Skype, WebCam Plus и т.п.
Внимательно поищите на клавиатуре ноутбука пиктограмму веб-камеры. А возле клавишы с маркировкой Ctrl находится клавиша с Fn. Остается соединить эти две клавиши Fn и клавишу с изображением веб-камеры и на своем рабочем столе увидите значок веб-камеры с надписью On, приступайте к работе, к общению -камера готова! Хотя при общении в АгентеMailRu, в Skype веб-камера включается автоматически.
Включить камеру на ноутбуке очень просто.Достаточно зажать вместе две клавиши на клавиатуре.Это клавиши Fn,она находится слева в самом нижнем ряду и найдите клавишу в самом верхнем ряду,чуть правее середины,на ней будет нарисован фотоаппарат.
Не зная конкретной модели, можно сказать только в общем. Первое что надо сделать, если кажется, что не работает камера, это сделать