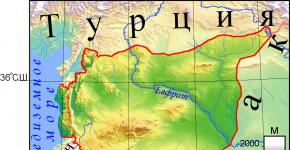Как узнать скольки битная система? Разрядность Windows XP: что это и как узнать.
Совсем недавно на блоге сайт была опубликована заметка, в помощь тем, кто собирается обновлять свой компьютер или же покупать/собирать новый. А именно, в ней говорилось о том, сколько оперативной памяти нужно компьютеру в зависимости от тех задач, которые передними ставятся: Сколько оперативной памяти нужно?
Следующей нашей заметкой по плану была статья о поддержке различных объемов памяти со стороны операционной системы — о разрядности операционной системы; о том, что не все объемы памяти поддерживаются всеми версиями Windows . Отдельное спасибо всем читателям, которые в комментариях на блоге упомянули о теме разрядности: после прочтения их я понял, что короткой заметки в блоге на эту тему — мало. Нужен подробный материал на эту тему.
Именно поэтому было решено написать статью, (ликбез, если хотите) по этому вопросу и разместить ее здесь, на ITexpertPortal.com — в архиве бесплатных обучающих материалов и статей на важные темы компьютерной грамотности.
Итак, вернемся к основной теме, к разрядности операционных систем и к поддержке различных объемов памяти. Вначале ответим на вопрос:
Что такое разрядность вообще?
Научное определение: В информатике разрядностью электронного (в частности, периферийного) устройства или шины называется количество разрядов (битов), одновременно обрабатываемых этим устройством или передаваемых этой шиной. Термин применим к составным частям вычислительных, периферийных или измерительных устройств: шинам данных компьютеров, процессорам и т.д. Разрядностью компьютера называют разрядность его машинного слова. (источник — Википедия).
Думаю, все просто и понятно. Разрядность — способность одновременно обрабатывать какое-то количество битов, если говорить проще.
На самом деле, все не так просто, и чтобы осветить полностью этот вопрос и "по-научному" — никакой статьи не хватит. Поэтому, не будем углубляться в курс архитектуры ПК, а затронем чисто практические моменты, с которыми приходится сталкиваться и которые имеют значение для нас — пользователей.
Причем тут объем оперативной памяти?
Существует две версии операционной системы Windows
(по крайней мере пока — только две). Не важно, что именно мы возьмем из современных и актуальных систем: XP, Vista
или 7.
Все эти системы существуют в двух вариантах — 32-битные и 64-битные. Например:
Windows 7 Ultimate 32-bit
(или х86 — равнозначные обозначения)
Windows 7 Ultimate 64-bit (или x64 —
равнозначные обозначения)
Windows Vista Ultimate x86 (x86 —
это обозначение 32-битной версии)
Windows Visa Ultimate x64
(соответственно — 64-битная версия)
Архитектурные различия между 32 и 64-битными версиями Windows, разумеется, есть. Говорить о них можно долго, но это ни к чему, поверьте мне. 🙂
Самые главные особенности и отличия, которые непосредственно касаются пользователя и с которыми приходится сталкиваться:
1. Максимальный объем оперативной памяти.
2. Разрядность операционной системы.
3. Разрядность процессора.
Вот об этом мы с вами поговорим подробнее…
Максимальный объем оперативной памяти.
32-битная операционная система может адресовать (т.е. может использовать, "видеть") не более 4 ГБ оперативной памяти. Это самое главное отличие, и самое существенное. Если в вашем компьютере установлено, скажем, 2 ГБ, то 32-битная операционная система работает с таким объемом нормально.
Если вы у становите 4 ГБ памяти и будете работать под управлением 32-битной ОС, то она просто не увидит такой объем. Все, что она сможет использовать — это примерно 3.5 ГБ из 4 ГБ. Остальной объем она не может предоставить для работающих программ. Разумеется, если вы установите в компьютер 8 ГБ памяти, скажем, и при этом будете оставаться на 32-битной системе, то она так же не увидит более 3.5 ГБ из всего установленного объема.
64-битная операционная система может работать с гораздо бОльшими объемами памяти — до 192 ГБ (для Windows 7) . Т.е. если вы, скажем, захотели установить 8 ГБ памяти, то обязательно нужно переходить на 64-битную ОС, в противном случае, вы просто не сможете использовать столь большой доступный объем.
 Мы рассмотрели, можно сказать, "крайности", до 2 ГБ и 8 ГБ и более. А как быть с золотой серединой? Что, если у вас уже установлено или же вы планируете увеличить объем памяти до 4 ГБ? Нужно ли в этом случае переходить на 64-битную ОС, чтобы компьютер смог использовать не 3.3, а все 4 ГБ памяти?
Мы рассмотрели, можно сказать, "крайности", до 2 ГБ и 8 ГБ и более. А как быть с золотой серединой? Что, если у вас уже установлено или же вы планируете увеличить объем памяти до 4 ГБ? Нужно ли в этом случае переходить на 64-битную ОС, чтобы компьютер смог использовать не 3.3, а все 4 ГБ памяти?
Не все так просто… 64-битные версии ОС используют заметно больше памяти. Все переменные теперь уже не 32-битные, а 64-битные. Обычно это увеличивает объём приложений на 20-40%, что приводит и к соответствующему росту объёма занимаемой памяти. На такие файловые форматы, как музыка или видео, это не влияет.
Устанавливать 64-битную версию Windows , чтобы лучше использовать 4 Гбайт памяти, смысла не имеет, пусть даже 32-битная версия распознаёт только до 3,5 ГБ памяти. Проблема кроется в том, что вы получите отсутствующую память, однако сразу же её потеряете по той причине, что 64-битная версия требует для себя больше памяти. Так что переход на 64 бита актуален только при памяти большего объёма: 6, 8 ГБ и более.
Итак, если вы решили установить много памяти, и здесь 64-битная ОС нужна точно, то возможно, вас интересует вопрос:
Какими особенностями обладает 64-битная Windows Vista /7 ?
Визуально — никакими. Т.е. внешне — это обычная ОС, ничем не выделяющаяся от 32-битного варианта. Вы можете определить ее принадлежность к 64-битной архитектуре только зайдя в пункт "свойства системы" в панели управления — там указана разрядность.
Технически — небольшие различия есть. Первое, собственно, что 64-битная ОС "видит" большие объемы памяти и умеет с ними работать. Второе — она позволяет запускать 64-битные приложения.
64-битная ОС позволяет запускать и обычные 32-битные программы. Привычным способом, никаких настроек для этого не требуется. Все как всегда. Просто в 64-битной системе присутствует подсистема выполнения 32-х разрядных приложений. Поэтому, вы с успехом можете устанавливать и работать как с 32-битными, так и с 64-битными приложениями.
Сейчас таких х64-приложений немного, хотя их число постоянно растет. Особенно это касается ресурсоемких программ — графических и видеоредакторов и так далее. Т.е. всех программ, которым нужны в первую очередь большие объемы доступной для работы памяти. Например, чтобы какой-то видеоредактор мог использовать в работе более 4 ГБ из доступной памяти.
Например, компания Adobe заявляла, что современные приложения серии Adobe CS5 — будут только 64-битные. Это значит, что, скажем, Photoshop CS5, Dreamweaver CS5 и т.п. смогут запустится только на 64-битной системе. На 32-битной ОС они просто не запустятся. Почему?
Потому что в 64-битной ОС могут работать 32-битные приложения, но не наоборот!
Следующий технический момент — 64-битные ОС требуют 64-битных драйверов . Как правило, все современные (не старше двух лет) устройства ПК, ноутбуки и периферия имеют на прилагающемся установочном диске две версии драйверов — 32 и 64-битную. Поэтому с современными устройствами проблем не возникнет — как обычно вставляем диск с драйвером в привод и запускаем установку, инсталлятор сам определит версию Windows и запустит соответствующий разрядности драйвер.
Если диска нет или на нем нет 64-битного драйвера, необходимо посетить официальный сайт разработчика конкретного устройства, чтобы скачать такой драйвер. То же относится и к устаревшему оборудованию.
ОБЯЗАТЕЛЬНО проверьте наличие 64-битных версий ВСЕХ необходимых драйверов еще ДО начала установки 64-битной версии Windows !
Разрядность процессора.
Где взять/как определить 64-битные приложения?
64-битное программное обеспечение можно определить без труда. На упаковке в системных требованиях, как правило, указывается, что данная программа 64-битная. Это же может быть указано отдельно на упаковке.
Если же вы приобретаете какое-то ПО через интернет, то принадлежность к 64-битной архитектуре тоже указывается.
Вот пример: моя лицензионная коробочная версия Windows Vista Ultimate . В комплекте два установочных диска — 32 и 64-битная версия ОС:


Не обращайте внимание на "англоязычность" в данном случае, просто ОС была куплена в Соединенных Штатах.
Но это в данном случае — Vista Ultimate (только Ultimate) так поставлялась, в двух версиях. Как правило, та же Windows, например (или любая другая программа) продается ИЛИ 32-битная ИЛИ 64-битная, о чем указано на коробке, как я уже упоминал.
На этом отличия и особенности 64-битных операционных систем Windows, значимые для пользователя заканчиваются.
В остальном — все точно так же, как и на привычных 32-битных Windows XP/Vista/7.
Перед установкой драйвера или программы обязательно нужно знать, какой разрядности операционная система Windows установлена на Вашем компьютере: 32-разрядная (x86) или 64-разрядная (x64). Windows x86 или 32-х битная система поддерживает не более 4 Гб оперативной памяти, в то время как 64-х битная больше 4 Гб. К примеру, Windows 7 Домашняя расширенная в 64 битной версии поддерживает до 16 Гб оперативной памяти. Более продвинутые редакции Windows, такие как Профессиональная и Максимальная, поддерживают до 192 Гб оперативной памяти! Что бы определить, какая версия Windows установлена на компьютере, проделайте такие действия.
Разрядность Windows 8
Существует 2 способа определения разрядности Windows 8. Если один способ не работает, попробуйте другой.
Метод 1: Просмотр окна «Система» панели управления
- Введите «Система» в поле поиска и затем коснитесь или щелкните Параметры.
- Нажмите значок Система.
- При установленной 64-разрядной версии Windows 8 в поле Тип системы в разделе системы будет это указано. А при наличии 32-разрядной версии Windows 8 будет указано: 32-разрядная операционная система.
Метод 2: Откройте окно сведений о системе
- Проведите курсор возле правого края экрана, а затем коснитесь Поиск. Или, если вы используете мышь, наведите указатель в правый нижний угол экрана и нажмите кнопку Найти.
- В поле поиска введите «сведения о системе».
- Нажмите на «Система», и потом нажмите кнопку «Сведения о системе».
- В поле под заголовком элемента будет написано Тип системы 64-разрядная версия Windows 8. Или под заголовком Тип системы будет указано 32-разрядная версия Windows 8.
Разрядность Windows 7
В открывшемся окне найти пункт Тип системы
Разрядность Windows Vista

- Windows x64 — в пункте Тип системы будет указано: «64-разрядная операционная система»
- Windows x86 — в пункте Тип системы будет указано: «32-разрядная операционная система»
Разрядность Windows XP

Отмечу, что подавляющее большинство пользуется 32-разрядной операционной системой.
Способ 1
В открывшемся окне найти пункт Система
- если используется 64-разрядная версия операционной системы, в пункте Система будет указано: Microsoft Windows XP версия x64
- если используется 32-разрядная версия операционной системы, в пункте Система будет указано: Microsoft Windows XP версия x32
Способ 2
- Нажать «Пуск»
- Выбрать «Выполнить»
- Ввести в появившемся окне команду «CMD», т.е. вызвать командную строку
- Ввести команду «winver»
- Нажать «Пуск»
- Выбрать «Все программы»
- «Стандартные»
- Пункт «Служебные»
- Нажать на «Сведения о системе»
Способ 3
Благодаря этому способу Вы получите полную информацию о системе. Обычно возникает вопрос, где написано о разрядности, так вот, если присутствует текст «x86 Family» значит система 32-разрядная.
Вопрос: Почему не всегда можно увидеть необходимую информацию в Windows ХР (в первых двух способах) или нет пункта «Система»?
Ответ: Потому, что Windows ХР SP3 (третий пакет исправлений) имеет большое количество сборок и не во всех сборках первые два варианта актуальны, например в некоторых сборках работает только 3-й способ проверки разрядности системы.
Причитав этот пост вы узнает 4 способа как узнать разрядность системы.
Почему и в каких случаях нужно знать разряд вашей операционной системы. Если вы решили установить windows на свой компьютер, то вам просто необходимо знать, какой разряд нужен для вашего компьютера.
Не зная эти знании вы установите некорректную систему, которая будет, мучит вас до конца ваших дней.
Если вы место 64х разрядную систему установите, 32х ваш компьютер будет работать на 3 Гб оперативной памяти,
что существенно снизить производительность windows. А если место 32х установите 64х, тогда у вас будут проблемы с установкой и запуском программ. Поэтому перед установкой windows вам необходимо выяснить какая windows нужно выбрать.
По моим знаниям и экспериментам я расскажу вам об 4-х способах который точно решить возникший вопрос по разрядности.
- Через ярлык мой компьютер
- Через диск. С:
- Через командную строку
- С помощью программы
- Для того чтобы узнать полную информацию о ваше системе windows нужно наводить курсор мыши на ярлык мой компьютер. Кликаем правой кнопкой мыши и заходим свойства.
После откроете, обращаем внимание на строку тип систем

В этом строке будет написана разряд вашего windows. И при установке выбираем этот же разряд.
Внимание в некоторых случаях рядом с разрядом в скобках может быть написано, что примерно 1.2 Гб не используется,
это означает что windows установлено не правильно. Т. е. место 64х было установлено 32х. в этом случаи выбираем соответствующий вариант, поэтому внимательно следим за предупреждениями.
- Если у вас установлено операционная windows 64x, то это можно определить, зайдя в системный раздел. С:.
Открываем мой компьютер заходим, радел. С: и в этом разделены вы найдете попку Program Files(86X).

Если у вас есть такая папка это значить, что ваша операционная система 64х разрядная.
Папка Program Files(86X) создаётся системой для того чтобы, устанавливать программы работающие под 32х разряда. Вот по этой, определение можно определить какая у вас система.
- И так следующий способ это определение разрядности через командную строку.
Это метод, наверное, будет сложным для новичка. Но все-таки расскажу, так как она еще дает много информации о вашей системе. Открываем пуск и в строке поиска вводим командная строка.

Открываем ее. И в открывшейся окне с маленькими английскими буквами вводим system info и нажимаем enter


Наше внимание должно останавливаться на строке тип систем

Вот так можно определить из какой разрядности состоит ваша операционная система windows. Этот метод даст вам точную информацию об ОС windows.
- Самый последний и малоэффективный способ это определить систему с помощью программы.
Почему малоэффективный?
Да потому, что некто не станет лазать по интернету в поисках программы, когда под рукой есть такие легкие методы. Да и к тому же не у всех есть интернет подключение. Не смотря, на это я все-таки расскажу про этот метод.
Для начало заходим браузер и поиске Яндекс или Гугл пишем 64bit-checker. Заходим вот этот сайт


А вот сейчас нажимаем скачать. Кстати если переводчик браузера не врет название данной программы 64bit шашка. Прикольное название

Теперь заходим в папку загрузки и запускаем данную программу. Это программа не нуждается в установки и запускается сразу.

Во время запуска программа сам сделает анализ вашей системы. И в первом строке будет вот такая надпись Your Windows is detected as 64bit (x64).

Это переводиться вот так: ваш Windows определяется как 64-битная (х64)
В чем разница между 32х битной и 64х битной железой
Разница между этими двумя параметрами примерно вот такая. У вас есть двух дверная машина, в котором только два места это 32х битная windows,
а четырех дверная машина это 64хбитная. Допустим, вы таксист и у вас 4-х дверная машина, а перевозите только два пассажира, а два места у вас свободная и вы их не используете. Вы не используете номинал вашего производительности.
Такая ситуация происходит если вы вместо 64х битной устанавливаете 32х битную windows.
И наоборот двух дверной машине вы перевозите три человек что существенно нагружает машину и производительность такая ситуация бывает если вы вместо 32х установили 64х систему.
Вот таки вот пироги друзья. Надеюсь в этом статье я все ясно и понятно раскрыл суть темы. Мне кажется, что самый лучший способ узнать, сколько битная ваша система это первый. В плане этой статьи. Так как он самый простой быстрый и точный. Наверно вы со мной согласитесь.
Если у есть какой-то свой эффективный метод напишите в комментариях. А если вам что-то не понятно или не получается тоже пишите в комментариях буду рад обсуждать эту тему. На этом все пока!
Вам будет интересно

Помните, однажды я уже рассказывал про операционной системы Windows? Сегодня хотелось бы поговорить о том, как, собственно, эту разрядность выяснить различными способами. Итак, поехали.
Как узнать разрядность операционной системы Windows 7 или 8?
В данном случае все очень. Для того, что бы выяснить разрядность системы, вам необходимо открыть окно просмотра основных сведений о компьютере. Сделать это можно различными способами. Первый: найдите на рабочем столе значок «Компьютер» (также он находится в меню «Пуск»), нажмите на правую кнопку мыши и выберите пункт «Свойства».

Другой вариант — через панель управления. Нажмите на кнопку «Пуск», выберите «Панель управления», далее нажмите пункты «Система и безопасность» – «Система» или просто «Система».

Перед вами откроется окно просмотра основных сведений о вашем компьютере. Обратите свое внимание на строку «Тип системы» — в ней ясно написана разрядность вашей системы.

Как узнать разрядность Windows XP?
В случае с Windows XP процесс ничуть не сложнее и, пожалуй, даже легче. Проделываем все тоже самое: находим на рабочем столе значок «Мок компьютер», нажимаем на него правой кнопкой мыши, а далее в меню выбираем «Свойства». Перед вами откроется окно свойств системы. На вкладке «Общее» вы увидите следующее:

Обратите свое внимание на подраздел «Система» (выделен на скриншоте). Если вы видите только название операционной системы, значит, это 32-битная ОС. Если в названии имеется разрядность x64, то это будет именно 64-битная ОС. Думаю, запутаться у вас не получится.
Как еще можно определить разрядность системы?
Если по каким-то определенным причинам вы не можете узнать разрядность системы теми способами, что описаны выше, вы можете попробовать воспользоваться иными методами. Какими же?
Например, можно зайти на системный диск (в абсолютном большинстве случаев это диск C, где установлена операционная система) и найти там папку Program Files. На 64-битной ОС в одном разделе установлено сразу две таких папки: Program Files и Program Files (x86). В первую устанавливаются программы, которые работают в 64-битном режиме, а во вторую, соответственно, в 32-битном.

Еще можно посмотреть с помощью . Открываем последний и смотрим процессы. Если рядом с некоторым из них есть цифра 32 со звездочкой (*32), значит, используется 64-битная система. В 32-битной никаких приписок к процессам нет.

Думаю, этого материала вам будет вполне достаточно, что бы выяснить разрядность своей операционной системы.