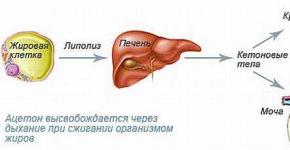Снять защиту с карты памяти регистратора. Что делать, если флешка защищена от записи
Инструкция
Первый способ возвращения карты памяти в «рабочий строй» - это её выемка из слота фотоаппарата. Отключите камеру и снимите карту памяти. Покрутите ее в руках, и, возможно, вы найдете на ней маленькую защелку–переключатель. Он изготовлен наподобие рычага на 3.5-дюймовых дисках и имеет два положения: запись на карту разрешена, и запись на карту запрещена. Передвиньте рычажок в обратное положение и вставьте в цифровик, после чего попробуйте сделать снимок.
Возможно, что фотоаппарат все также отказывается делать снимок, ссылаясь на защиту от записи , или же в нем используется такая карта, как xD, которая не имеет рычажка. Карты без переключателя устанавливаются в некоторые модели цифровиков Olympus и других производителей. В таком случае в меню отмените защиту на конкретный, выбранный вами снимок – она проявляется значком в виде ключа.
Если настройки аппарата не сопровождены такой опцией, нужно воспользоваться третьим способом - снять атрибут «Только чтение» с тех снимков, на которые он был установлен. Делается это через компьютер. Подключите карту памяти к ПК, откройте её и в свойствах файлов уберите галочку «Только чтение».
В случае если предыдущие способы не помогли, обратитесь к руководству пользователя фотоаппарата. В конце инструкции обычно содержится раздел, содержащий сообщения об ошибках для прошивки вашей камеры. Кроме сообщений, появляющихся на дисплее фотоаппарата, в брошюре указаны причины их появления и способы устранения. Вероятнее всего, что ошибка о невозможности записи или защите памяти от записи там тоже имеется и в зависимости от производителя камеры, она может иметь специфический ход решения.
И, наконец, в последнем пятом способе можно говорить о программной ошибке в фотоаппарате . Решение проблемы с записью на карту памяти в таком случае – ее форматирование через средства Windows или прямо из меню фотоаппарата.
Иногда при попытке изменить или удалить файл операционная система сообщает, что сделать это нельзя, так как файл защищен от записи. В некоторых случаях устранить это препятствие невозможно - например, если файл находится на CD-R диске с уже закрытой записью. Для остальных случаев возможно найти решения, некоторые из которых приведены ниже.
Инструкция
В самом простом случае может оказаться достаточным снять отметку «Только чтение» в атрибутах файла. Чтобы до нее добраться щелкните проблемный файл правой кнопкой мыши и выберите нижнюю строчку в контекстном меню («Свойства»). Нужный атрибут находится на вкладке «Общие» окна свойств файла.
Если интересующий вас файл лежит на другом локальной сети, то причиной может быть отсутствие прав на изменение этого файла у его сетевых пользователей. Чтобы дать соответствующее разрешение пользователь, имеющий права администратора на том компьютере, должен щелкнуть ее правой кнопкой мыши и в контекстном меню выбрать пункт «Общий доступ и безопасность». Откроется окно свойств , где на вкладке «Безопасность» следует выбрать группу сетевых пользователей и выставить отметки напротив соответствующих пунктов – либо «Полный доступ», либо «Изменить», либо «Запись».
Если проблема возникла с файлом в вашем собственном компьютере, то щелкнув его правой кнопкой мыши и выбрав в контекстном меню пункт «Свойства», перейдите на вкладку «Безопасность» и нажмите там кнопку «Дополнительно». В результате откроется еще одно окно, где вам будет «Владелец». В списке под заголовком «Изменить владельца на» выберите строку с учетной записью того пользователя, с логином которого вы вошли в систему. Нажав здесь кнопку «OK» вы смените старого владельца этого файла, приписав его себе. Затем нажмите кнопку «ОК» для закрепления изменений в окне свойств файла.
После того, как вы станете владельцем файла, препятствий к записи или удалению быть не должно.
Еще причиной невозможности манипуляций с файлом может быть то, что в этот момент он задействован в работе какой либо программы. Если это прикладная , то просто закройте ее. Если это системный файл, то можете попробовать закрыть программу принудительно, воспользовавшись диспетчером задач Windows. Чтобы его запустить нажмите сочетание клавиш ALT + CTRL + Delete. На вкладке «Процессы» вам надо найти нужный, щелкнуть его и нажать кнопку «Завершить процесс». Если это не удастся, то перезагрузите в и проделайте операцию там. В безопасном режиме операционная система в максимально урезанном виде, поэтому велика вероятность того, что нужный вам файл не будет задействован.
Видео по теме
Многие производители программного обеспечения и развлекательных ресурсов, таких как кино, музыка, игры, защищают свои диски с помощью внедрения специальной области памяти, защищающей диск от копирования на компьютере. При попытке скопировать данные, возникает сообщение о невозможности выполнения данной операции. Однако есть способы обойти эти ограничения.

Вам понадобится
- - компьютер;
- - диск;
- - программа AnyDVD;
- - программа Total Commander;
- - интернет;
- - браузер.
Инструкция
Откройте браузер и в строке поиска введите название программы AnyDVD. Вы можете сформулировать запрос как «Программа для снятия защиты с диска », и выбрать из предложенных ссылок наиболее понравившуюся утилиту. Можно также найти данную программу на сайте www.softportal.com .
Скачайте программу и установите на компьютер. Чтобы правильно установить данную утилиту, следуйте подсказкам системы. Сначала вам нужно выбрать каталог установки на локальном диске компьютера, а далее подтвердить операцию кнопкой «Далее» или «Ок». К сожалению, AnyDVD предоставляет только 21 день бесплатного использования. Но для копирования пары дисков, взятых у друга, этого срока вполне хватит. Если программа вам понравится, вы всегда можете приобрести ее у производителя на официальном сайте.
Запустите программу. Выберите тип диска , который нужно скопировать в левой части окна программы, и выберите необходимые настройки. Если ваш диск - DVD- , то вам будет предложено снять программный код , задать любой другой регион и сбросить защиту от копирования . Все настройки подбираются исключительно для каждого диска , чтобы без проблем можно было снять защиту .
Наверное, многим пользователям знакома ситуация, когда при попытке записать информацию на карту памяти появлялось уведомление о том, что она защищена от . Конечно, это вызывает желание снять защиту. Ведь зачем же тогда нужна карта памяти, если не для хранения и копирования информации? А снимается она довольно просто.

Вам понадобится
- - Компьютер;
- - карта памяти;
- - картридер.
Инструкция
Ситуаций, при которых появляется сообщение о защите карты памяти от записи, может быть несколько. Довольно распространенный случай выглядит так. Купили вы картридер, вставили в устройство карту памяти, после чего попытались скопировать на нее информацию. Но вместо старта процесса копирования появляется уведомление, что карта защищена от записи. На самом деле тут проблема не в самой карте памяти, а в картридере. На некоторых моделях картридеров есть переключатели. Внимательно изучите устройство. Если вы найдете такой переключатель, то просто передвиньте его в другое положение.
Если, например, вы вставили карту памяти в фотоаппарат, и появляется уведомление о том, что от записи, то действовать нужно так. Внимательно изучите карту. На ней должен быть маленький ползунок. Когда найдете ползунок, то просто передвиньте его из положения Lock в противоположное. Защита с нее после этого будет снята. Учтите, что такой рычажок есть не на всех . Если вы его не обнаружили, то проблема, скорее всего, не в этом.
Очень часто на карты памяти формата MicroSD при попытке записать файл объемом больше 4 гигабайт появляется сообщение об ошибке. Это значит, что ваша карта работает под управлением файловой системы FAT32. Эта файловая система имеет свои ограничения в копировании информации на карты памяти. Для того чтобы снять эти ограничения, необходимо сменить эту файловую систему на NTFS.
Чтобы это сделать, просто подключите карту памяти к компьютеру с помощью картридера или другим удобным для вас способом. Сохраните все данные с карты на жесткий диск компьютера. Далее кликните по ее значку правой кнопкой мышки и в контекстном меню выберите «Форматировать». Выберите файловую систему NTFS. Завершите форматирование.
Видео по теме
Источники:
- снять защиту с карты памяти
Некоторые вирусные программы могут привести к невозможности записи информации на внешний накопитель. Антивирусное ПО не способно корректно удалить вредоносные файлы до тех пор, пока не будет снята соответствующая защита.

Вам понадобится
- - HP USB Format;
- - JetFlash Recovery Tool.
Инструкция
Начните с попытки обычного форматирования USB-накопителя. Откройте меню «Мой компьютер» и кликните правой кнопкой мыши по иконке подключенной флешке. В развернувшемся окне выберите пункт «Форматировать».
Снимите галочку с параметра «Быстрое (очистка оглавления)». Выберите файловую систему, которая используется в данный момент. Нажмите кнопку «Начать».
Если программа не смогла выполнить очистку накопителя, смените владельца данного устройства. Откройте свойства флешки и перейдите ко вкладке «Безопасность». Нажмите кнопку «Дополнительно».
После запуска нового диалогового меню выберите вкладку «Владелец». Нажмите кнопку «Изменить», выберите учетную запись, с которой вы работаете в данный момент, и нажмите кнопку «Применить». Закройте меню настроек и вновь попробуйте отформатировать накопитель.
Установите программу HP USB Format Storage, если штатные средства Windows не справились с поставленной задачей. Запустите указанную программу.
Укажите требуемую флеш-карту, выбрав ее в поле Device. Откройте меню File System. Выберите тот формат файловой системы, который не используется в настоящее время.
Деактивируйте функцию быстрой очистки. Для этого снимите флажок с параметра Quick Format. Еще раз проверьте параметры форматирования и нажмите кнопку Start.
Иногда бывают случаи, что невозможно отформатировать USB-флешку или SD-карту, перенести или записать на них данные, информацию. Система Windows выдаст ошибку, флешка выдает сообщение об ошибке: "Диск защищен от записи. Снимите защиту или воспользуйтесь другим диском " (The disk is write-protected). Многие устройства идут с рычажком блокировки на самой флешке. Удостоверьтесь, что сам рычажок на накопителе установлен в положение "разблокирован". К сожалению в некоторых случаях устройства могут быть повреждены физически, что приведет к покупке нового. Если вы уверенны, что у вас все в порядке: разблокирован рычажок, устройство не подвергалась физическим ударам, тогда рассмотрим способы реанимирования накопителей и постараемся снять защиту от записи с флешки и карт памяти.
Снять защиту от записи флешки с помощью редактора реестра
- Нажмите сочетание кнопок Win+R и введите regedit , чтобы войти в редактор реестра.
Перейдите по пути:
HKEY_LOCAL_MACHINE\SYSTEM\CurrentControlSet\Control\StorageDevicePolicies
- Если у вас нет параметра StorageDevicePolicies , то создайте раздел с именем StorageDevicePolicies, нажав правой кнопкой мыши на папке Contorl . Если же есть значение, то смотрите ниже, какие параметры должны быть.

- Перейдите в созданную папку StorageDevicePolicies, выделите его, и с право нажмите на пустом поле правой кнопкой мыши и Создать > Параметр DWORD (32 бита) . Присвойте имя WriteProtect и значение 0 . Чтобы присвоить значение, нажмите просто на ключ WriteProtect два раза и напишите в поле 0. Если данный метод не помог, то смотрите ниже.

Флешка защищена от записи Как снять защиту с помощью CMD
Вставьте флшеку в USB порт компьютера и запустите командную строку. Нажмите для этого "поиск" в строке напишите "CMD" и нажмите правой кнопкой мыши на выдачи результатов "Командная строка" "Запустить от имени администратора".

Введите следующие команды в командную строку, можете смотреть по картинке.
- Наберите diskpart , после каждого набора нажимайте enter.
- list disk , показывает какие диски подключены к компьютеру. Флешка в моем случае располагается Диск 1 размеров 7640 Мбайт.
- select disk 1 , где 1-это номер диска, который показан выше. Диск 1 в моем случае эта флешка.
- attributes disk clear readonly -очищаем атрибуты флешки.
- clean -очищаем флешку.
- create partition primary -создаем раздел.
- format fs=fat32 -форматируем в FAT32. (Вы можете поменять fat32 на ntfs , если используете флешку только на системах windows.)

Снять защиту от записи с помощью групповой политики
Нажмите win+r и наберите в строке gpedit.msc.
Вчера помогал знакомой удалять лишнюю информацию с компьютера, дошло дело до съемных носителей, в частности карт памяти и флешек. И столкнулся с ситуацией, когда при попытке стереть файлы с microSD для смартфона, не форматируется microSD карта, выдается ошибка: «Диск защищен от записи». В статье я опишу способы, к которым прибегал с целью устранения проблемы, возможно кому-то из вас они помогут.
Как я разблокировал карту памяти
Управление дисками
Используя горячие клавиши Win+R , отрываем «Выполнить» и вводим команду diskmgmt.msc. В списке томов, отыскиваем подключенный внешний носитель информации и кликаем по нему ПКМ. А затем, как показано на скриншоте ниже, и в выпавшем контекстном меню, выбираем «Форматировать».

Использование diskpart, чтобы отформатировать SD карту
В поиске «Пуск» пишем cmd.exe, эта команда откроет командную строку. Забиваем «diskpart» (без кавычек). С помощью клавиатуры набираем list disk.

В таблице находим нашу SD, узнаем ее по размеру.
Теперь используем clean.

В течение небольшого количества времени данные будут удалены.
Далее обязательно создаем раздел, вписываем create partition primary, затем select partition для выбора оного и active, — во исполнении активации. В заключение применяем format fs=ntfs, -полное или format fs=NTFS QUICK, — быстрое форматирование микроSD.
В свою очередь хочу заметить, — прием является лучшим !
Командная строка
В моем случае работа проводилась в безопасном режиме Windows 10 , но думаю, что ниже описанный вариант будет актуален и поздних версий.
Открываем командную строку, оную можно найти, открыв «Пуск», где вписываем, — format e:
Где «Е», соответственно, буква тома.
Что делать, если MicroSD защищена от записи
Изменение свойств диска
Переходим в «Мой Компьютер», ПКМ нажимаем на иконку microSD карты, которая не форматируется, переходим в «Свойства». Нас интересует вкладка «Доступ», где нужно направиться в раздел «Расширенная настройка».

В открывшемся окне отмечаем галочкой пункт «Открыть общий доступ» и сохраняем изменения. После чего стандартным способом произвести форматирование.
Убрать защиту можно в редакторе реестра Windows
Используя горячие кнопки Win+R, кстати, вы сами можете создать для себя именно те, что вам будут более удобны в работе, и вводим regedit. В ветке
В WriteProtect изменяем значение с 1 на 0.

Ежели оного нет, то требуется создать параметр DWORD(32-bit), если операционка 32-битной или DWORD(64-bit), кликнув по свободному месту в правой части экрана.

Меняем файловую систему
Если не удается скопировать файлы с MicroSD свыше 4 Гб, то дело может быть в лимите файловой системы, — заменяем FAT 32 на NTFS.

После таких манипуляций все должно получиться.
Утилита diskmgmt.msc
Сие действие также подходит и к флешкам.
Запускаем приложение.

В окне ищем, например, нашу флешку

Используя мышку производим действия.

Как снять защиту от записи через редактор политики
- В «Выполнить» задействуем gpedit.msc
- Конфигурация компьютера - «Административные шаблоны» - «Система» - «Доступ к съемным запоминающим устройствам».
- И отключаем «Съемные диски: Запретить чтение».

Что делать, когда ни один из вариантов не подошел
- Видимо поломка в самой памяти.
- Проверить ПК на вирусы.
- Проблема часто возникает из-за установленных программ для создания виртуальных дисководов, типа Alcohol 120%, DAEMON Tools, Virtual CD, Virtual CloneDrive и их аналогов .
- Дело в прошивке флешки или SD (используйте фирменный софт, типа Hp disk format tool или HDD low level format, который часто имеется на носителе или можно скачать с официального сайта).
К записи "Не форматируется microSD карта. Диск защищен от записи" 8 комментариев
Спасибо за советы, но у меня следующая аналогичная проблема. Есть флешка 64 Гб, форматированная в НТФС. Я переношу ифорацию (фильмы, музыку, фото и др.) с одного компютера (с ОС Win XP Pro) на другой компютер (с ОС Win 7) — и почти всегда флешка становится нечитаемой, некопируется — с сообщением — снимите зящиту от записи. Это можно исправить только форматированием флешки, но тогда теряется вся информация на флешке. Один компютер от другово находится более 50 км, пересылать информацию по интернету не предоставляется возможным. После сново отформатированная флешка работает отлично. К стати, я заметил что так она ведет только тогда, когда я переношу информацию с Win XP Pro на Win 7, но не оборот.
Добрый вечер!Как всё похоже!!В linux отформатировать флешку команда:sudo mkfs.vfat -F32 -I -v /dev/sdb,а в FREEBSD похожая команда:sudo newfs_msdos -F32 /dev/da0 .
Вожусь с такой проблемой пол дня и все эти советы не сработали. Начал искать фирменную утилиту по контроллеру памяти и самой памяти и всё таки нашёл и сейчас форматируется с её помощью.Для определения данных по флешке использовал утилиту ChipGenius v4.00.0807 (она только смогла увидеть, другие подобные утилиты не видят флешку).Восстановление заняло 1час 15минут, можно и подождать, флешка живая полностью.
Вот чем мне нравится флешки от Transcend, так это адекватными ценами и программой для «ремонта» флешек, которая закачена в каждый носитель. ChipGenius, хорошая программа, тоже не раз выручала, но не со всеми производителями она контачит.
Я часто использую: JetFlash Recovery Tool, MPTool, USB Flash Drive Recovery.
А лучше всего пробовать искать, как вы правильно делаете, на официальных сайтах продукта.
ChipGenius программа для определения контроллера и типа памяти, а дальше уже нужно искать фирменную утилиту для перепрошивки контроллера и форматирования памяти. Там тоже могут быть ньюансы, нужно пробовать старые и новые версии программ, мне вот например помогла старая версия программы, новая не захотела работать с флешкой, хотя всё определялось и память нужную выставлял, но копка СТАРТ не доступна была. В программах можно поменять кое что, можно даже зашить своё название, изменить режим работы светодиодного индикатора. Доступные языки попадались: китайский и английский. Описание работы в PDF на китайском, но можно найти и на английском и с русскими подсказками, что делать.
Сегодня испробовал ChipGenius. Век живи- век учись! Отличная прогграмма. Благодарю, Владимир!
Пожалуйста Сергей! Никогда не помешает попробовать, что то новое.
В этом плане я только «ЗА». Будет, что интересное, подкидывайте. ;)
Оставить свой комментарий
Проблемы с флешками известны еще с их появления, это и невозможность форматирования, блокировка записи на накопитель, появление непонятных ошибок. Сегодня мы разберем случай, когда флешка защищена от записи, кстати это решение может впоследствии помочь с .
Допустим вы захотели скинуть что-то на флешку, то есть записать информацию, при попытке это сделать может появится сообщение такого вида: «Диск защищен от записи, снимите защиту или используйте другой диск»
, либо просто, что диск защищен от записи. Решается данная проблема несколькими способами, чем мы сейчас и займемся.
Флешка защищена от записи как снять защиту — варианты?
Вообще есть два способа снятия защиты, программный и аппаратный. Аппаратный способ можно использовать не на всех накопителях, а лишь на тех, где есть специальный переключатель. Например, он есть на кардридерах для SD-карт сбоку, там будет надпись «Lock» . Как видите все просто, нужно всего лишь переключить рычажок.
Программный способ. Я думаю, вас тоже ясен. Для разблокировки флешки мы будем использовать штатные средства Windows, например, командную строку, или сторонние программы.
Как снять защиту от записи с флешки с помощью реестра?
Переходим к основному процессу. Первый вариант – используем . Чтобы в него войти мы открываем окошко «Выполнить» с помощью нажатия клавиш Win+R и вводим туда команду regedit . Другой вариант, в поиске вводим «regedit» и в результатах открываем реестр от имени администратора.

Теперь нам необходимо перейти в раздел StorageDevicePolicies. Находится он по пути: HKEY_LOCAL_MACHINE\SYSTEM\CurrentControlSet\Control\StorageDevicePolicies
Кстати, как быстро перейти в ту или иную ветку я уже говорил .
Если вы не обнаружили там этого раздела, то создадите его. Для этого нажмите на предыдущий раздел «Control» и выберете «Создать» , потом «Раздел» и назовите его StorageDevicePolicies .

Теперь, в данном разделе мы должны создать параметр DWORD (32 бита) , делаем точно также. Параметр этот назовите WriteProtect .

Нажмите на созданный параметр два раза и убедитесь, что значение его равно 0, если нет, то измените на ноль и сохраните.

После этого нужно выйти из реестра, вытащить флеш-накопитель и перезагрузить компьютер. При загрузке системы снова вставляем флеш-накопитель. Теперь вы можете записывать на флешку любую информацию, так как, защита отключена.
Если с этим вариантом не получилось, переходим к следующему.
Снять защиту с флешки с помощью командной строки
Еще один программный вариант решения проблемы – использование команды diskpart в командной строке.
Открываем командную строку от имени администратора, для этого в Windows 10 можно нажать правой кнопкой мыши по и выбрать соответствующий пункт, или в поиске ввести cmd и открыть от имени администратора.

Следующий шаг – вводим в командной строке команду diskpart и следом вводим list disk .
Теперь нужно понять, какой номер у флешки. Проще всего это понять по объему.
Как только вы разобрались, какой номер принадлежит нужной флешке, нужно в командной строке ввести команду select disk «номер флешки» , то есть, если у флешки был бы номер 1, то команда выглядела бы так: select disk 1 .
Таким образом, мы выбрали нужный диск, далее, очищаем атрибуты, для этого вводим команду attributes disk clear readonly .
Если у вас задача отформатировать накопитель, то сначала вводите вот эти команды:
- clean – очистка
- create partition primary – создаем раздел
- format fs = ntfs – форматируем в формат NTFS
- Если форматируете в формат FAT, то команда будет такой: format fs = fat
Об атрибуте чтения написано в статье — . Если интересно, как его использовать для дисков и разделов, то читаем.
Снимаем защиту с использованием редактора локальной групповой политики
Сразу скажу, что данная утилита содержится только в профессиональных версиях Windows, например, в Windows 10 Pro или Windows 8 Pro. В домашних редакциях вы такого не увидите.
Чтобы войти в редактор групповой политики нужно нажать комбинацию Win+R и в открывшемся окне ввести команду gpedit.msc .

В окне редактора мы должны перейти в следующий раздел: Конфигурация компьютера - Административные шаблоны - Система - Доступ к съемным запоминающим устройствам. Находим там параметр «Съемные диски: Запретить запись», если он находится в состоянии «Включена», то отключите.

Чтобы это сделать нужно щелкнуть по этому параметру два раза, откроется окно, где мы ставим чекбокс в положение «Отключить» , а потом нажимаем «Ок» .

Давайте поговорим о том, как снять защиту записи с SD-карты памяти на Android. Многие люди сталкиваются с этой проблемой, когда пытаются скопировать или переместить файлы на SD карту. В этой статье вы найдете несколько способов как снять защиту записи Android.
Как снять защиту записи с SD-карты Android

Если при попытке скопировать файлы или форматировать SD-карту вы получаете ошибку, как на изображении выше, тогда знайте, это не ваша проблема. Более того, карта памяти не повреждена и не заражена вирусом, просто на ней установлена защита от записи. Без лишней суматохи мы рассмотрим несколько методов как снять защиту записи Android.
Как снять защиту записи Android c SD-карты с помощью Regedit
Большинство проблем и ошибок легко решаются с помощью реестра. Также мы можем использовать его, чтобы снять защиту записи Android.

Этот способ помогает в большинстве случае, но, если по какой-либо причине вы не можете его использовать, тогда попробуйте следующие методы.
Как снять защиту записи Android c SD-карты с помощью Diskpart
- Вставьте SD-карту памяти в компьютер и запустите командую строку. Вы можете сделать это, нажав клавишу WIN+R и написав «CMD», или просто ввести «Командная строка» в меню Пуска.
- В окне командной строки вы должны ввести следующие команды по порядку.

- diskpart
- list disk
- select disk x (где Х – это номер вашей SD карты)
- attributes disk clear readonly
- clean
- create partition primary
- format fs=fat32
Если и этот способ не помог снять защиту записи Android, не отчаивайтесь, у нас есть еще парочка решений этой проблемы.
Изменить разрешение
- Вставьте SD карту памяти в компьютер. Щелкните правой кнопкой мыши на карту памяти и выберите Свойства. Затем во вкладке Безопасность вы найдете имя вашей учетной записи.
- Измените разрешение для SD-карты на «Чтение/запись», «Чтение/Выполнение» или «Полный контроль».
Этот способ позволит снять защиту записи Android.

Кроме того, вы можете внимательно посмотреть на свою SD-карту, чтобы найти кнопку блокировки. Если она есть, просто переключите ее. Кнопка блокировки используется для защиты данных от удаления или полного форматирования карты памяти.
Надеемся, вам удалось снять защиту записи Android. Если у вас остались вопросы, пожалуйста, напишите в комментариях ниже.