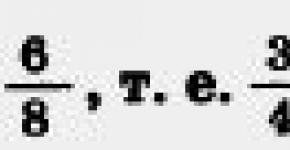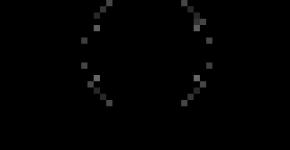Делаем таблицу в excel. Как выделяются строчки и столбцы
Программа Excel представляет собой многофункциональное приложение, функционал которой явно превышает возможности любой другой. Без этого приложения не обойтись экономистам, бухгалтерам и т.п. специалистам. Эксель позволяет рисовать всевозможные графики, таблицы и т.д., что значительно упрощает жизнь.
Тем не менее, несмотря на огромное количество функций, таблицы все же являются самой основной функцией, наиболее используемой юзерами. Именно из-за необходимости нарисовать красивую таблицу, скажем, для презентации или же для работы, многие и скачивают Excel и, конечно же, правильно делают. Ведь эта программа идеально заточена под выполнение подобных действий, причем таблицы могут иметь всевозможные формы и размеры и, кроме того, очень просто ! Но давайте обо всем по порядку. Итак, далее речь пойдет о том, как делать таблицы в excel.
Как нарисовать таблицу в Excel
Как работать с таблицей
Теперь вы можете корректировать саму таблицу, менять/добавлять данные, удалять/добавлять строчки и столбики, тем самым расширяя границы таблицы и т.д. Так, например, если навести курсор на нижний угол таблицы и потянуть за него, та начнет увеличиваться, точно также можно добиться и ее уменьшения.
Таблицу можно сделать чуть габаритнее. Для этого выделить любую строчку или столбец и кликните правой мышиной кнопкой по ней. Выпадет меню, в котором необходимо выбрать пункт «Вставить», а потом – любую из перечисленных строк, например, «Столбцы таблицы слева». Таким способом ваша табличка может обрастать все новыми элементами. Также по данным таблицы можно . Я надеюсь, что вопрос, как работать с таблицами в excel стал для вас более понятным!
Конечно, все нюансы рассмотреть не получится, уж больно их много. Но самое основное, так сказать, азы, вы теперь знаете, а далее дело за малым – нарисовать таблицу самому!
Видео в помощь
Для упрощения управления логически связанными данными в EXCEL 2007 введен новый формат таблиц. Использование таблиц в формате EXCEL 2007 снижает вероятность ввода некорректных данных, упрощает вставку и удаление строк и столбцов, упрощает форматирование таблиц.
Исходная таблица
Пусть имеется обычная таблица (диапазон ячеек), состоящая из 6 столбцов.
В столбце № (номер позиции), начиная со второй строки таблицы, имеется формула =A2+1 , позволяющая производить автоматическую . Для ускорения ввода значений в столбце Ед.изм. (единица измерения) с помощью создан .

В столбце Стоимость введена формула для подсчета стоимости товара (цена*количество) =E3*D3 . Числовые значения в столбце отформатированы с отображением разделителей разрядов.
Действия с обычной таблицей
Чтобы показать преимущества таблиц в формате EXCEL 2007, сначала произведем основные действия с обычной таблицей.
Для начала добавим новую строку в таблицу, т.е. заполним данными строку 4 листа:
- заполним значениями столбцы без формул (Наименование, Цена, Количество );
- в столбцах Стоимость и № с помощью скопируем формулы в ячейки ниже;
- чтобы в новой строке заработал , в столбце Ед.изм . скопируем формат в ячейку ниже. Для этого выделим ячейку С3 , скопируем ее в Буфер обмена и, выделив ячейку ниже, через меню Главная/ Буфер обмена/ Вставить/ Специальная вставка/ Условия на значения вставим Выпадающий список (либо, как на предыдущем шаге скопируем значение из ячейки С3 в С4 , тем самым скопировав правило . Затем необходимо ввести значение Единицы измерения в новой строке).
Конечно, можно заранее скопировать формулы и форматы ячеек вниз на несколько строк – это ускорит заполнение таблицы.

Теперь рассмотрим те же действия, но в таблице в формате EXCEL 2007.
Создание таблиц в формате EXCEL 2007
Выделим любую ячейку рассмотренной выше таблицы и выберем пункт меню Вставка/ Таблицы/ Таблица .

EXCEL автоматически определит, что в нашей таблице имеются заголовки столбцов. Если убрать галочку Таблица с заголовками , то для каждого столбца будут созданы заголовки Столбец1 , Столбец2 , …
СОВЕТ
:
Избегайте заголовков в числовых форматах (например, «2009») и ссылок на них. При создании таблицы они будут преобразованы в текстовый формат. Формулы, использующие в качестве аргументов числовые заголовки, могут перестать работать.
После нажатия кнопки ОК:
- к таблице будет автоматически применен стиль с чрезстрочным выделением;
- в заголовке будет включен (чтобы его отключить выделите любую ячейку таблицы и нажмите CTRL+SHIFT+L , повторное нажатие включит фильтр);
- станет доступным специальная вкладка в меню для работы с таблицами (Работа с таблицами/ Конструктор ), вкладка активна только когда выделена любая ячейка таблицы;
- таблице будет присвоено , которое можно посмотреть через конструктор таблиц или через Диспетчер имен (Формулы/ Определенные имена/ Диспетчер имен ) .

СОВЕТ
:
Перед преобразованием таблицы в формат EXCEL 2007 убедитесь, что исходная таблица правильно структурирована. В статье изложены основные требования к «правильной» структуре таблицы.
Удаление таблиц в формате EXCEL 2007
Чтобы удалить таблицу вместе с данными, нужно выделить любой заголовок в таблице, нажать CTRL + A , затем клавишу DELETE (любо выделите любую ячейку с данными, дважды нажмите CTRL + A , затем клавишу DELETE ). Другой способ удалить таблицу - удалить с листа все строки или столбцы, содержащие ячейки таблицы (удалить строки можно, например, выделив нужные строки за заголовки, вызвав правой клавишей мыши контекстное меню и выбрав пункт Удалить ).
Чтобы сохранить данные таблицы можно преобразовать ее в обычный диапазон. Для этого выделите любую ячейку таблицы (Будет отображена вкладка Работа с таблицами, содержащая вкладку Конструктор) и через меню Работа с таблицами/ Конструктор/ Сервис/ Преобразовать в диапазон преобразуйте ее в обычный диапазон. Форматирование таблицы останется. Если форматирование также требуется удалить, то перед преобразованием в диапазон очистите стиль таблицы (Работа с таблицами/ Конструктор/ Стили таблиц/ Очистить ).
Добавление новых строк
Теперь проделаем те же действия с таблицей в формате EXCEL 2007, которые мы осуществляли ранее с обычным диапазоном.
Начнем с заполнения со столбца Наименование (первый столбец без формул). После ввода значения, в таблице автоматически добавится новая строка.

Как видно из рисунка сверху, форматирование таблицы автоматически распространится на новую строку. Также в строку скопируются формулы в столбцах Стоимость и №. В столбце Ед.изм . станет доступен с перечнем единиц измерений.
Для добавления новых строк в середине таблицы выделите любую ячейку в таблице, над которой нужно вставить новую строку. Правой клавишей мыши вызовите контекстное меню, выберите пункт меню Вставить (со стрелочкой), затем пункт Строки таблицы выше.

Удаление строк
Выделите одну или несколько ячеек в строках таблицы, которые требуется удалить.
Щелкните правой кнопкой мыши, выберите в контекстном меню команду Удалить, а затем команду Строки таблицы. Будет удалена только строка таблицы, а не вся строка листа.
Аналогично можно удалить столбцы.
Данные итогов в таблице
Щелкните в любом месте таблицы. На вкладке Конструктор в группе Параметры стилей таблиц установите флажок Строка итогов.
В последней строке таблицы появится строка итогов, а в самой левой ячейке будет отображаться слово Итог .

В строке итогов щелкните ячейку в столбце, для которого нужно рассчитать значение итога, а затем щелкните появившуюся стрелку раскрывающегося списка. В раскрывающемся списке выберите функцию, которая будет использоваться для расчета итогового значения.
Формулы, которые можно использовать в строке итоговых данных, не ограничиваются формулами из списка. Можно ввести любую нужную формулу в любой ячейке строки итогов.
После создания строки итогов добавление новых строк в таблицу затрудняется, т.к. строки перестают добавляться автоматически при добавлении новых значений (см. раздел ). Но в этом нет ничего страшного: итоги можно отключить/ включить через меню.
Присваивание имен таблицам
При создании таблиц в формате EXCEL 2007, EXCEL присваивает таблиц автоматически: Таблица1 , Таблица2 и т.д., но эти имена можно изменить (через конструктор таблиц: ), чтобы сделать их более выразительными.
Имя таблицы невозможно удалить (например, через Диспетчер имен ). Пока существует таблица – будет определено и ее имя.

Структурированные ссылки (ссылки на поля и значения таблицы в формулах)
Теперь создадим формулу, в которой в качестве аргументов указан один из столбцов таблицы в формате EXCEL 2007 (формулу создадим вне строки итоги ).
- Введем в ячейку H1 часть формулы: =СУММ(
- Мышкой выделим диапазон F 2: F 4 (весь столбец Стоимость без заголовка)
Но, вместо формулы =СУММ(F2:F4 мы увидим =СУММ(Таблица1[Стоимость]

Это и есть структурированная ссылка. В данном случае это ссылка на целый столбец. Если в таблицу будут добавляться новые строки, то формула =СУММ(Таблица1[Стоимость]) будет возвращать правильный результат с учетом значения новой строки. Таблица1 – это имя таблицы (Работа с таблицами/ Конструктор/ Свойства/ Имя таблицы ).
Рассмотрим другой пример суммирования столбца таблицы через ее . В ячейке H2 введем =СУММ(Т (буква Т – первая буква имени таблицы). EXCEL предложит выбрать, начинающуюся на «Т», функцию или имя, определенное в этой книге (в том числе и имена таблиц).

Дважды щелкнув на имени таблицы, формула примет вид =СУММ(Таблица1 . Теперь введем символ [ (открывающую квадратную скобку). EXCEL после ввода =СУММ(Таблица1[ предложит выбрать конкретное поле таблицы. Выберем поле Стоимость , дважды кликнув на него.

В формулу =СУММ(Таблица1[Стоимость введем символ ] (закрывающую квадратную скобку) и нажмем клавишу ENTER . В итоге получим сумму по столбцу Стоимость .

Ниже приведены другие виды структурированных ссылок:
Ссылка на заголовок столбца: =Таблица1[[#Заголовки];[Стоимость]]
Ссылка на значение в той же строке =Таблица1[[#Эта строка];[Стоимость]]
Копирование формул со структурированными ссылками
Пусть имеется таблица со столбцами Стоимость и Стоимость с НДС . Предположим, что справа от таблицы требуется рассчитать общую стоимость и общую стоимость с НДС.

Сначала рассчитаем общую стоимость с помощью формулы =СУММ(Таблица1[Стоимость]) . Формулу составим как показано в предыдущем разделе.
Теперь выделим ячейку J2 и нажмем комбинацию клавищ CTRL+R (скопировать формулу из ячейки слева). В отличие от мы получим формулу =СУММ(Таблица1[Стоимость]) , а не =СУММ(Таблица1[Стоимость с НДС]) . В этом случае структурированная ссылка похожа на
Теперь рассмотрим похожую таблицу и сделаем на основе ее данных небольшой для расчета общей стоимости для каждого наименования фрукта.

В первой строке отчета (диапазон ячеек I1:K2 ) содержатся наименования фруктов (без повторов), а во второй строке, в ячейке I2 формула =СУММЕСЛИ(Таблица1[Наименование];I1;Таблица1[Стоимость]) для нахождения общей стоимости фрукта Яблоки . При копировании формулы с помощью в ячейку J2 (для нахождения общей стоимости фрукта Апельсины ) формула станет неправильной =СУММЕСЛИ(Таблица1[Ед.изм.];J1;Таблица1[Стоимость с НДС]) (об этом см. выше), копирование с помощью комбинации клавищ CTRL+R решает эту проблему. Но, если наименований больше, скажем 20, то как быстро скопировать формулу в другие ячейки? Для этого выделите нужные ячейки (включая ячейку с формулой) и поставьте курсор в (см. рисунок ниже), затем нажмите комбинацию клавищ CTRL+ENTER . Формула будет скопирована правильно.

Стили таблиц
Для таблиц, созданных в формате EXCEL 2007 (Вставка/ Таблицы/ Таблица ) существует возможность использовать различные стили для придания таблицам определенного вида, в том числе и с . Выделите любую ячейку таблицы, далее нажмите Конструктор/ Стили таблиц и выберите подходящий стиль.
Программа Microsoft Excel – очень мощный инструмент, благодаря которому можно создать большие таблицы с красивым оформлением и обилием различных формул. Работа с информацией облегчается именно из-за динамики, которая отсутствует в приложении Word.
В данной статье будет показано, как создать таблицу в Excel. Благодаря пошаговой инструкции с этим сможет разобраться даже «чайник». Поначалу начинающим пользователям это может показаться сложным. Но на самом деле, при постоянной работе в программе «Эксель» вы станете профессионалом и сможете оказывать помощь другим.
План обучения будет прост:
- сначала рассматриваем различные методы создания таблиц;
- затем занимаемся оформлением, чтобы информация была максимально наглядной и понятной.
Данный метод самый простой. Делается это следующим образом.
- Открыв пустой лист, вы увидите большое количество одинаковых ячеек.

- Выделите любое количество строк и столбцов.

- После этого перейдите на вкладку «Главная». Нажмите на иконку «Границы». Затем выберите пункт «Все».

- Сразу после этого у вас появится обычная элементарная табличка.

Теперь можете приступать к заполнению данных.
Существует и другой способ ручного рисования таблицы.
- Снова нажмите на иконку «Границы». Но на этот раз выберите пункт «Нарисовать сетку».

- Сразу после этого у вас изменится внешний вид курсора.

- Сделайте левый клик мыши и перетаскивайте указатель в другое положение. В результате этого будет нарисована новая сетка. Верхний левый угол – начальное положение курсора. Правый нижний угол – конечное.

Размеры могут быть любыми. Таблица будет создаваться, пока вы не отпустите палец с кнопки мыши.
Автоматический режим
Если вы не хотите «работать руками», всегда можно воспользоваться готовыми функциями. Для этого необходимо сделать следующее.
- Перейдите на вкладку «Вставка». Нажмите на кнопку «Таблицы» и выберите последний пункт.

Обратите внимание на то, что нам подсказывают о горячих клавишах. В дальнейшем для автоматического создания можно использовать сочетание кнопок Ctrl +T .
- Сразу после этого у вас появится окно, в котором нужно указать диапазон будущей таблицы.

- Для этого достаточно просто выделить любую область – координаты подставятся автоматом.

- Как только вы отпустите курсор, окно примет исходный вид. Нажмите на кнопку «OK».

- В результате этого будет создана красивая таблица с чередующимися линиями.

- Для того чтобы изменить название столбца, достаточно кликнуть на него. После этого начать редактирование можно прямо в этой ячейке или в строке формул.

Сводная таблица
Данный тип представления информации служит для ее обобщения и последующего анализа. Для создания такого элемента нужно сделать следующие шаги.
- Сначала делаем таблицу и заполняем её какими-нибудь данными. Как это сделать, описано выше.

- Теперь заходим в главное меню «Вставка». Далее выбираем нужный нам вариант.

- Сразу после этого у вас появится новое окно.

- Кликните на первую строчку (поле ввода нужно сделать активным). Только после этого выделяем все ячейки.

- Затем нажимаем на кнопку «OK».

- В результате этого у вас появится новая боковая панель, где нужно настроить будущую таблицу.

- На этом этапе необходимо перенести поля в нужные категории. Столбцами у нас будут месяцы, строками – назначение затрат, а значениями – сумма денег.

Для переноса надо кликнуть левой кнопкой мыши на любое поле и не отпуская пальца перетащить курсор в нужное место.

Только после этого (иконка курсора изменит внешний вид) палец можно отпустить.

- В результате этих действий у вас появится новая красивая таблица, в которой всё будет подсчитано автоматически. Самое главное, что появятся новые ячейки – «Общий итог».

Вы можете сами указывать поля, которые интересны для анализа данных.
Иногда не получается правильно подобрать поля для столбцов и строк. И в итоге ничего путного не выходит. Для таких случаев разработчики Microsoft подготовили свои варианты анализа данных.
Работает это очень просто.
- Первым делом выделяем нужную нам информацию.

- После этого выбираем соответствующий пункт меню.

- В результате программа сама проанализирует содержимое ячеек и предложит несколько вариантов.

- Кликнув на любой из предложенных вариантов и нажав на кнопку «OK», всё будет создано автоматически.

- В случае примера, мы получили сумму общих затрат, без учета месяцев.

Готовые шаблоны в Excel 2016
Для особо ленивых данная программа позволяет создавать по-настоящему «крутые» таблицы всего одним кликом.
При запуске Экселя вам на выбор предлагаются следующие варианты:
- открыть последние файлы, с которыми вы работали ранее;
- создать новую пустую книгу;
- посмотреть учебник с подробной информацией о возможностях данного ПО;
- выбрать какой-нибудь готовый шаблон по умолчанию;
- продолжить поиск в интернете, если ни один из предложенных дизайнов вам не понравился;
- войти под своей учетной записью Microsoft.

Нас интересуют именно готовые варианты. Если вы прокрутите немного вниз, то увидите, что их очень много. А ведь это шаблоны по умолчанию. Представьте, сколько можно скачать их в интернете.

Кликаем на какой-нибудь понравившийся вариант.

Нажимаем на кнопку «Создать».

В результате этого вы получаете готовый вариант очень большой и сложной таблицы.

Оформление
Внешний вид – это один из важнейших параметров. Очень важно сделать акцент на каких-нибудь элементах. Например, шапка, заголовок и так далее. Всё зависит от конкретного случая.
Рассмотрим вкратце основные манипуляции с ячейками.
Создание заголовка
В качестве примера будем использовать простую таблицу.

- Сначала переходим на вкладку «Главная» и нажимаем на пункт меню «Вставить строки на лист».

- Выделяем появившуюся строчку и нажимаем на пункт меню «Объединить ячейки».

- Далее пишем любой заголовок.

Изменение высоты элементов
Наш заголовок по размеру одинаковый с шапкой. А это не очень красиво. Кроме того, он смотрится невзрачно. Для того чтобы это исправить, нужно перенести курсор на границу 1 и 2 строки. После того, как его внешний вид изменится, сделайте левый клик мыши и потяните вниз.

В результате этого высота строки будет больше.

Выравнивание текста
Наш заголовок расположен внизу ячейки и прилип к шапке. Для того чтобы это исправить, необходимо воспользоваться кнопками выравнивания. Вы можете изменить положение текста как по вертикали, так и по горизонтали.

Кликаем на кнопку «По середине» и получаем желанный результат.

Теперь заголовок смотрится куда лучше.

Изменение стиля

Или же использовать готовые стили. Для этого сначала выделяем строку. Затем через меню выбираем любой из предложенных вариантов оформления.

Эффект будет очень красивым.

Как вставить новую строку или столбец
Для того чтобы изменить количество элементов в таблице, можно воспользоваться кнопкой «Вставить».

Вы можете добавить:
- ячейки;
- строки;
- столбцы;
- целый лист.
Удаление элементов
Уничтожить ячейку или что-нибудь еще можно точно так же. Для этого есть своя кнопка.

Заливка ячеек
Если вы хотите выделить какую-нибудь колонку или строчку, для этого нужно использовать инструмент заливка.

Благодаря ему вы сможете поменять цвет любых ячеек, которые были выделены ранее.

Формат элементов
При желании можно сделать с таблицей что угодно. Для этого достаточно нажать на кнопку «Формат».

В результате этого вы сумеете:
- вручную или автоматически изменить высоту строк;
- вручную или автоматически изменить ширину столбцов;
- скрыть или отобразить ячейки;
- переименовать лист;
- изменить цвет ярлыка;
- защитить лист;
- блокировать элемент;
- указать формат ячеек.
Формат содержимого
Если нажать на последний из вышеописанных пунктов, то появится следующее:

Благодаря этому инструменту можно:
- изменить формат отображаемых данных;
- указать выравнивание;

- выбрать любой шрифт;

- изменить границы таблицы;

- «поиграть» с заливкой;

- установить защиту.

Использование формул в таблицах
Именно благодаря возможности использовать функции автоподсчёта (умножение, сложение и так далее), Microsoft Excel и стал мощным инструментом.

Кроме этого, рекомендуется ознакомиться с описанием всех функций.

Рассмотрим самую простую операцию – умножение ячеек.
- Для начала подготовим поле для экспериментов.

- Сделайте активной первую ячейку, в которой нужно вывести результат.

- Введите там следующую команду.

- Теперь нажмите на клавишу Enter . После этого наведите курсор на правый нижний угол этой ячейки до тех пор, пока не изменится его внешний вид. Затем зажмите пальцем левый клик мыши и потяните вниз до последней строки.

- В результате автоподстановки формула попадёт во все ячейки.

Значения в колонке «Общая стоимость» будут зависеть от полей «Количество» и «Стоимость 1 кг». Это и есть прелесть динамики.
Кроме этого, можно использовать готовые функции для расчётов. Попробуем посчитать сумму последней графы.
- Сначала выделяем значения. Затем нажимаем на кнопку «Автосуммы», которая расположена на вкладке «Главная».

- В результате этого ниже появится общая сумма всех чисел.

Использование графики
Иногда в ячейках вместо текста используют фотографии. Сделать это очень легко.
Выбираем пустой элемент. Переходим на вкладку «Вставка». Выбираем раздел «Иллюстрации». Кликаем на пункт «Рисунки».

- Указываем файл и кликаем на кнопку «Вставить».

- Результат вас не разочарует. Смотрится очень красиво (в зависимости от подобранного рисунка).

Экспорт в Word
Для того чтобы скопировать данные в «вордовский» документ, достаточно сделать пару простых действий.
- Выделите область данных.

- Нажмите на горячие клавиши Ctrl +C .
- Откройте документ
- Теперь используем кнопки Ctrl +V .
- Итог будет следующим.

Онлайн-сервисы
Для тех, кто хочет работать в «реальном режиме» и делиться информацией с друзьями или коллегами по работе, существует отличный инструмент .

Используя этот сервис, вы сможете получить доступ к своим документам с любого устройства: компьютер, ноутбук, телефон или планшет.
Способы печати
Распечатка документов Word, как правило, задача несложная. Но с таблицами в Excel всё иначе. Самая большая проблема заключается в том, что «на глаз» сложно определить границы печати. И очень часто в принтере появляются практически пустые листы, на которых находится всего 1-2 строки таблицы.
Такие распечатки неудобны для восприятия. Намного лучше, когда вся информация находится на одном листе и никуда за границы не выходит. В связи с этим разработчики из Microsoft добавили функцию просмотра документов. Давайте рассмотрим, как этим пользоваться.
- Открываем документ. Он выглядит вполне обычно.

- Далее нажмите на горячие клавиши Ctrl +P . В появившемся окне мы видим, что информация не помещается на один лист. У нас исчезла графа «Общая стоимость». Кроме того, внизу нам подсказывают, что при печати будет использовано 2 страницы.

В версии 2007 года, для этого нужно было нажать на кнопку «Просмотр».
- Для отмены нажимаем горячую клавишу Esc . В результате появится вертикальная пунктирная линия, которая показывает границы печати.

Увеличить пространство при печати можно следующим образом.
- Первым делом уменьшаем поля. Для этого переходим на вкладку «Разметка страницы». Кликаем на кнопку «Поля» и выбираем самый «Узкий» вариант.

- После этого уменьшаем ширину столбцов, пока пунктирная линия не окажется за пределами последней колонки. Как это сделать, было описано выше.

Уменьшать нужно в разумных пределах, чтобы не страдала читабельность текста.
- Снова нажимаем на Ctrl +P . Теперь мы видим, что информация помещается на один лист.

Отличие версий продукции Майкрософт
Стоит понимать, что Эксель 2003 года уже давно морально устарел. Там отсутствует огромное количество современных функций и возможностей. Кроме этого, внешний вид различных объектов (графики, диаграммы и так далее) сильно уступает современным требованиям.
Пример рабочей области Excel 2003.

В современных 2007, 2010, 2013, а тем более 2016 версиях всё намного «круче».

Многие пункты меню находятся в разных разделах. Некоторые из них вовсе изменили своё название. Например, привычные нам «Формулы», в далёком 2003 назывались «Функциями». И они занимали не так уж много места.

Сейчас же для них отведена целая вкладка.

Ограничения и возможности разных версий
На официальном сайте компании Microsoft можно найти онлайн справку , в которой приводятся все технические характеристики создаваемых книг.
Пример самых основных параметров.

Этот список довольно длинный. Поэтому стоит перейти по ссылке и ознакомиться с остальными.
Обратите внимание, что версию 2003 года даже не рассматривают, так как её поддержка прекращена.
Но в некоторых бюджетных организациях этот офисный пакет используется и по сей день.
Заключение
В данной статье были рассмотрены различные способы создания и представления таблиц. Особое внимание было уделено приданию красивого внешнего вида. Не стоит переусердствовать в этом плане, поскольку яркие цвета и многообразие шрифтов будут отпугивать пользователя, который пытается ознакомиться с содержимым таблицы.
Видеоинструкция
Тем, у кого остались какие-нибудь вопросы, ниже прилагается видеоролик, в котором прилагаются дополнительные комментарии к описанным выше инструкциям.
Если вы никогда раньше не использовали табличный процессор для создания документов, советуем прочитать наше руководство Эксель (Excel) для чайников.
После этого вы сможете создать свой первый табличный лист с таблицами, графиками, математическими формулами и форматированием.
Подробная информация о базовых функциях и возможностях табличного процессора MS Excel. Описание основных элементов документа и инструкция для работы с ними в нашем материале.
Работа с ячейками. Заполнение и форматирование
Прежде чем приступать к конкретным действиям, необходимо разобраться с базовым элементом любого документа в Excel. Файл Эксель состоит из одного или нескольких листов, разграфленных на мелкие ячейки.
Ячейка – это базовый компонент любого экселевского отчета, таблицы или графика. В каждой клеточке содержится один блок информации. Это может быть число, дата, денежная сумма, единица измерения или другой формат данных.
Чтобы заполнить ячейку, достаточно просто кликнуть по ней указателем и ввести нужную информацию. Чтобы отредактировать ранее заполненную ячейку, нажмите на неё двойным кликом мышки.
Рис. 1 – пример заполнения ячеек
Каждая клеточка на листе имеет свой уникальный адрес. Таким образом, с ней можно проводить расчеты или другие операции. При нажатии на ячейку в верхней части окна появится поле с ее адресом, названием и формулой (если клеточка учуствует в каких-либо расчетах).
Выберем ячейку «Доля акций». Адрес её расположения – А3. Эта информация указана в открывшейся панели свойств. Также мы можем увидеть содержимое. Формул у этой клетки нет, поэтому они не показываются.
Больше свойств ячейки и функций, которые можно задействовать по отношению к ней, доступны в контекстном меню. Кликните на клеточку правой клавишей манипулятора. Откроется меню, с помощью которого можно отформатировать ячейку, провести анализ содержимого, присвоить другое значение и прочие действия.
Рис. 2 – контекстное меню ячейки и ее основные свойства
Сортировка данных
Часто пользователи сталкиваются с задачей сортировки данных на листе в Эксель. Эта функция помогает быстро выбрать и просмотреть только нужные данные из всей таблицы.
Перед вами уже заполненная таблица (как её создать разберемся дальше в статье). Представьте, что вам нужно отсортировать данные за январь по возрастанию. Как бы вы это сделали? Банальное перепечатывание таблицы – это лишняя работа, к тому же, если она объемная, делать этого никто не будет.
Для сортировки в Excel есть специально отведенная функция. От пользователя требуется только:
- Выделить таблицу или блок информации;
- Открыть кладку «Данные»;
- Кликнуть на иконку «Сортировка»;
Рис. 3 – вкладка «Данные»
- В открывшемся окошке выберите колонку таблицы, над которой будем проводить действия (Январь).
- Далее тип сортировки (мы выполняем группировку по значению) и, наконец, порядок – по возрастанию.
- Подтвердите действие, нажав на «ОК».
Рис. 4 – настройка параметров сортировки
Произойдет автоматическая сортировка данных:
Рис. 5 – результат сортировки цифр в столбце «Январь»
Аналогичным образом можно проводить сортировку по цвету, шрифту и другим параметрам.
Математические расчеты
Главное преимущество Excel – возможность автоматического проведения расчетов в процессе заполнения таблицы. К примеру, у нас есть две ячейки со значениями 2 и 17. Как в третью ячейку вписать их результат, не делая расчеты самостоятельно?
Для этого, вам необходимо кликнуть на третью ячейку, в которую будет вписан конечный результат вычислений. Затем нажмите на значок функции f(x), как показано на рисунке ниже. В открывшемся окошке выберите действие, которое хотите применить. СУММ – это сумма, СРЗНАЧ – среднее значение и так далее. Полный список функций и их наименований в редакторе Excel можно найти на официальном сайте компании Microsoft.
Нам нужно найти сумму двух ячеек, поэтому нажимаем на «СУММ».
Рис. 6 – выбор функции «СУММ»
В окне аргументов функции есть два поля: «Число 1» и «Число 2». Выберите первое поле и кликните мышкой на ячейку с цифрой «2». Её адрес запишется в строку аргумента. Кликните на «Число 2» и нажмите на ячейку с цифрой «17». Затем подтвердите действие и закройте окно. Если необходимо выполнить математические действия с тремя или большим количеством клеточек, просто продолжайте вводить значения аргументов в поля «Число 3», «Число 4» и так далее.
Если в дальнейшем значение суммируемых ячеек будет изменяться, их сумма будет обновляться автоматически.
Рис. 7 – результат выполнения подсчетов
Создание таблиц
В экселевских таблицах можно хранить любые данные. С помощью функции быстрой настройки и форматирования, в редакторе очень просто организовать систему контроля личного бюджета, список расходов, цифровые данные для отчетности и прочее.
Таблицы в Excel имеют преимущество перед аналогичной опцией в Word и других офисных программах. Здесь у вас есть возможность создать таблицу любой размерности. Данные заполняются легко. Присутствует панель функций для редактирования содержимого. К тому же, готовую таблицу можно интегрировать в файл docx с помощью обычной функции копирование-вставка.
Чтобы создать таблицу, следуйте инструкции:
- Откройте вкладку «Вставка». В левой части панели опций выберите пункт «Таблица». Если вам необходимо провести сведение каких-либо данных, выбирайте пункт «Сводная таблица»;
- С помощью мышки выделите место на листе, которое будет отведено для таблицы. А также вы можете ввести расположение данных в окно создания элемента;
- Нажмите ОК, чтобы подтвердить действие.
Рис. 8 – создание стандартной таблицы
Чтобы отформатировать внешний вид получившейся таблички, откройте содержимое конструктора и в поле «Стиль» кликните на понравившийся шаблон. При желании, можно создать собственный вид с другой цветовой гаммой и выделением ячеек.
Рис. 9 – форматирование таблицы
Результат заполнения таблицы данными:
Рис. 10 – заполненная таблица
Для каждой ячейки таблицы также можно настроить тип данных, форматирование и режим отображения информации. Окно конструктора вмещает в себя все необходимые опции для дальнейшей конфигурации таблички, исходя из ваших требований.
Добавление графиков/диаграмм
Для построения диаграммы или графика требуется наличие уже готовой таблички, ведь графические данные будут основываться именно на информации, взятой из отдельных строк или ячеек.
Чтобы создать диаграмму/график, нужно:
- Полностью выделить таблицу. Если графический элемент нужно создать только для отображения данных определенных ячеек, выделите только их;
- Откройте вкладку вставки;
- В поле рекомендуемых диаграмм выберите иконку, которая, по вашему мнению, наилучшим образом визуально опишет табличную информацию. В нашем случае, это объемная круговая диаграмма. Поднесите к иконке указатель и выберите внешний вид элемента;
Аналогичным образом можно создать точечные графики, линейные диаграммы и схемы зависимости элементов таблицы. Все полученные графические элементы также можно добавить в текстовые документы Ворд.
В табличном редакторе Excel присутствует множество других функций, однако, для начальной работы будет достаточно и приемов, которые описаны в этой статье. В процессе создания документа многие пользователи самостоятельно осваивают более расширенные опции. Это происходит благодаря удобному и понятному интерфейсу последних версий программы.
Тематические видеоролики:
Обработка таблиц – основная задача программы Microsoft Excel. Умение создавать таблицы является фундаментальной основой работы в этом приложении. Поэтому, без овладения данного навыка, невозможно дальнейшее продвижение в обучении работе в программе. Давайте выясним, как создать таблицу в приложении Microsoft Excel.
Прежде всего, мы можем заполнить ячейки листа данными, которые позже будут в таблице. Делаем это.

Затем, мы можем начертить границы диапазона ячеек, который затем превратим в полноценную таблицу. Выделяем диапазон с данными. Во вкладке «Главная» кликаем по кнопке «Границы», которая расположена в блоке настроек «Шрифт». Из открывшегося списка выбираем пункт «Все границы».

Мы смогли нарисовать таблицу, но таблицей она воспринимается только визуально. Программа Microsoft Excel воспринимает её только как диапазон данных, и соответственно, обрабатывать будет её не как таблицу, а как диапазон данных.

Преобразования диапазона данных в таблицу
Теперь, мы должны диапазон данных преобразовать в полноценную таблицу. Для этого, переходим во вкладку «Вставка». Выделяем диапазон ячеек с данными, и жмем на кнопку «Таблица».

После этого, появляется окно, в котором указаны координаты выделенного ранее диапазона. Если выделение было правильно, то тут ничего редактировать не нужно. Кроме того, как мы видим, в этом же окне напротив надписи «Таблица с заголовками» стоит галочка. Так как у нас, действительно, таблица с заголовками, то мы эту галочку оставляем, но в случаях, когда заголовков нет, галочку нужно снять. Жмем на кнопку «OK».


Как видим, хотя создать таблицу совсем не сложно, но процедура создания не ограничивается только выделением границ. Для того, чтобы программа воспринимала диапазон данных как таблицу, их нужно соответственно отформатировать, как описано выше.