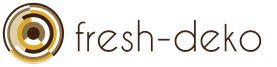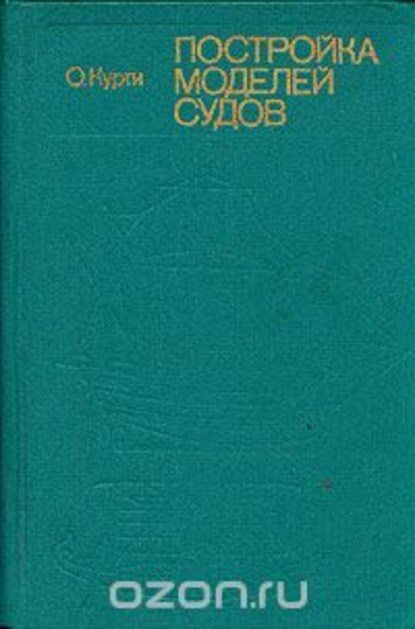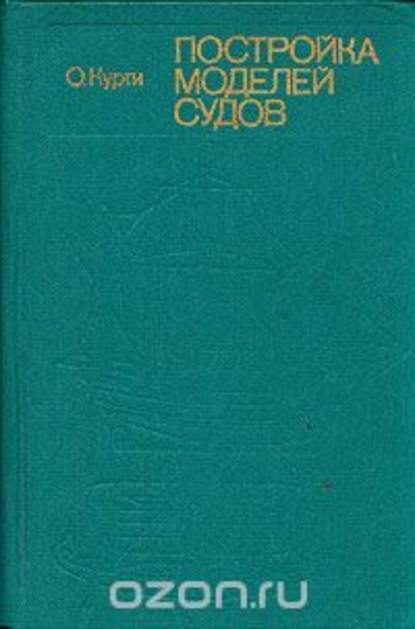The best photoshop jobs. Examples of required hands-on work in Photoshop
Good day, dear readers. Do you seriously want to learn how to work in Photoshop and hope that you can do it? Hundreds of people every day, inspired by video miracles in three-minute videos, open this program and forget about it in a week.
“At school they teach, they teach, and even then, in adulthood they piled on!” - a quote from the Soviet cartoon appears in my head. After a week, everything is forgotten, a person begins to think that everything is already able to do so and much further, all the same, you will not apply it anywhere.
As a rule, all this knowledge remains incomplete useless talents number 7463 not finished to the end. Why do you think that you will succeed? Well, at least you still haven't stopped reading this article, and that's good. So you are partly a realist, that’s fine, which means we have something to talk about. Then, let's find out how to work with Photoshop, or rather which side it is better to approach, that does not leave everything in half.
How not to stop there
Motivation is the most important thing in life, especially for beginners comprehending something. You can start writing a book and quit in a month, leave the cross-stitch in a week, usually forget about the work on creating sites about six months later. Why is this happening? Initially the wrong approach to business.
You must constantly work on your own motivation. How to do it? First things first, find out what you want from Photoshop?
Play and process a couple of your own photos?
Don't even bother learning. Find lessons on YouTube for dummies or dig deeper into Photoshop yourself by typing. These are interesting pictures that can be obtained when working with just a few buttons.

Which ones? "Image" in the upper toolbar. Pay special attention to correction. There are all sorts of gizmos that can surprise friends and diversify your leisure time.

One of the most interesting tools here, in my opinion, is “Curves” and “Juiciness”.

Also, you will definitely like the “Filter Gallery”.

You don’t even have to download the program and spend money on it. There is a wonderful online service with a program in Russian ( https://editor.0lik.ru ), it is less functional when it comes to work, but as a toy it fits perfectly. In addition, you can work with it for free. Do it.
Tried, interested and want to move on
Wait a moment. It's too early to work with layers and other advanced features. First decide why you need it, otherwise just lose time.
If you do not mind the days, weeks, months - this is good, but when you start one thing, do not finish, take on the second or third, then in the end you do not get anything.
How many more roads you have to go to earn real money in your hobby. Do you really need this? Many people take on some kind of stupidity and create something incredible, getting millions from the project. And in the end, you will remain a person who knows a little more than the others in each area.
How can you make money through photoshop?
- Sell \u200b\u200bcool photos of your own production through photo banks.
- Create your own page and offer photo processing services.
- Create illustrations for books, of which about a million are now published.
- Make logos for companies.
- Web design.
Do not believe that someone will really pay for it? Pf, do not hesitate. You can find a bunch of offers on the Weblancer website ( https://weblancer.net ).

Do not worry that you do not have enough strength or not enough experience. Take more time to complete the project, and less money so that the claims against you are not too serious. It will always be possible then to justify your own actions: “What did you want for 1,000 rubles? I don’t like it - don’t take it, I completed the work on time, and it’s up to you to refuse or take the results.
You are a beginner and that’s great. Keep your ambitions with you for as long as possible. For corporate identity, professionals can take at least 5,000 rubles. Do not think about big money during training while gaining experience. Over time, good orders will come and then you will be able to set your own prices with all responsibility. In the meantime, set yourself the tasks and solve them through educational articles and videos, of which there are a million on the Internet.
Start creating projects as early as possible. Make them for yourself, create projects for any money. No one will know how much you have been paid, but you will have a wonderful portfolio. Over time, you will learn how to cope with tasks faster, which means you can fulfill more orders.
Ambition is very strong and you want to make a lot of money
If you have a hard work and impressive performance, then you need to earn money on this and start doing it as soon as possible. A lot of money is spinning in design. About 80,000 can be paid for a good site design, 30,000 for a corporate identity, 1,000 for a cool illustration. You just have to really try to get that kind of money and find customers.
Of course, you can’t get by with training videos, articles, or by typing. It will take real, professional training. You will need to deal with the intricacies of art, quickly learn the wisdom of business, see how experts work, what they use to create, study, so to speak, the maximum and do it quickly.

One talent is not enough; experience is also needed here. In whatever industry you start working, you need to grow into a professional. Until we do not have time for this! If you are very hardworking, then ambitious and if the earnings do not work, you, again, abandon the work you did not finish. You need to do everything so that the work performed by you, like others, and especially customers.
I recommend you the course of Zinaida Lukyanova ( https://photoshop-master.org/disc15 ) It costs about two and a half thousand rubles and gives everything you need for work. All knowledge in 18 hours. A day will not pass as you reach a good level. Of course it will have to be improved, but at least you will know the basis. Further - a matter of technology, it remains only to look for their options. No one will tell you where to put this or that element, but you will know how this can be done and you will not waste time on the technical side. It’s not difficult to understand, if you have already seen how to use one or another tool of the wizard, you will be able to grab a lot of useful chips.
You will specifically know what you can do in Photoshop and what you can do, and therefore you can find quick ways to create it. Why spend an hour to perfectly highlight a figure if you are able to quickly and easily insert it into another object?
Which photoshop to choose
Naturally, in this case there will not be enough online versions. It is interesting only as a toy. On your own, you can set your gradients, brushes, stamps, fonts. By the way, the last time I was able to download as many as 4,000 options. Look at some of them. Can you imagine how they simplify the life of a designer?

Naturally, you can install them on any version. By the way, let's talk about software. Photoshop CS5 first appeared, this version is slightly less functional than the latest version of CS6.
And the coolest is considered CC 2015. He is standing with me. Of course, it’s better for the designer to choose her. There are a bunch of additional features that, most likely, you will not need. For example, support for 3D printing. But what do you feel about her, is it bad? There are and are. But in addition to this, you use smart sharpness, perspective deformation, improved CC layers correction, you just can't dance!
Do not think that you will not understand such a cool version or it will be more difficult. All Photoshop in general are the same. Just somewhere there are additional functions and buttons that you are not required to use. But what options do the fresh versions perform a little better. For example, add glow or sharpness.

Learn one Photoshop - you will understand all the others. The main thing is to understand the logic of the developers, and it will not be difficult to figure it out further.
Finally, I’ll leave you a motivating video, where would you be without them. Cool, the girl is turned into a robot. It's great, by the way, if you remove the acceleration, then I think that it took him two to eight hours to work. Agree, not so much. Just a day, and this result:
If you liked this article, subscribe to the newsletter and get more useful and necessary information that will help you make the right choice and make more money on the Internet, even if you don’t know anything yet.
Photoshop is a very feature-rich program that gives us amazing features. However, if you are just studying this software, then you probably still do not understand what techniques are best used. In this post, Hungarian designer Martin Perhiniak shares his experiences and talks about how NOT to work in Photoshop. Your attention 10 bad habits, which would be nice to get rid of!
1. Work in one layer
Regardless of what you do in Photoshop, try to do it in additional layers. If you make all the changes directly in the layer of the original image, you will have problems anyway. In particular, with the ability to undo or edit changes. The basic principle of the so-called non-destructive method of working in Photoshop is based on working in new layers. In this case, making changes to the work done becomes incredibly easier.

2. Removal and erasure instead of masking
It is also a bad habit to erase and delete portions of an image. This is the most destructive method of work! Use masks instead. For example:
- Pixel Mask
- Vector Mask
- Clipping Mask
The easiest way to hide part of the image is with a mask. At the same time, you hide the objectionable part only for the time you need. If you change your mind, you can always edit the mask or cancel it altogether.

3. Losing time on extra clicks
Using Photoshop without hotkeys is like eating a fork with a soup. It is possible, but very long and inconvenient. A true Photoshop master should have one hand on the mouse (or tablet) and the other on the keyboard. Here are some of the most common keyboard shortcuts that come in handy:
- Cmd / Ctrl + T - Free Transform
- Cmd / Ctrl + Enter - accept text / Accept typing
- Cmd / Ctrl + S - save document / Save document
- Cmd / Ctrl + A - select all / Select all
- Cmd / Ctrl + D - deselect / Deselect
- Cmd / Ctrl + I - Invert colors
- Cmd / Ctrl + Shift + I - Invert selection
- Cmd / Ctrl + click on the layer icon - cause selection from the object in this layer
- Cmd / Ctrl + Option / Alt + A - select all layers
- Option / Alt + click between two layers - Clipping Mask
- Cmd / Ctrl + G - group layers
- Cmd / Ctrl + Shift + G - ungroup layers
If you are also interested in Photoshop hotkeys, examine this picture:

4. Transformation of raster layers
Many Photoshop users have heard about how smart objects are useful (Smart Objects), but not everyone uses them regularly. But in vain, because when you convert a raster layer to a smart object, Photoshop starts working with it as a separate file. And here is what that means:
Thanks to the technologies that appeared in Photoshop CS2, we have the opportunity to transform smart objects as much as we like, without losing the quality of the file enclosed in them. Try to do the same with the raster file, and after reduction you will not return to the previous quality.

5. Ignoring adjustment layers
Working in Photoshop without using Adjustment Layers is similar to working in a single layer. This is a big mistake. If you apply the correction from the Image / Image menu directly to the image, then you will not be able to edit the changes later. And when using adjustment layers, you can change the selected parameters at any time, as well as experiment with opacity and blending mode.

6. disorganization
Working in Photoshop is very important to build work in an organized manner. If you have already learned, or already used the first advice about working in new layers, then you definitely need to make it a habit to name each new layer according to its content. It may seem like a waste of time, but believe me, it will save a lot more time for you and especially your colleagues if you work in a team.

7. The use of destructive filters
Filters in Photoshop can be applied non-destructively using smart filters / Smart Filters. In this option, you can turn filters on and off, change parameters, opacity and blending mode.

8. Suboptimal navigation
Some users drag vertical and horizontal scroll bars to move through a document. This is instead of pressing Space, thereby activating the Hand tool and move around the document in any direction. There are several keyboard shortcuts to help you navigate.
- Space - Hand tool
- Z + drag left and right - zoom in and out
- Hold down H + click - bird's eye view
- Cmd / Control + 0 - Expand to screen size
- Cmd / Control + 1 - Real Size

9. Not Using Bridge
Adobe Bridge - a program that began to be attached to Photoshop since version CS2. The software helps to structure and not get confused in the files with which you work in Photoshop. ( Nevertheless, Adobe Bridge is still an amateur program. It is quite possible not to include it in the list of mandatory software. - approx. ed.)

10. Not Saving PSD
Never forget to save a PSD file. Also CONSISTENTLY save the document during operation. This should become a habit at the level of reflex. There is nothing more offensive than the loss of a large amount of work done because your computer is frozen. Always save PSD files. You do not need to show it to anyone, but if you suddenly need to make changes, the file will be at hand.

Translation - Duty Room
It is impossible to imagine modern high-quality advertising without computer processing of photos or videos. People just do not understand.
A little more than a month ago there was a post with famous photographic works of modern studios and individual creative masters. Today is the second part, many of their photographs were taken by the same authors. Many prints were seen in advertising campaigns, some - you can guess where.

Learning from the best!
Platinum FMD, Brazil







Remix Studio Bangkok, Thailand







Carioca Studio, Romania
















Сream Studios, Australia










Beefactory, Belgium







Saddington & Baynes, UK
Saddington & Baynes can be called the pioneers of digital retouching. The studio began its work in 1991, when this instrument was not so widespread, and therefore the studio took on a mission to study and distribute it.
The advertising images of Saddington & Baynes photographers and designers are complex, multi-layered and almost ideal from a technical point of view. Their desire for absolute is appreciated by the world's leading advertising agencies: they work with representative offices of Saatchi & Saatchi, Ogilvy, BBDO, Lowe and many others around the world.














Jekill "n" Hyde Studio, Belgium
The retouching studio Jekill "n" Hyde is used by most European photographers. Which, in general, is not surprising. The studio not only does its work at the highest level, but also directly admits - "We love photography."



Garrigosa Studio, Spain
Garrigosa Studio makes reality the wildest fantasies of creators.
The name of the studio was thanks to Joan Garrigosa, one of the legendary advertising photographers, whose passion grew into a strong studio with offices in several European countries.











Staudinger & Franke, Austria
Studio Staudinger + Franke is an Austrian photographic / advertising agency that specializes in developing creative images.
Founded by Robert Staudinger and Andreas Franke, the studio works with both European and American clients. In their portfolio - creative for Lipton, Juicy Fruit, Coca Cola, Absolut.




Electric Art, Australia
Electric Art is a globally recognized retouching studio located in the heart of Sydney's creative district, Surry Hills.
Over the past 15 years, the studio has earned a solid reputation in the print post-production industry, providing outstanding solutions for all its customers and exceeding all technical and creative requirements.








Lightfarm Studios, New Zealand




Cream Studios, Australia
Cream photo retouching and 3D modeling studio is one of Australia's largest and most respected studios.
The work of this studio is always distinguished by a special brilliance, moreover, most often in the literal sense of the word. Their works shine, play with highlights and attract the eye.




Christophe Huet, France
As much as we would like, the surname of Christophe Huet retoucher reads only as “Ue,” Monsieur is French. But even without Russian frontal transcription of the surname, he is a master of attracting attention and provocation.
The surrealist and symbolist from retouching perfectly owns professional retouching tools, collaborates with most major European agencies and photographers, does not hesitate to share his best practices with people and has a strong social position. In addition, he is a composer and plays the piano beautifully.








Taylor James, United Kingdom
Taylor James aims to create creative images, but they, and more importantly, must be convincing and challenging. They formulate the principles of their work as follows: perspective, light, angles, color and a three-dimensional way of thinking.











LSD, Italy
There are no big names in the portfolio of the Milanese studio LSD. However, gathered together, the work of this team literally takes out the brain.
Two Italian guys Marco Casale and Paolo Dall "ara, known under the common" brand "LSD, shoot people, children, animals and cars. By combining their talents, photographers created a huge portfolio that amazes with the quality of the pictures and ideas.












Vienna Paint, Austria
The studio was founded in 1988, when few people heard about computer photo retouching, and, according to the founders Andreas Fitzner and Albert Winkler, “a few insiders-dreamers.”
From a small studio, just beginning to master retouching with the instruments that were not very diverse at that time, Vienna Paint became one of the largest and most famous as a result.



(examples of work taken from the training portal http://www.photoshop-master.ru/)
Exercise 1
Create an abstract golden ring in Photoshop. The final image.
Step 1. Create a new document of any size with a black background. Create a new layer and take EllipticalMarqueetool (Oval selection) (M) with the following parameters:
Hold down the SHIFT key and draw a circle, as shown below:

Right-click on the selection and select Stroke (Stroke):
 -
-
We outline the selection with the following parameters: (white color, width 2 px)

Reduce Opacity(Opacity) of the layer up to about 40% and we get this effect:

Step 2 Now use the Smoke brushes to add texture to the circle. Create a new layer and select one of the set brushes, then draw as shown below: (reduce the brush size before work)

Use Edit -Transform -Warp (Editing - Transformation - Deformation) to transform smoke around a circle:

Soft eraser (E) gently remove the end of the smoke so that it smoothly turns into a circle:

Duplicate (CTRL + J) the smoke layer several times and place each copy around a circle.
Tip: Use FreeTransform (Free Transformation) (CTRL + T) to rotate each layer and adjust its shape.

Combine all the smoke layers together (CTRL + E) and duplicate (CTRL + J) the resulting layer several times. Then using FreeTransform (Free Transformation) (CTRL + T) Transform the duplicated layer to add more effect:

Create a new layer and draw smoke inside the circle, then reduce Opacity(Opacity) layer up to about 20%:

Add the Levels adjustment layer above all previous layers:

Edit the mask of the Levels adjustment layer:

We get this result: (as you can see, adding an adjustment layer, we increased the depth and contrast of the smoke)

Step 3 Now let's add a simple lighting effect to the circle. Create a new layer above all the previous ones and use a soft white brush to make one click, as shown below:

Deform this layer with Warp (Deformation) in the shape of a circle:

As you can see, now we have a light spot:

Duplicate (CTRL + J) this layer several times to enhance the effect:

Repeat this process on the opposite side of the circle:

And we get this effect:

Step 4 Now we will add the effect of clouds around the circle. To do this, create a new layer and draw a selection with EllipticalMarqueeTool (Oval selection) (M) (feather (feather) 40 px), inside the selection we generate clouds using a filter Filter -Render -Clouds (Filter - Rendering - Clouds):

Press CTRL + L and apply the following parameters for the cloud layer:

Then use Warp (Warp) to transform the clouds, as shown below: (this will create a slight effect of the movement of the sphere)

And we get the following result:

Step 5We are almost done! Add the finishing touches as additional effects. I added more smoke at the top and bottom of the sphere:


To add a golden hue, I created an adjustment layer ColorBalance (Color balance) over all previous layers:



And finally, we perform a reduction of all layers Layer -FlattenImage (Layer - Flatten), then apply the filter Filter -Noise -ReduceNoise(Filter - Noise - Reduce noise): (this will increase the sharpness of the effect and reduce the color noise of the circle)

Is Photoshop new for you? We will help you figure out what's what!
Studying Photoshop can take a lot of time, and there are many things that, unfortunately, I did not know about when I started doing this. Therefore, today I present to your attention ten useful notes, thanks to which it will become much easier to work with Photoshop! You will learn about the most important tools and tricks that even a beginner can master.
1. Get to Know Tools
This is the Photoshop toolbar.
Click on the double arrow to arrange the tools on the panel in one or two rows.
Did you know that you can customize it for yourself?
Although many useful tools will always be in your sight, you can miss the additional tools hidden behind the triangles in the lower right corner, using only what is located “on the surface”.
So customize the toolbar - let it be a useful reminder that it is worth trying new tools!
Click Edit\u003e Toolbar (Edit\u003e Toolbar ...) to manually select tools. Group them according to priority levels - for example, one group may consist of tools that have yet to be mastered, and another - those that you use constantly.

Do not overload the panel with tools that you do not use; instead, put your favorite tools on it!
Decide on the Basic Toolkit
All tools will not be needed in every job, and therefore it is important to create a strong base, with several flexible tools that are good in different types of work.
Here you see two different projects: a drawing on a tablet and photo manipulation. Have you noticed that the tools for both projects are identical?

While the first project is entirely a drawing, the second is very dependent on my illustrative skills. Therefore, do not worry if you are not familiar with these tools! Your core set should reflect your interests, be it design, photography or illustration.
And do not forget that many Photoshop tools can be used for different purposes. For example, a tool Pen (Pen) can be used both to separate the model from the background, and to create a vector illustration.

There are other tools that you will need, but consider them secondary. For example, tools Pen (Pen) and Move (Moving), at first glance, do not seem particularly creative, but they are needed (and sometimes very often needed) to improve the workflow.
What are your main tools?
In the beginning you will always have favorites. But as your skills improve, challenge yourself and try new tools and creative effects.
2. Introducing the Layers Panel
Simultaneous keystrokes Control-shift-n creates a new layer.

Layer panel very effective and useful. It will change your outlook on development, opening you countless possibilities in Photoshop.
But how?
Well, in general, the panel allows you to control several parameters. Opacity (Opacity), Fill (Fill) and Color (Color) are just a few. With these options, you can change your layers, creating many cool effects.
Text effects, for example, are often created with incredible Layer styles (Layer styles).

In the beginning, you will probably use the layers panel for its primary purpose - to contain your work on separate layers, but I highly recommend to deal with it in more detail. Explore the panel as much as you can, and you will discover new ways to create detailed work.
Having color problems? Try to work with Layer Blend Modes (Layer blending modes). Want to get a brighter result? Perhaps your solution is Adjustment Layer (Adjustment layer).
3. Save time with Layer Masks
The time has come to hold an important conversation - a conversation about layer masks.
For beginners, layer masks can be confusing, but they are vital for effective editing.
To use a layer mask:

Here I drew a circle in the middle of the mask to show a white background under a layer filled with blue
Use layer masks in any work! Implement them in your usual work so that any adjustments can always be safely canceled.
Most of the time, difficulties with this function arise due to a misunderstanding of when to use it. Beginners often just use the tool Eraser (Eraser), as this is the fastest solution.
You can also use masks to create isolated objects, and then paste them into your work.
4. Control-S Correct?
Quality matters, so before you save your work and close the program, think about this:
- Why do I need this file?
- Where can I store it?
- What format do I need it in?
- How to keep it in the best quality?

Above you see a comparison of different quality levels, 1 - 83%, 2 - 1%. Image taken from Envato Elements.
What and where
The answer to the first question is whether your work will be used online. In graphic materials for online posts, quality is not so important, while printed materials must be kept in high resolution. Explore print recommendations to understand why important settings like Color modes(Color Profile) and how to manage them.
Store your files in a place on the computer where you have quick access. Photoshop may throw an error if the file lacks some elements (for example, fonts), so try to keep everything in order.
Format and quality
Now that you know what your work is intended for, you can proceed to save it in a suitable format. Many designers save their work in several formats - this provides additional flexibility.
Click File\u003e Export\u003e Save for Web (File\u003e Export\u003e Save for Web).

Check how your work looks with different compression settings. Avoid loss of quality!
How good will your printed design look?
It is also necessary to save work in different formats in order to understand print quality. If, for example, your drawing, design or other work contains bright neon colors, then perhaps you will be disappointed with the physical result.
Minimalist design is a huge trend, partly because it gives more printing options. This design is often easier to print, and therefore it is used more often.

What looks good on the screen will not always look as good on paper. There are many reasons for this, and the essence of one of them is how exactly the ink falls on the paper. Still for this step, an understanding of the difference between color profiles is absolutely necessary. RGB and CMYK.
Work according to your situation. To open / change Color mode(Color Profile) of your file, click Edit\u003e Color Settings (Editing\u003e Color Settings ...).

Test your work by printing them in print! For best results, find out the intricacies of how a particular printer works.
6. Sets! Kits! Kits!
In the real world, there are things like tight deadlines and frightening tasks. So save valuable time using the built-in Photoshop kits!
There are sets of brushes, shapes, patterns and much more. You can quickly add a filter to your photo or create a brochure with abstract elements.
To view all of them, click Edit\u003e Presets\u003e Preset Manager(Edit\u003e Sets\u003e Manage Sets).

One of my favorite sets is brush sets. Brush sets from your favorite artists are cool too, but use the ones you already have!
These sets include various textures, beautiful gradients, and more.

In the screenshot you see an example of a set of Wet Media brushes (Wet Brushes).
Use the kits to create amazing effects! They are already organized for your convenience, so all you have to do is download them and get to work.
7. Easily change colors with adjustment layers
Create incredible lighting schemes with just a couple of clicks!
Adjustment layers (Adjustment layers) are just perfect for beginners in Photoshop. They allow you to easily change many of the visual aspects of your work.
Need to save the original photo? No problems. Tools that allow you to roll back any changes, such as adjustment layers, will help you create stunning effects without losing quality.
To use the adjustment layer Color Lookup (Color search):
Click Layer\u003e New Adjustment Layer\u003e Color Lookup (Layer\u003e New Adjustment Layer\u003e Color Search). Choose a set for the file 3DLUT File from the drop down menu. Click OK and enjoy the result.

Stock Photo Envato Elements.
Adjustment layers is one of my favorite tools, and I am extremely pleased with the fact that they are also suitable for illustrations on the tablet!
Photoshop painters use these corrections to try out different color palettes before making a final decision. Explore different lighting schemes and much more with incredible tools, such as Curves (Curves).
8. Learn how to organize your workspace.
Chefs like to keep their kitchens clean, as this contributes to their accuracy and productivity. So why not create a clean workspace for yourself in Photoshop?
The organization helps create a good working atmosphere. And even if it seems that sloppiness is very creative, an organized workplace can improve your work.
To start, close all the extra tabs!

After this, there are still many ways to make everything neater. For example, you can pin and unpin your favorite toolbars and panels.
Then click Window\u003e Arrange (Window\u003e Arrange).

Choose one of the listed location options so that all your documents are displayed neatly. Keep sources of inspiration handy for easy access.
The standard solution is Consolidate All to Tabs(Combine everything in tabs), but you can also choose, for example, 2-up Vertical(2 up, horizontally) to place the sample next to your work.
Need to return your workplace to its original form? Click Window\u003e Workspace\u003e Reset Essentials (Window\u003e Workspace\u003e Reset Primary Workspace).

The workplace of each artist will be different. Some people like to see more work panels than others. For example, I do not belong to such, as I prefer to minimize the mess. But whatever you personally like, you can always customize your work environment the way you want.
9. Master the Pen tool
Tool Pen (Pen) (P) can be frightening at times, however, over time you can fully master it.
To get started, study the tool itself. Option Path (Outline) is needed to select an area, and Shape (Shape) allows you to create your own shapes.

Then get to know Path operations(Operations with the contour), Alignment(Alignment contour) and Arrangement (Streamline contour). Designers who are familiar with Adobe Illustrator may find it easier to get comfortable with this tool.

The best way to learn something is to experiment! Create a bunch of lines and curls, and then play with the settings, like Blending options (Overlay options). The possibilities are truly endless! Remember to use the Pen tool when creating text effects, illustrations, and more!

10. Remember the Hotkeys
Hotkeys are not new.
However, designers sometimes have problems remembering them. Want to learn a little trick to help you remember these keys?
Try this old trick to think about tools. When you think of a hotkey, imagine an image that explains what it is, or how to use it.
By pressing the letter B, which calls the tool Brush (Brush), I automatically imagine this:

Remember these keys in priority. As in the first part of the lesson, it’s important to figure out which hotkeys you need the most. You will also need to remember additional keys related to your favorite instruments.
To increase the size of the brush, for example, press the right or left square bracket: [ or ] .
You will remember your favorite hot keys with ease, as you will often use them, but it is worth exploring new possibilities.
You don’t master Photoshop in one day, and this is absolutely normal! Just think of it as a creative adventure that gets better over time.
Before you close this lesson, remember:
- Decide on your core toolbox
- Explore the Layers Panel
- Save time with layer masks
- Save files correctly
- Know the difference between print and internet recommendations
- Use the kits ...
- ... and adjustment layers.
- Organize your workplace.
- Examine the Pen tool.
- Remember the hotkeys.
Try these tips and tell us in the comments about the most useful for you!