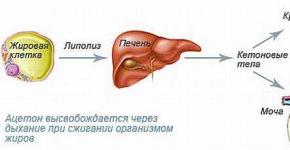Установка Minecraft: Все способы и решения ошибок. Установка модов для Майнкрафт, инструкция как устанавливать моды на Minecraft
В данной статье я очень подробно расскажу как устанавливать моды на игру Minecraft
, так, что если вы хотите разнообразить Ваш майнкрафт модами, но не знаете как установить их в игру, то вот отличный гайд по установке.
Гайд подходит как для лицензионной версии майнкрафт, так и для пиратской, разницы нет никакой.
Что необходимо для установки модов на Minecraft?
Игра Майнкрафт одной из версий.Руки.
99% современных модов устанавливаются путем копирования файла мода в папку Mods, но давайте все по порядку:
На данный момент 98% модов используют специальный загрузчик модов под названием , а около 2% - .
Потому в этой статье будет показано на примере Minecraft Forge, устанавливается полностью аналогично.
Приступим к установке мода:
Шаг 1.
Узнаем какая у вас версия игры, запустите игру и в меню игры вы увидите версию:
Шаг 2.
Отлично, допустим у нас Майнкрафт 1.12.2, теперь нам необходимо
(ссылка), скачиваем его для майнкрафт 1.12.2.
Существует 2 вида автоматического установщика, файл установщик как программа .exe
и файл установщик .jar
, разницы между ними нет вообще, но у многих игроков.jar файл открывается как архив, или тупо не запускается, потому просто качайте .exe
установщик и запускайте его
.
Пример установки:

Шаг 3.
Теперь откройте ваш лаунчер майнкрафт (программа которая запускает игру). В ней должна появиться новая версия Minecraft с припиской forge:
Вот пример из двух лаунчеров:


Выбираем версию Minecraft с припиской Forge, запускаем, если запустилось, отлично, сразу закрываем игру.
Если не запустилось, вероятно у вас в папке с игрой уже могут находиться моды или файлы модов которые не дают запуститься игре, необходимо смотреть ошибку. О причинах не запуска игры читайте внизу новости.
Шаг 4.
Теперь нам необходимо выбрать желаемый мод для майнкрафт, версия мода должна совпадать с версией игры, т.е моды для 1.12.2 походят только для 1.12.2, редко (или если это указано) моды от 1.12 могут подходить к версии 1.12.1 или 1.12.2, пробуйте.
Скачали желаемый мод, так же прочитайте краткую установку для каждого мода, в некоторых случаях могут быть какие то дополнительные действия.
Шаг 5.
Просто в любой папке введите %appdata% в строку адреса и нажмите Enter:
Установка мода в игру, для начала нам необходимо попасть в папку с игрой, она находится по адресу:
C:\Users\Ваш_Пользователь
\AppData\Roaming\.minecraft
Если вы не можете найти папку
Appdаta:

Вам необходимо включить показ скрытых папок и файлов .
Либо нажать пуск - в поле найти ввести это: %APPDATA% и нажать enter, там вы найдете папку.minecraft.
Либо можете ввести на клавиатуре комбинацию Win + R (кнопка Win - кнопка между Ctrl и Alt на большинстве клавиатур, на ней значок виндовс).
В появившемся окне ввести %APPDATA% и нажать Enter там вы найдете папку Roaming, а в ней.minecraft.
Некоторые лаунчеры могут изменять название данной папки, на другое, например на.tlauncher

Если у вас Windows 10, то откройте проводник перейдите на вкладку «вид». Затем нажмите на область «показать или скрыть» и отметьте опцию «скрытые элементы».
Далее, вы сможете найти данную папку там где она должна быть.
Внутри папки .minecraft вы найдете папку mods , если ее нет, создайте ее.
Скопируйте скачанный файл мода в папку mods, запускайте игру - версия игры с припиской Forge.
Готово, вы прекрасны.
Возможные проблемы и их решения:
Не могу открыть установщик Forge, например forge-1.12.2-14.23.1.2556-installer.jarОтвет: скачайте и установите.
После установки некоторых модов игра не запускается, вылетает при старте без ошибки:
Ответ:
Такое бывает, есть проблемный мод, либо один мод не совместим с другим модом, либо какой то мод требует дополнительный для работы мод. Ищите не совместимые моды удаляя файлы модов, обновите моды на более свежие версии. (версии мода, а не версии игры).
Возможно мод требует дополнительные библиотеки, обычно авторы и те кто постит новости указывают о необходимости установки дополнительных модов, читайте новость с модом более подробно.
Крайне редко, но бывает, что версия мода не совместима с новой версией Forge, если мод старый, вероятно придется найти и установить более старую версию Forge.
Вероятно вам придется отказаться от использования проблемного мода.
Игра запускается, но высвечивается сообщение, нет меню игры.
Ответ: Как правило если критической ошибки не произошло, то Minecraft Forge пытается сообщить о возможной причине, например:
1) Какой то мод требует более свежую версию Minecraft Forge. (например forge-1.12.2-14.23.1.2556-installer.jar - где 1.12.2 - версия игры, 14.23.1.1.2556 - версия самого загрузчика ), вероятно придется установить более свежий загрузчик майнкрафт фордж.
2) Какой то мод требует дополнительный мод, там так и будет написано, мод название требует: название, необходимо найти данный мод и скинуть в модс.
3) Вы скопировали в Mods мод для другой версии игры, тогда обычно пишет, что данный мод требует игру версии такой то.
Что делать, если после установки Forge игры не запускается, или вообще не запускается.
Ответ:
Сохраните ваш мир майнкрафт, удалите все содержимое в папке.minecraft, заново скачайте версию игры, и пройдите установку Forge снова.
Либо найдите другой лаунчер для майнкрафт, аналогично удалите все из папки.minecraft, установите игру другим лаунчером,
Даже самый начинающий геймер знает о том, что прежде чем играть в игру, ее нужно установить. Установка является первым действием на пути к увлекательнейшему занятию. Этот пост посвящен всем тем, кто не в курсе как правильно устанавливать данную игрушку.
Даже сами владельцы серверов неоднократно просили, чтобы информация по установке стала широкодоступной. Чтобы для человека, который заинтересовался игрой, не возникало излишних проблем уже на этапе установки.
Установка игры Minecraft состоит из 3-х этапов.
Итак, разберемся с установкой пошагово:
1. Первый шаг.
Начинается этот этап с установки JAVA-среды. В первую очередь нужно скачать JAVA, специально для , на которой написана эта игра. Сделать это можно на официальном сайте. Очень важно не ошибиться при выборе с разрядностью операционной системы вашего ПК. Она, как известно, может быть 32 или 64 разрядная.
Для определения разрядности, в меню Пуск (кроме WINDOWS 8) на значке Компьютер с помощью контекстного меню открывается окно Свойства. В этом окне будет строчка Тип Системы. Там указано, какая именно у вас система.
2. Второй шаг.
Необходимо в папке с игрой найти файл с расширением – exe. Их обычно называют – лаунчерами. Этой файл призван запускать игру.
Этот файл необходимо переместить на рабочий стол. Они различаются в зависимости от:
Того, какой сервер выбирается (у разных серверов могут быть разные лаунчеры);
того, какая версия самой игры;
того, какая сборка игры (то есть, могут быть установлены различные моды, INDUSTRIAL CRAFT или DECORATIVES MOD)
3. Третий шаг.
На последнем решающем этапе установки игры нужно поработать с файлами самой игры. Файлы необходимо скидывать, чтобы система определила установленную игру.
- Если ваша операционная система – это WINDOWS XP, то файлы игры копируем в папку APPLICATION DATA/APPDATA. Она находится на диске C:/, в папке DOCUMENTS AND SETTINGS.
- Если у вас — WINDOWS VISTA или WINDOWS 7, то вам необходима папка USERS, что на диске C:/. Следующее, что надо сделать, это в папке USERS найти папку APPDATA. А в папке APPDATA нужно найти папку ROAMING и уже сюда закинуть все файлы игры.
Папки APPDATA могут быть скрытыми. Чтобы отобразить скрытые папки на XP – выбираем C:/ -> Сервис -> Свойства папки -> Вид ->

На WINDOWS VISTA/7 выбираем Пуск -> Панель Управления -> Параметры папок -> Вид -> Отображать скрытые файлы и папки.
На этой ноте установка игры полностью завершена и можно начинать играть.
В кой-то веки решили установить Minecraft, но не знаете с чего начать? Предлагаем подробное пособие, включающее в себя как основы, так и дополнительные настройки.
В первую очередь, вам нужно действовать в зависимости от того, какая операционная система у вас установлена.

В этом случае главное ‑ иметь , впрочем, он нужен и просто для работы в .
По сути, скачать игру можно и в самом Магазине Windows, но, конечно же, не за бесплатно. К
ак вариант еще можете зайти на официальный сайт Minecraft и скачать оттуда.
И снова же это обойдется вам как минимум в 24 евро, что ж, отнюдь не малые деньги.
Есть альтернативный способ. Для этого вам нужно зарегистрироваться на Mojang:
- Внизу должна быть заметка о том, что все пользователи Windows/Mac получают Minecraft: Windows 10 Edition Beta бесплатно.
- Просто нажмите на кнопку под этим оповещением ‑‑ «claim your free copy».
- Далее вам нужно привязать свой аккаунт Microsoft к Mojang.
- Дальше же смело заходите в Магазин и устанавливайте игру.
Установка Minecraft в Windows 10
Установка Minecraft: Все способы и решения ошибок
Minecraft установка на Windows 7/XP

Это уже вопрос несколько посложнее, хотя и довольно многие до сих пор пользуются Семеркой.
Для начала лучше сразу установите последнюю версию .
Иначе после установки вы можете столкнуться с такой проблемой, как выбивание игры, причем с характерной надписью: Cоuld nоt find thе mаin clаss: nеt.minecraft.MinеcrаftLаunсhеr.Prоgrаm will ехit.
Следующим шагом будет загрузка установочного клиента с интернета.
В скачанном архиве должен находиться лаунчер, с помощью которого и осуществляется установка. Потом важным шагом будет создать папку.minecraft по следующему адресу:
- Для Windows 7: C:/Users/User name/AppData/Roaming
- Для Windows XP: C:/Documents and Settings/»User name»/Application Data/.
Порой пользователи теряются, где же эта . Проблема в том, что она часто скрыта.
Чтобы всё-таки попасть в нее, нужно в панели строки дописать необходимую .

Впрочем, больше никаких трудностей не должно возникнуть.

Для версий 1.5.2 и выше есть довольно быстрый и удобный способ. Поэтапно это выглядит следующим образом:
- Установите TLauncher. Эта программка легко устанавливается и помогает работать с Forge.
- Определитесь с модом, который вы хотите установить.
- Потом же зайдите в лаунчер и выберете версию Forge. Далее кликнете «установить».
- Потом выберете «открыть». Вам будет предоставлена вся папка с файлами игры, но нужна вам одна.
- Найдите папку «mods» (если вы ее не видите, попробуйте создать одноименную папку в фолдере игры). Дальше же скопируйте мод. Для корректной работы игры у него должно быть расширение.jar или.zip. Если же мод заархивирован в.rar, вам нужно распаковать его.
- Потом снова заходим в Forge. Там должны отображаться установленные моды. Если вы их не видите, скорее всего, что-то было неправильно установлено, и в игре не произошло никах добавлений дополнительных функций.
Если же моды есть, то можете спокойно играть.
Если же у вас версия ниже 1.6.2
Локальный IP-адрес может быть динамическим, но со статическим у вас было бы меньше проблем.
После ввода IP-адреса сервера дело остается за малым: просто нажмите кнопку «подключиться к серверу».
Наиболее простой способ установки сервера через программу P2PLauncher.
Работает она на основе сети peer-to-peer. Закиньте ее в директорию игры и кликнете несколько раз.
После введите название сервера, комнаты. Кликнете «запустить сервер».
Таким образом и получает сервер, к которому могут присоединяться другие игроки.
Добрый день уважаемые читатели блога сайт, сегодня хочу рассказать как установить Minecraft в Windows. Данное руководство предназначено для тех, у кого есть желание самостоятельно установить Minecraft. Мы будем рассматривать установку официальной версии Minecraft, поэтому для того чтобы начать играть, вам необходимо создать учетную запись Mojang и купить игру на официальном сайте https://minecraft.net/store/minecraft.
Подробно о том, как установить пакет ресурсов для Minecraft на Windows, вы можете прочитать в моем руководстве «Установка пакета ресурсов для Minecraft на Windows» . Узнать о том, как установить Minecraft Server на Ubuntu Server, вы можете прочитав мое руководство «Установка Minecraft Server на Ubuntu Server».
Как установить minecraft на windows 10
Так как недавно вышла свежая версия операционной системы от Microsoft под кодовым названием Redstone 2 , то у вас может возникать вопрос как установить minecraft на windows 10, ниже мы разберем как это сделать.
Если лицензия приобретена, можно начинать загрузку дистрибутива и инсталляцию игры. Заходим на официальный сайт https://minecraft.net/download и в разделе “Minecraft for Windows” нажимаем на кнопку Download, чтобы загрузить установщик.

Сам дистрибутив весит не много, пару мегабайт. Далее нажимаем на кнопку “Сохранить”.
После того как файл будет загружен, нажимаем на кнопку “Выполнить”, чтобы запустить установку Minecraft.
Дистрибутив скачан и теперь можно установить minecraft на windows 10, запускаем его. В мастере установки Майгкрафт нажимаем на кнопку “Next”.


Можно начинать процесс установки Minecraft. Нажимаем на кнопку “Install”

Необходимо разрешить установщику запустить программное обеспечение на вашем компьютере, если у вас включен контроль учетных записей пользователей (UAC). Нажимаем на кнопку “Да”
Так же хочу отметить, что необходимо обладать правами администратора на компьютере

Установка Minecraft успешно завершена. Ставим галочку на пункте “Start Minecraft after closing the installer” и нажимаем на кнопку “Finish”

Вводим учетные данные, которые вы указывали при создании аккаунта Mojang в ходе процесса приобретения игры на официальном сайте Minecraft. Нажимаем на кнопку “Log In”.

Для запуска игры нажимаем на кнопку “Play”.

Теперь можно изменить язык интерфейса игры. В левом нижнем углу экрана нажимаем на значок земного шара.

Выбираем “Русский (Россия)” и нажимаем на кнопку “Готово”.


Вот так вот просто установить Minecraft в Windows. Желаю всем приятной игры! Да если следует задать какие либо не стандартные настройки, то нажмите для этого внизу кнопку.
Хочу отметить, что процесс инсталляции Майнкрафта в любой из версий операционной системы Windows будет одинаков, так, что он подойдет и для Windows 10
Инструкция
Minecraft не сможет функционировать без программной платформы Java, а потому установите сначала ее (если ранее это не было сделано). Скачайте с официального сайта производителя последнюю версию, выбрав ту, что подходит к разрядности вашей операционной системы. Проинсталлировав Java, зайдите в ее Control panel (через панель управления, которую вы найдете в пусковом меню компьютера) и сразу впишите там в строке с Runtime Parameters нужные показатели оперативной памяти - сколько желаете выделить под игру (допускается устанавливать их на уровне ниже общего объема ОЗУ). Это необходимо, чтобы та функционировала без ошибок.
Найдите на любом надежном « овском» ресурсе инсталлятор клиент игры той версии, что вам нужна. Запустите для начала установки документ с расширением.exe. В таком случае Minecraft автоматически установится в ту директорию, где ему и положено располагаться. Если у вас есть только заархивированная папка безо всяких видимых exe-файлов, нужно будет самостоятельно перенаправить ее содержимое в соответствующую директорию. Как именно это осуществить, зависит от того, какая у вас версия Windows.
Если вам приходится иметь дело с ХР, зайдите в пусковое меню компьютера, найдите там строку Run («Выполнить») и впишите в ней %AppData%. Можете попытаться найти нужную папку немного по-другому. Зайдите в C:/Documents and Settings в папку с вашим именем пользователя и отыщите там директорию Application Data. Скопируйте игровые файлы туда. В случае, если вы выполните все правильно, по вышеуказанному адресу образуется новая папка - .minecraft.
Для Windows 7 или же Vista копируйте файлы из инсталляционного архива игры в другое место на компьютере. Зайдите на диск С, перейдите там в директорию с пользователями и кликните по папке со своим именем. Чтобы правильно открыть ее, щелкните в этом окне по адресной строке. Получившийся в итоге адрес должен будет заканчиваться на AppData\Roaming. Именно такая директория нужна для установки Minecraft. Нажмите Enter - и папка с игрой появится там.
Если после вышеперечисленных действий геймплей не запускается, и на экран выводится сообщение об ошибке с драйверами видео-карты, значит, они попросту устарели либо вообще не были установлены. Исправьте такую оплошность, скачав и проинсталлировав соответствующее программное обеспечение. Теперь откройте Minecraft, запустите создание в нем нового мира, подкорректировав его настройки (режим, уровень сложности и т.п.) и насладитесь игрой.