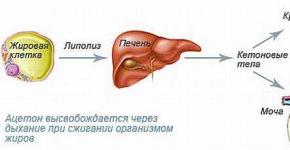Как сделать визитку в "Ворде": пошаговая инструкция. Как в Microsoft Word сделать визитку различными способами
Нажмите «Файл» – «Создать». Вы создадите новый документ из шаблона визитной карточки. Это позволит вам сделать визитную карточку быстро и профессионально.
Найдите шаблоны визитных карточек. В новом окне создания документа в строке поиска введите «визитная карточка» (business card). Отобразится список бесплатных шаблонов, которые можно использовать для создания визитных карточек. Существуют шаблоны для создания горизонтальных и вертикальных карт.
Выберите шаблон, который вы хотите использовать. Вы можете изменить любой элемент шаблона, включая цвет, изображения, шрифт и макет. Выберите шаблон, который наиболее близко соответствует представляемому вами образу визитной карточки. Нажмите «Создать» или «Скачать», чтобы открыть шаблон в Word.
Введите необходимую информацию в первой карте. Если вы используете Office 2010 или более позднюю версию (и шаблон был разработан в 2010 году или позже), введенная вами информация автоматически отобразится на всех визитных карточках, расположенных на странице. Поэтому необходимо ввести информацию только в одной карте. Если шаблон не поддерживает автоматический ввод информации для всех карт, вам придется вводить данные в каждую карту вручную.
Измените формат любого элемента визитки. Вы можете менять шрифт, его размер и цвет и многое другое (делать все то, что вы делаете при форматировании текста).
- Так как это визитная карточка, выберите шрифт, который будет удобно читать.
Поменяйте логотип (если необходимо). Если шаблон визитной карточки имеет логотип, щелкните по нему, чтобы заменить его вашим логотипом. Измените размеры вашего логотипа, чтобы он вписался в размеры визитной карточки; убедитесь, что при изменении размера логотип не стал выглядеть хуже.
Просмотрите введенную информацию. Убедитесь, что на визитных карточках нет опечаток или других ошибок. По вашей визитной карточке люди будут создавать о вас первое впечатление, поэтому не портите его ошибками и опечатками.
Распечатайте визитки. Если вы собираетесь делать это в домашних условиях, вам понадобится высококачественная бумага. Выберите бумагу белого или кремового цвета и не забудьте про глянцевую бумагу – хотя большинство визиток печатаются на обычной бумаге, некоторые люди предпочитают глянцевые визитные карточки. Если вы собираетесь печать визитки в типографии, сохраните созданный шаблон и отнесите его в типографию.
- При покупке бумаги убедитесь, что ваш домашний принтер сможет работать с ней. Для этого в документации к принтеру или на сайте его производителя найдите подробную информацию о типах бумаги, с которыми работает ваша модель принтера.
Используйте острый режущий инструмент, чтобы разрезать распечатанные визитки. На каждом листе, как правило, расположено по 10 визиток. Не используйте ножницы и другие инструменты, которые не позволят вам создать ровную линию среза. Воспользуйтесь гильотиной для резки бумаги или специальным резаком для бумаги. Сотрудники типографии могут разрезать распечатанные вами визитки (или вы можете сделать это сами непосредственно в типографии).
- Стандартный размер визитной карточки составляет 9х5 см (или 5х9 см в случае вертикальных визиток).
Визитка является одним из самых удобных и быстрых способов распространения контактной информации о вашей компании и предоставляемых услугах. Ее можно распространять среди потенциальных клиентов на общественных мероприятиях, вручать при личной встрече, обмениваться с деловыми партнерами. Рассмотрим, как сделать визитки самому на компьютере и подготовить их для печати в типографии/дома. <.p>
Делаем визитку в Ворде: пошаговая инструкция
Шаг 1.
Скачать и установить на компьютер Microsoft Word. Или активировать через интернет/телефон предустановленную в операционной системе версию. Нажать на «Создать» и «Новый документ».
Шаг 2.
Перейти на вкладку «Разметка страницы», выбрать в категории «Поля» - «Узкие».
Шаг 3.
Перейти на вкладку «Вставка», выбрать «Таблица», размер – две ячейки по ширине, и пять по высоте. Данный размер обусловлен тем, что стандартным форматом визитки в России считает 90×50 мм, в лист А4 можно разместить как раз 10 карточек.
Шаг 4.
Изменить свойства таблицы. Перейдите в одноименное окно, далее на вкладке «Строка» измените режим на «Точно», высоту на 5 см., ширину на 9 см (под описанные выше стандартные размеры российских визиток). На вкладке «Ячейка» для всех пунктов поставить значение «0».

Щелкните правой кнопкой мыши по таблице, и выберите пункт – «Стили оформления границ», выберите новый цвет, и примените его для визитки (щелкнуть пером по линии).

Шаг 5.
Вставить в визитку изображение. Нажмите «Вставка», и «Рисунки», найдите и добавьте изображение в пустое поле таблицы. Измените размер картинки и переместите ее в нужно место на карточке. На вкладке «Обтекание текстом» выберите режим отображение надписи на визитки.

Шаг 6.
Набрать текст. Наберите текст, измените его шрифт, цвет, размер, через параметры абзаца измените отступы.

Шаг 7.
Выделите содержимое ячейки, и скопируйте его во все остальные (правая кнопка мыши – «Копировать», так же правая в пустой ячейке – «Вставить»).

Шаг 8.
Как сделать визитку быстрее и без Microsoft Word
Чтобы сделать карточку без использования Microsoft Word, скачайте и установите на компьютер конструктор визиток. Представленная программа предлагает вам следующие преимущества по созданию карточек на компьютере:
✔ Готовые шаблоны. Не надо самостоятельно выставлять размеры, параметры для печати устанавливаются автоматически.
✔ Множество новых элементов дизайна.
✔ Доступность для пользователя, в отличии от Word, конструктор не надо дополнительно активировать через интернет или телефон. Это компактная утилита, отличающаяся малым размером и быстродействием.
✔Быстрота. Создание визитки в конструкторе занимает всего несколько минут, тогда как в Ворде эта операция может затянуться на часы.
Хотите узнать подробнее? Ознакомьтесь с пошаговой инструкцией:

Очевидно, что при сравнении инструкции, как сделать визитку в Ворде, и способов, как сделать карточку в конструкторе, последний вариант представляется гораздо предпочтительнее. Запустите программу, и выберите из категорий (универсальные, детские, развлечения, и др.) готовых шаблонов нужное вам решение.

Создание визиток - быстро и легко!
Удобная программа для быстрого создания и печати визиток. Покупка полной версии производится через самые надёжные интернет-магазины. Возможна доставка на CD по всей России.
Очень понятная и удобная программа для создания визиток. До этого пробовал разные способы дизайна визитных карточек и бейджей, но было либо слишком сложно, либо мало возможностей. А вот "Мастер Визиток" - именно то, что мне нужно!
Михаил Морозов, г. Москва
Прекрасная программа! Действительно позволяет создать красивую визитку за пару минут. Секрет успеха - создавать свои варианты визиток на базе имеющихся шаблонов. Отдельное спасибо за быструю техническую поддержку.
Наталья Метельская, г. Екатеринбург
Часто завязываете деловые знакомства? Обзаведитесь стопкой визитных карт, которые помогут новым знакомым быстро вас найти. Если же вам кажется, что самостоятельно создать визитку сложно - то вы очень сильно ошибаетесь. Ведь макет карточки можно разработать даже в стандартных приложениях ПК. В статье мы рассмотрим, как создать визитку в ворде, а также расскажем о программе, предназначенной специально для разработки визитных карт.
Делаем простую визитку в Word
Разработать визитку в классическом текстовом редакторе достаточно просто. Прежде всего вам следует создать новый текстовый документ. Далее на листе нарисуйте таблицу с двумя столбцами и пятью строками. Полностью выделите её, а затем щелкните правой кнопкой и перейдите к настройке свойств. В появившемся меню вы сможете отрегулировать ширину и высоту карточек. Обратите внимание, размер стандартной визитки составляет 9х5 см. Расчертите лист в редакторе и заполните карточку необходимой личной информацией.

Настроим лист в Word
Однако умопомрачительных результатов от работы ждать не стоит, так как в Word вы сможете подготовить только самые элементарные визитки. Если же вы хотите выделиться и изобрести что-то оригинальное, то необходимо использовать специальный софт.

Заполним визитку личной информацией
Вы узнали о том, как сделать визитку в ворде. Теперь мы предлагаем познакомиться с функционалом «Мастера Визиток». Это , которую стоит использовать в случае, если возможностей Microsoft Word окажется недостаточно.
Шаг 1: Создание макета карты в «Мастере Визиток»
Сразу же при запуске «Мастер Визиток» предложит выбрать тип карты. Вы легко сможете создать визитную, контактную или корпоративную карту, а также разработать бейджи. После вам нужно настроить . Сделать это намного проще, чем в Word: достаточно выбрать один из вариантов, представленных в программе, и загрузить его.


Укажем контактную информацию
Шаг 2: Использование готовых шаблонов визиток
В «Мастере Визиток» вы можете разработать дизайн для карт самостоятельно, продумав всю композицию визиток от начала и до самого конца. Но можно этого не делать и воспользоваться шаблоном из коллекции программы. В каталогах вы найдете свыше 360 заготовок карт, которые можно загрузить в рабочую область и подстроить под свои нужды. Все макеты разбиты на тематики, поэтому найти подходящий вариант не составит труда.

Выберем визитку из каталога
Шаг 3: Настройка всех элементов и украшение визитки
Редактор позволяет настраивать абсолютно все элементы, которые присутствуют на визитной карте. Например, сразу же вы можете заменить фон. Им может стать цвет, градиент, текстура или изображение из каталога программы или вашего компьютера.

В программе можно изменить фон визитки
После отформатируйте текст, подобрав оптимальный тип, цвет и размер шрифта. При желании поверните ту или иную надпись, добавьте для неё контур.

Найтроим вид шрифта
Отличным украшением для карт станет клипарт из коллекций софта. Аналогично вы можете загрузить поверх визитки логотип фирмы, представителем которой вы являетесь.

Украсим визитку с помощью клипарта
Заключение
Теперь вы знаете, как сделать визитку в ворде и в программе «Мастер Визиток». Что выбрать - решать вам. Однако не забывайте, что софт освободит вас от необходимости высчитывать размеры визитки, а также значительно упростит разработку дизайна для карточки. можно осуществить со специальной страницы нашего сайта.
Скачайте программу "Мастер Визиток" прямо сейчас!
Я не могу поверить что пишу об этом, но небольшие СЕО исследования показали — вопросом по созданию визитки в офисной программе MS Word , озадачено немалое количество людей. При этом никаких хороших и доходчивых руководств по созданию визитки в Ворде я не нашел. Ну, а раз уж людям это интересно, почему бы и не написать? Ведь создать визитную карточку в Ворде вполне возможно. Да, это не тот файл, который мы понесем в типографию, его там просто не примут. Но такой макет вполне реально распечатать на домашнем принтере. Пару лет назад я работал в фирме, которая верстала документы в MS Word . Так как до этого я считал, что Ворд годится только для написания рефератов и не более, мне пришлось его усиленно изучить. Я был поражен тому, как много можно выжать из этого офисного редактора текста. В этом уроке мы научимся:
- изготавливать макет визитки в Ворде
- подготавливать и импортировать графику
- создавать в Ворде несложную верстку
Разметка страницы в Ворде для визитки
В работе с визитной карточкой я буду использовать MS Word 2007
. Не смотря на популярность пакета 2003, время не идет вспять. Все бежит и меняется. В последних версиях пакета MS Office
Майкрософт совершил переворот в плане доступности и простоты. Дизайн программы стал настолько ясным, что разберется даже умственно отсталый. Откройте новый документ и вкладку Разметка страницы
. Кликните по иконке Поля
, и выберите поля по 0,5 дюймов
. Или зайдите в Настраиваемые поля
, в том же меню, и проставьте собственные размеры. 
Создание таблицы
Откройте вкладку Вставка
и кликните по иконке Таблица
. Создайте таблицу 5 на 2 клетки.  Вы уже поняли, что таблица — наши импровизированные линии реза, по которым мы будем нарезать визитные карточки. Стандартный размер визитной карточки 5 на 9 см. Конечно вы, как творец и создатель, можете наметить и 20 на 30, но в визитницу такие визитки точно не поместятся. Давайте лучше придерживаться устоявшегося формата. Кликните по маркеру, который прикреплен к левому верхнему уголку таблицы. Таблица выделится. Теперь кликните по таблице правой кнопкой мыши и в меня выберите Свойства таблицы
.
Вы уже поняли, что таблица — наши импровизированные линии реза, по которым мы будем нарезать визитные карточки. Стандартный размер визитной карточки 5 на 9 см. Конечно вы, как творец и создатель, можете наметить и 20 на 30, но в визитницу такие визитки точно не поместятся. Давайте лучше придерживаться устоявшегося формата. Кликните по маркеру, который прикреплен к левому верхнему уголку таблицы. Таблица выделится. Теперь кликните по таблице правой кнопкой мыши и в меня выберите Свойства таблицы
.  Во вкладке Строка
поставьте 5 см
, а во вкладке Столбец 9 см
.
Во вкладке Строка
поставьте 5 см
, а во вкладке Столбец 9 см
.  Во вкладке Таблица
кликните по кнопке Параметры
. В появившемся окне удалите отступы внутри ячеек, выставив 0 см
Во вкладке Таблица
кликните по кнопке Параметры
. В появившемся окне удалите отступы внутри ячеек, выставив 0 см
 Так как эти визитки вырезаются самыми обычными ножницами, нам необходимо убрать контуры таблицы. Но и совсем убирать их тоже нельзя. Я предлагаю окрасить их в более светлый фон, чтобы при резке их практически не было видно на краях визиток. Выделите таблицу, кликнув по угловому маркеру. В Цвет пера
выберите светло серый оттенок, а в Границы
, выберите Все границы
.
Так как эти визитки вырезаются самыми обычными ножницами, нам необходимо убрать контуры таблицы. Но и совсем убирать их тоже нельзя. Я предлагаю окрасить их в более светлый фон, чтобы при резке их практически не было видно на краях визиток. Выделите таблицу, кликнув по угловому маркеру. В Цвет пера
выберите светло серый оттенок, а в Границы
, выберите Все границы
.  Выберите так же толщину контура 0,25 пт
. Снова кликните по Все границы
. Таблица должна быть выделена.
Выберите так же толщину контура 0,25 пт
. Снова кликните по Все границы
. Таблица должна быть выделена. 
Создание текста для визитки в MS Word
Теперь, когда создана основа для визитки, все что остается — вписать текст. Не стоит сильно извращаться. Дизайнерские изыски не для визитки такого типа. Но при большом желании можно сделать визитную карточку и посложнее. Об этом я расскажу в следующих статьях о верстке в Word
. Сделайте несколько отступов, нажав ENTER
. Регулируйте маркеры на полях, создавая отступы там где вам они нужны. Сто раз кликать по пробелу не нужно. Имя должно побольше, должность поменьше. Разный цвет, надеюсь что расписывать азы форматирования текста нет надобности.  При верстке текста часто приходится сделать отступ, при этом обычный ENTER
, слишком широк. Что бы сделать небольшой отступ после конкретной строчки, выделите её и кликните по иконке Межстрочный интервал
.
При верстке текста часто приходится сделать отступ, при этом обычный ENTER
, слишком широк. Что бы сделать небольшой отступ после конкретной строчки, выделите её и кликните по иконке Межстрочный интервал
. 
Копирование текста
И последнее, выделите текст и раскопируйте его в другие ячейки таблицы Ctrl+C
и Ctrl+P
 Вы конечно же хотите удалить авто ссылку на почтовый адрес, которая появляется автоматически. Выделите электронную почту и кликните правой кнопкой мышки. Из меню выберите Удалить ссылку
.
Вы конечно же хотите удалить авто ссылку на почтовый адрес, которая появляется автоматически. Выделите электронную почту и кликните правой кнопкой мышки. Из меню выберите Удалить ссылку
.  Остается только распечатать на толстой бумаге и аккуратно вырезать. Надеюсь вы нашли в этой статье то, что искали. В следующие разы я расскажу о более сложных вариантах верстки в Word. Мы научимся подготавливать графику в Фотошопе для импортирования в MS Word, создадим верстку при помощи встроенных фреимов и даже, смертельный номер, создадим PDF фаил, пригодный для отправки в типографию.
Остается только распечатать на толстой бумаге и аккуратно вырезать. Надеюсь вы нашли в этой статье то, что искали. В следующие разы я расскажу о более сложных вариантах верстки в Word. Мы научимся подготавливать графику в Фотошопе для импортирования в MS Word, создадим верстку при помощи встроенных фреимов и даже, смертельный номер, создадим PDF фаил, пригодный для отправки в типографию.

Прежде чем начать создавать визитную карточку с помощью Word, нужно знать, что профессиональные визитки создаются через , и другие подобные фоторедакторы. И для этого требуются хотя бы стандартные знания Photoshop. Но, если вам нужна простая визитка, то создать ее будет проще с помощью программы Word.
Пошаговая инструкция создания визитной карточки
Если все-таки вы решились создать визитку с помощью Word, то этот мануал будет особо полезен для вас. Ее не так уж и сложно нарисовать, нужно лишь пройти несколько шагов:
В первую очередь требуется создать Word документ, а далее, зайти в него и потрудиться найти меню «Разметка страницы». После чего нажимаем на кнопку «Раздел»

После первого действия можно заметить, что вам откроется небольшое меню, в котором потребуется выбрать «Другие размеры страниц»


Затем во вкладке поля можно увидеть 2 типа ориентации (книжная, альбомная), выбираем альбомную . Также ставим все поля по 0,5 см.

С помощью этих действий мы сделали размер для нашей будущей визитной карты.

Теперь осталось только выбрать фон для нашей визитки, далее, пишем желаемый на ней текст и вставляем свой логотип. Нажимаем на клавишу «Цвет страницы» , там видим небольшое окошко в котором нужно выбрать понравившийся цвет для будущей страницы.

Пишем необходимую информацию, которая должна располагаться на визитке

Все, готово. Чтобы установить какой-либо логотип к подобной визитке, потребуется лишь перетащить нужное изображение в документ, содержащий будущую визитную карту. Для того чтобы создать яркую и красивую визитку не потребуется долго и нудно . Для этого нужно лишь несколько минут, или же часов, смотря на сложность желаемого результата.
Создать визитную карту довольно-таки легко. Нужно лишь заставить себя выделить несколько минут для чтения этого мануала. Все достаточно подробно описано, поэтому трудностей во время работы возникать не должно. На этом все, надеюсь, что эта статья вам понравится и поможет решить вопрос, - . Удачного использования.